
Co to jest Spotify sprzętowa akceleracja ? Cóż, jeśli nie masz pewności, co to jest, przeczytaj dalej, aby dowiedzieć się więcej na ten temat. Jeśli nawigujesz do głębokich ustawień Spotify, prawdopodobnie widziałeś tę funkcję.
To nie jest dokładnie Spotify przyspieszenie sprzętowe. Pojawia się jako Włącz przyspieszenie sprzętowe. Jeśli chcesz dowiedzieć się więcej na ten temat, czytaj dalej.
Przewodnik po zawartości Część 1. Co jest Spotify Przyspieszenie sprzętoweCzęść 2. Trzy sposoby włączania i wyłączania Spotify Przyspieszenie sprzętoweCzęść 3. Wniosek
Prawdopodobnie widziałeś opcję przyspieszenia sprzętowego podczas korzystania z różnych aplikacji i urządzeń. Są chwile, kiedy być może trzeba było go włączyć lub wyłączyć, aby zwiększyć wydajność lub zapobiec błędom w jednej z ulubionych aplikacji.
Jeśli masz mocny procesor, dobrym pomysłem jest wykorzystanie innych komponentów w systemie. Tutaj do gry wkracza akceleracja sprzętowa. Aby zezwolić, można wykorzystać akcelerację sprzętową wyższa jakość odtwarzania.
W niektórych przypadkach może być konieczne wyłączenie go, ponieważ przyspieszenie sprzętowe nie zawsze działa tak płynnie, jak powinno. Nawet jeśli twój procesor jest wystarczająco mocny, ale inne komponenty nie, być może będziesz musiał wyłączyć akcelerację sprzętową. Akceleracja sprzętowa może być nieskuteczna.
Kurs Spotify akceleracja sprzętowa to funkcja dostępna zarówno w darmowej, jak i płatnej wersji wspomnianej aplikacji.
Jak wcześniej wspomniano, funkcja akceleracji sprzętowej jest ukryta głęboko w Ustawieniach Spotify. Poniższe kroki pokażą, jak go znaleźć.
Uruchom Spotify Aplikacja. Po uruchomieniu na komputerze przesuń kursor do prawego górnego rogu ekranu. Kliknij swój profil.
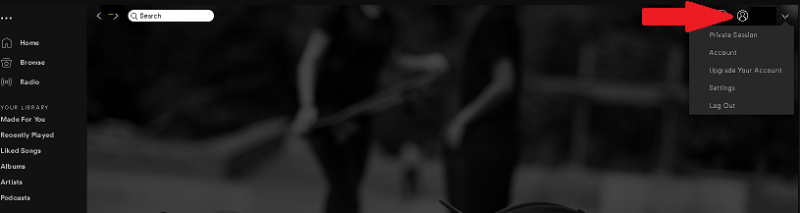
Po kliknięciu swojego profilu pojawi się menu rozwijane Wybierz Ustawienia z rozwijanej listy.
Przewiń stronę Ustawienia i znajdź Ustawienia zaawansowane. Gdy to zobaczysz, kliknij na nią.
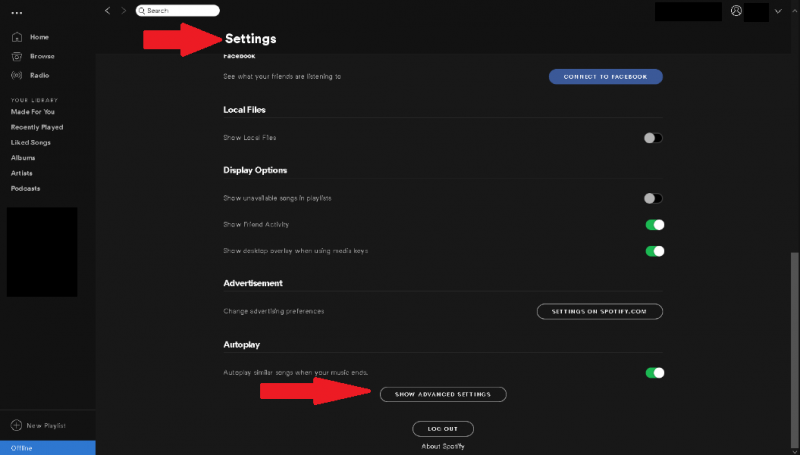
Kiedy już rozszerzyłeś swój Spotify Ustawienia, przewiń stronę w dół, aż zobaczysz Włącz twarde przyspieszenie. Zobaczysz to w sekcji Zgodność. Gdy go zobaczysz, możesz nim zarządzać, przesuwając przełącznik w lewo, aby go wyłączyć, lub przesuwając go w prawo, aby go włączyć.
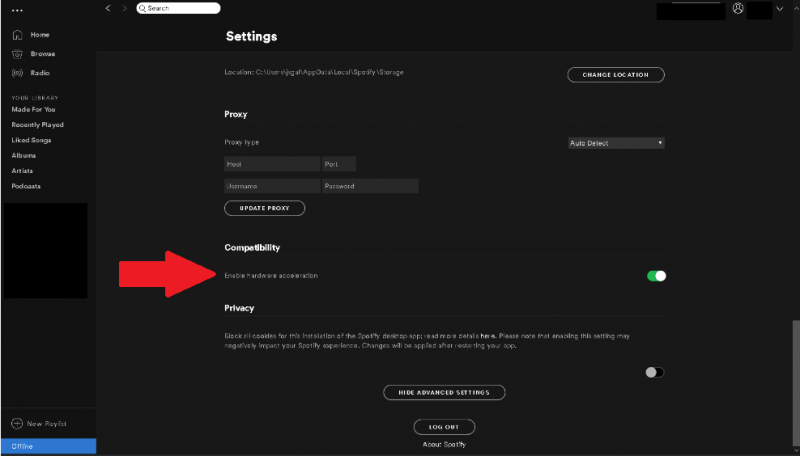
Chociaż zarządzanie plikami jest dość łatwe Spotify przyspieszenie sprzętowe. Na początek musisz upewnić się, że twój sprzęt jest do tego zdolny. Jeśli nie masz pewności co do swojego sprzętu i chcesz go zabezpieczyć, lepiej zrezygnować z funkcji przyspieszania sprzętowego w Spotify sam. Trzy sposoby na wyrównanie Spotify doświadczenie bez konieczności radzenia sobie z funkcją przyspieszenia sprzętowego Spotify. Czytaj dalej, aby dowiedzieć się więcej o nich.
Zamiast zajmować się tzw Spotify przyspieszenie sprzętowe, możesz po prostu ustawić normalizację głośności Spotify.
Uruchom Spotify aplikacja. Ustaw kursor na swoim profilu i kliknij go. Następnie wybierz Ustawienia z rozwijanej listy.
Gdy znajdziesz się w Ustawieniach, poszukaj Playback i kliknij na nią. Gdy to zrobisz, będziesz w stanie znaleźć coś krytycznego dla jakości dźwięku.
Jedynym elementem, który ma kluczowe znaczenie dla jakości dźwięku, jest poziom głośności. Znajdziesz to kiedyś kliknij Odtwarzanie. Istnieją trzy różne rodzaje poziomów głośności: głośne, normalne i ciche. Aby uzyskać najlepszą jakość dźwięku, wybierz tryb cichy.
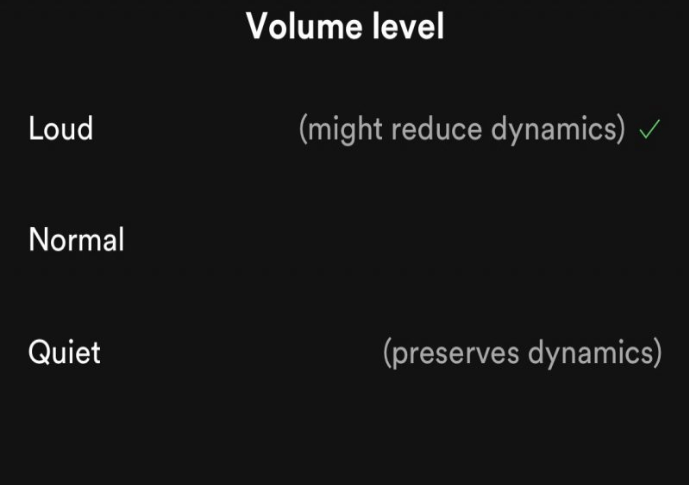
Dostępność utworów na Spotify zależy od tego, gdzie jesteś na świecie. Niektóre utwory mogą być wyszarzone w Twoim Spotify konta, co może być dość irytujące. Poniższe kroki pokażą, w jaki sposób możesz zaprogramować te utwory, których nie można odtworzyć na liście odtwarzania. Sprawdź poniższe kroki, aby zobaczyć, jak możesz to zrobić, aby wyrównać Spotify doświadczenie.
Uruchom Spotify konto i poszukaj utworu, który jest wyszarzony. Kliknij prawym przyciskiem myszy wyszarzony utwór i skopiuj adres URL utworu.
Wprowadź adres URL lub URI szarego utworu do pliku Spotify Szukaj. Naciśnij enter, a zobaczysz utwór wyszarzony na liście.
Nawet jeśli piosenka jest wyszarzona, Spotify nadal będzie umożliwiać kliknięcie lewym przyciskiem myszy. Kliknij go lewym przyciskiem myszy i przeciągnij wyszarzony utwór do listy odtwarzania na lewym panelu. W ten sposób możesz zaprogramować ten utwór na tej liście odtwarzania, aby od razu go usłyszeć, gdy będzie już dostępny.
Możesz przesyłać strumieniowo Spotify muzykę w najwyższej rozdzielczości audio bez konieczności radzenia sobie z Spotify przyspieszenie sprzętowe. Poniższe kroki pokażą proste kroki, aby przesyłać strumieniowo Spotify muzyka w wysokiej jakości formacie.
Uruchom Spotify aplikacja. Ustaw kursor na swoim profilu i kliknij go. Pojawi się lista rozwijana. Wybierz Ustawienia.
Otwórz Ustawienia na Spotify. Przewiń w dół, aż zobaczysz Jakość muzyki. Kliknij na to. Jakość muzyki służy do przesyłania strumieniowego i pobierania.
Gdy znajdziesz się w jakości muzyki, zauważysz, że Twoje przesyłanie strumieniowe jest w trybie automatycznym, a pobieranie w trybie normalnym. Zalecane są oba te tryby. Jeśli chcesz wyrównać poziom Spotify doświadczenie, wybierz bardzo wysoki do przesyłania strumieniowego.
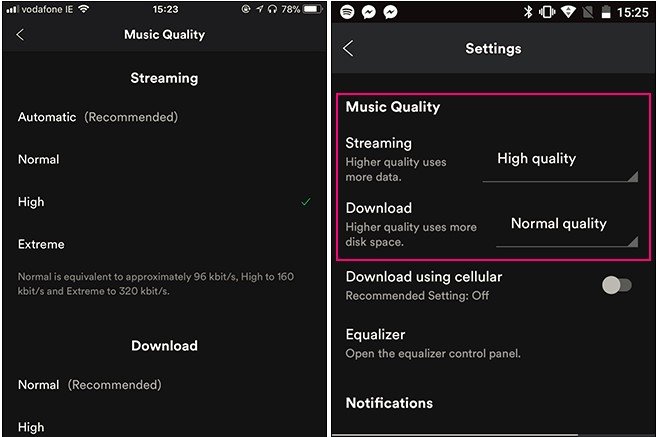
Podsumowując, jeśli włączysz Spotify przyspieszenie sprzętowe, wspomniana aplikacja musiałaby korzystać z następujących elementów twojego sprzętu, którymi są płyta główna, procesor, karta dźwiękowa. To może odbić się na twoim komputerze. Lepiej zostawić to w spokoju, niepełnosprawne. Jeśli chcesz poprawić swoje wrażenia słuchowe z Spotify, skorzystaj z innych sposobów, które nie wymagają obsługi akceleracji sprzętowej. Jeśli chcesz słuchać Spotify piosenki bez premii, możesz spróbować pobrać DumpMedia Spotify Music Converter że usuwa ochronę DRM. Możesz słuchaj swoich ulubionych piosenek w trybie offline zawsze i wszędzie.
Czy kiedykolwiek miałeś do czynienia z tzw Spotify przyspieszenie sprzętowe? Podziel się swoim doświadczeniem z naszymi czytelnikami.
