
Spotify jest popularną usługą strumieniowego przesyłania muzyki, która oferuje muzykę, strumieniowe przesyłanie audiobooków i kolekcję podcastów. Chociaż jest to platforma do strumieniowego przesyłania muzyki dla wielu osób, nie jest odporna na usterki techniczne podczas korzystania z jej funkcji, takich jak Spotify pliki lokalne nie są wyświetlane się.
Nie denerwuj się, jeśli nie widzisz lokalnych plików Spotify. Niezależnie od tego, czy jesteś nowy, czy doświadczony Spotify użytkowniku, ten artykuł pomoże ci rozwiązać problem braku wyświetlania plików lokalnych Spotify, dzięki czemu Twoje muzyczne doświadczenia będą bogatsze i płynniejsze.
Przewodnik po zawartości Część 1: Dlaczego pliki lokalne nie są wyświetlane Spotify?Część 2: 7 rozwiązań naprawiających brak wyświetlania plików lokalnych SpotifyCzęść 3: Dodatkowa wskazówka: Zachowanie wszystkich Spotify Piosenki na zawszeCzęść 4: To Wrap It All
Mimo to, niektóre raporty użytkowników mówią, że zbyt często ten aspekt oprogramowania nie wydaje się działać. Dlaczego Spotify lokalne pliki nie są wyświetlane? Aby lepiej znaleźć odpowiednie rozwiązanie, najpierw omówimy najczęstsze powody, które mogą uniemożliwić Ci korzystanie z tej funkcji w pełni.
Cokolwiek to jest, problem taki jak brak wyświetlania plików lokalnych na Spotify może być bardzo frustrujące. Dlatego zajmiemy się tym, jak rozwiązać ten problem w następnej części.
Walka trwa Spotify jeszcze, mimo że okazuje się, że lokalne pliki, które przesłałeś, czasami nie są wyświetlane! Ta część przeprowadzi Cię przez szybkie i łatwe sposoby rozwiązywania tego problemu.
Dlaczego są Spotify pliki lokalne nie są wyświetlane? Czasami Spotify aplikacja może zachowywać się nieprawidłowo z powodu problemów po stronie serwera. Kiedy to się stanie, niektóre funkcje mogą przestać działać. Ponadto nie można załadować żadnej zawartości na Spotify, w tym biblioteka muzyki online i lokalne pliki, które przesłałeś.
Aby sprawdzić taką możliwość, możesz odwiedzić konto @SpotifyStatus na Twitterze może dostarczać aktualizacji na temat SpotifyAktualny status. Możesz również sprawdzić Spotifystatus serwera na stronie internetowej takiej jak Downdetector aby sprawdzić, czy jest przerwa w dostawie prądu. Jeśli Spotify występuje przerwa w dostawie prądu, należy zaczekać na Spotify zespół do rozwiązania problemów.
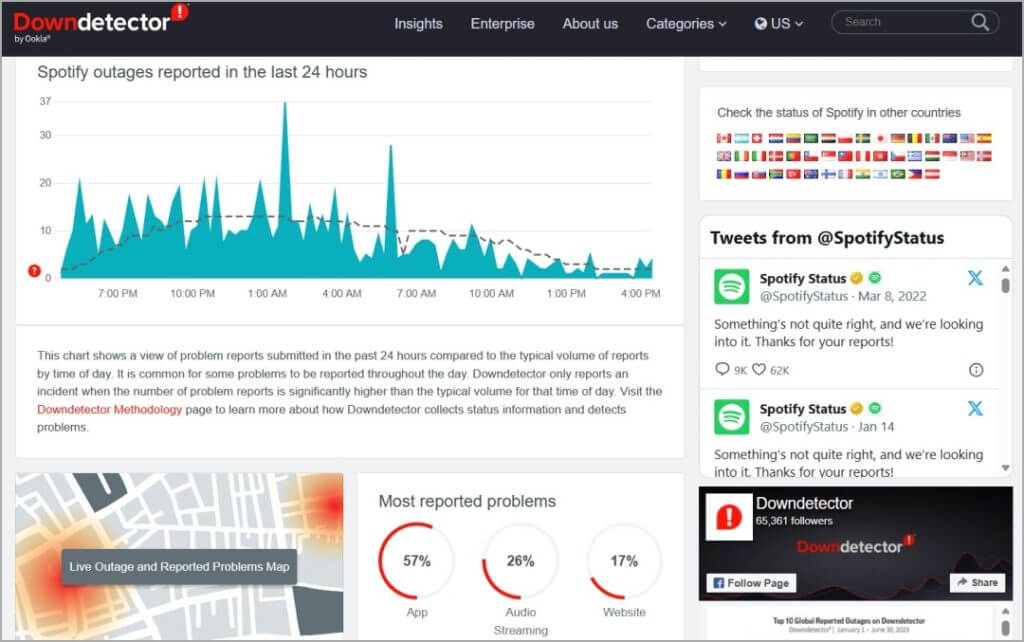
Następnym krokiem w procesie rozwiązywania problemów jest upewnienie się, że urządzenie jest podłączone do stabilnej sieci. Dzieje się tak, ponieważ przesyłanie plików lokalnych do Spotify opiera się na niezawodnych warunkach sieciowych. Jeśli pliki lokalne nie synchronizują się z powodu słabego stanu sieci, powinieneś przełączyć się na szybsze Wi-Fi lub dane mobilne dla swojego urządzenia. To może skutecznie pomóc naprawić pliki lokalne, które nie są wyświetlane na Spotify.
Dlaczego są Spotify lokalne pliki nie są wyświetlane? Bez zwracania na ciebie uwagi, twoje Spotify program może wyłączyć opcję wyświetlania plików lokalnych. Jeśli okaże się, że pliki lokalne nie są wyświetlane po zaimportowaniu ich do oprogramowania, lepiej sprawdź, czy włączono ustawienie Pliki lokalne.
Poniższe kroki pomogą Ci w prosty sposób rozwiązać problem poprzez włączenie plików lokalnych:
W aplikacji mobilnej, przesuń w lewo lub stuknij swoje zdjęcie profilowe. Stuknij ustawienia i prywatność. Przewiń w dół do Plików lokalnych. Włącz opcję Pokaż pliki audio z tego urządzenia. Teraz przejdź do Twojej biblioteki. Twoja zapisana muzyka znajduje się teraz w Plikach lokalnych.
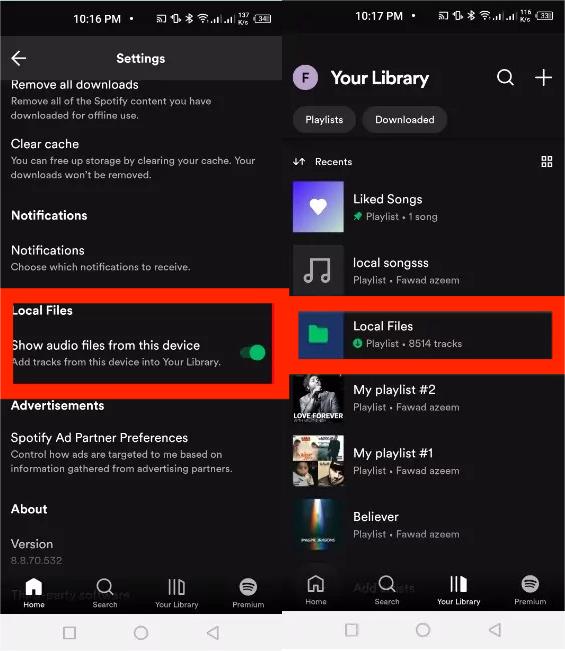
Na pulpicie, kliknij swoje zdjęcie profilowe na górze i wybierz Ustawienia. Przewiń do Biblioteki i włącz opcję Pokaż pliki lokalne. Przejdź do strony głównej i kliknij Twoja biblioteka w menu po lewej stronie. Znajdziesz tam folder Pliki lokalne.
Dlaczego pliki lokalne nie są wyświetlane Spotify? Twój Windows lub Mac mogą blokować Spotify z powodu zapory sieciowej lub ustawień bezpieczeństwa. Musisz sprawdzić swoje Windows Defender, ustawienia zapory sieciowej Mac lub ustawienia programu antywirusowego innej firmy, aby sprawdzić, czy blokuje Spotifydostęp do twoich lokalnych plików. Upewnij się również, że Spotify jest na białej liście. Dzięki temu zapewnisz Spotify może uzyskać dostęp do wszystkich potrzebnych ścieżek.
Poniżej dowiesz się, jak zmienić ustawienia zapory sieciowej Windows i Mac.
Na komputerze Mac, otwórz Preferencje systemowe i przejdź do Sieci. Wybierz Zaporę > Opcje. Przewiń w dół, aby znaleźć Spotify na liście aplikacji i ustaw opcję Zezwalaj na połączenia przychodzące.
On Winłajdaki, wpisz Zaporę sieciową i ochronę sieciową na Windows search bar i otwórz aplikację z wyników wyszukiwania. Wybierz Zezwalaj aplikacji na dostęp przez zaporę > Zmień ustawienia. Włącz pole obok wszystkich wystąpień Spotify. Aktywuj również pola wyboru Prywatny i Publiczny dla wszystkich Spotify instancje. Na koniec wybierz OK na dole, aby zapisać ustawienia.
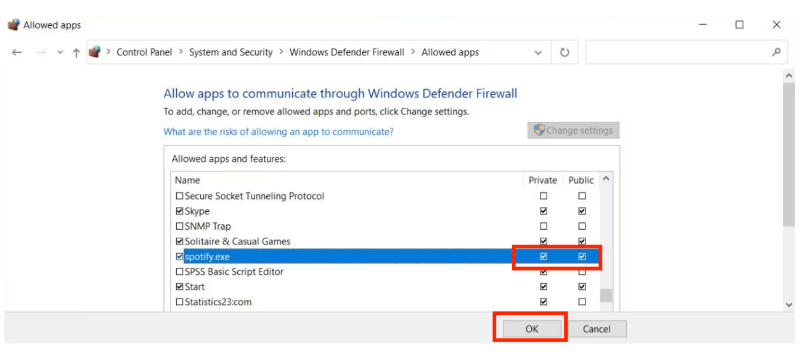
Następnie spróbuj posprzątać Spotifylokalna pamięć podręczna plików. Spotify przechowuje i używa plików pamięci podręcznej, aby poprawić ogólne wrażenia z korzystania z aplikacji. Jeśli te pliki ulegną uszkodzeniu, może to spowodować nieprawidłowe działanie aplikacji. Twoja Spotify brak wyświetlania plików lokalnych może być wynikiem uszkodzenia Spotify cache. Oto jak usunąć uszkodzone lub nieaktualne pliki zarówno w aplikacji mobilnej, jak i aplikacji na komputer:
W aplikacji mobilnej, stuknij ikonę swojego profilu w lewym górnym rogu. Przejdź do Ustawień i prywatności. Przewiń w dół do kategorii Pamięć masowa. Tutaj stuknij opcję Wyczyść pamięć podręczną.
Na pulpicie, kliknij nazwę swojego konta w prawym górnym rogu. Kliknij Ustawienia z menu rozwijanego. Przewiń do sekcji Pamięć masowa. Kliknij Wyczyść pamięć podręczną.

Kiedy ostatni raz aktualizowałeś Spotify aplikacja? Starszy Spotify wydanie może mieć błąd synchronizacji lokalnych plików muzycznych. Aktualizacje aplikacji często zawierają poprawki błędów i ulepszenia wydajności, które rozwiązują wszelkie problemy z aplikacją.
Na iOS, naciśnij długo App Store ikona > Aktualizacje. Znajdź Spotify i kliknij AKTUALIZUJ.
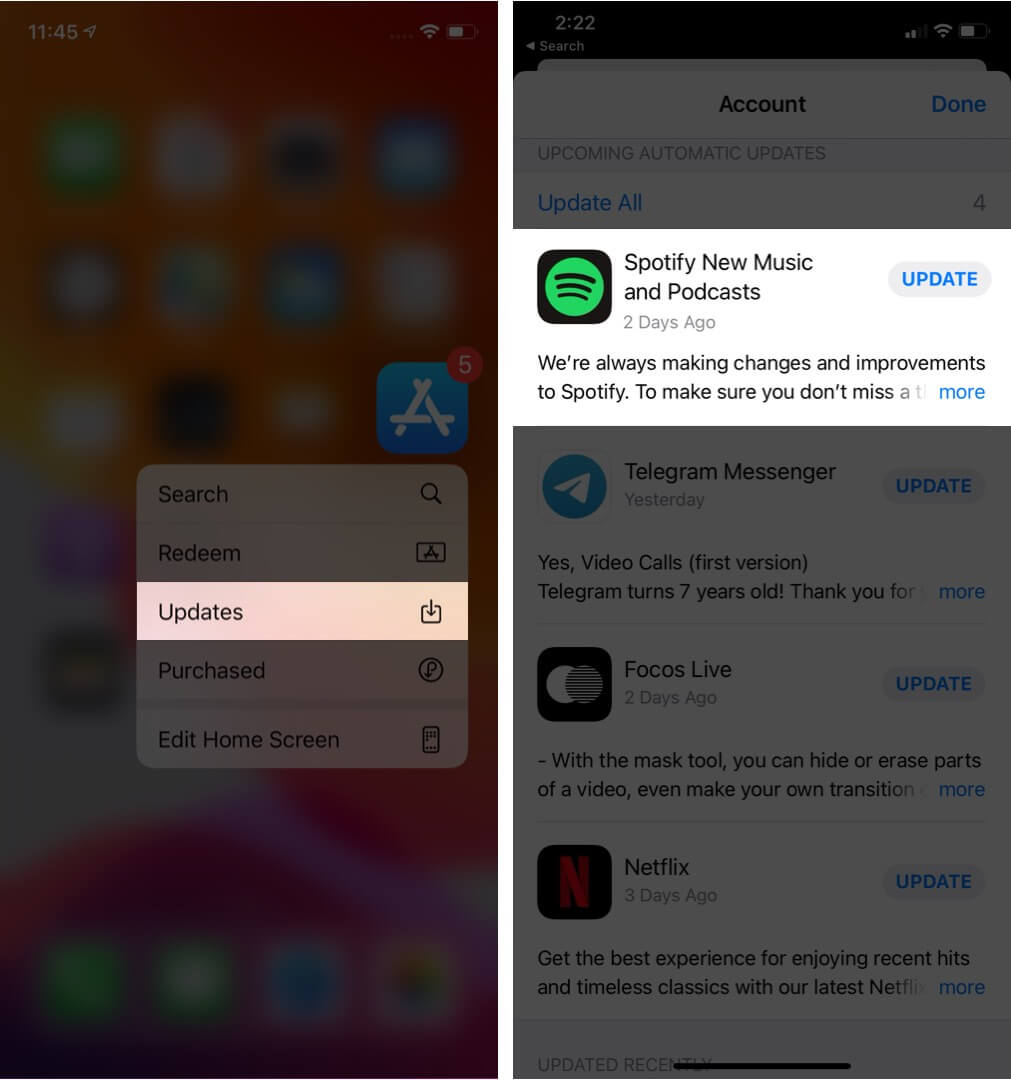
Na Androida, przejdź do sklepu Google Play i przejdź do sekcji Moje aplikacje i gry. Sprawdź, czy jest dostępna aktualizacja Spotify aplikacja jest dostępna, kliknij Aktualizuj.
Na pulpicie, kliknij na trzy kropki znajdujące się w lewym górnym rogu interfejsu aplikacji. Następnie wybierz Pomoc > O aplikacji Spotify. Zobaczysz okno dialogowe pokazujące Twoją aktualną wersję. Jeśli Twoja aplikacja wymaga aktualizacji, tuż pod numerem wersji aplikacji pojawi się przycisk z linkiem do pobrania. Kliknij łącze, aby pobrać aktualizację.
Dlaczego są Spotify pliki lokalne nie są wyświetlane? Jeśli plik lokalny nie może być wyświetlony na Spotify po włączeniu ustawień plików lokalnych należy sprawdzić rozszerzenie plików, aby upewnić się, że format jest prawidłowy MP3, MP4 lub M4P jako Spotify obsługuje wyłącznie te trzy formaty odtwarzania.
Jeśli Twoje pliki nie są w jednym z tych formatów, musisz je przekonwertować do obsługiwanego formatu, zanim pojawią się w aplikacji. Po przekonwertowaniu plików do obsługiwanego formatu umieść te pliki wynikowe w Spotifylokalny folder z muzyką, a Twoje pliki pojawią się w aplikacji.
Jeśli wszystkie powyższe metody nie pomogą Spotify pliki lokalne nie są wyświetlane zgodnie z oczekiwaniami, możesz połączyć pliki lokalne z wyłącznościami Spotify bibliotekę i odtwarzać je za pomocą innych odtwarzaczy muzycznych. Pobierając je na komputer, będziesz mógł cieszyć się swoją muzyką na dowolnym urządzeniu, nie martwiąc się o żadne problemy z odtwarzaniem. Tutaj, DumpMedia Spotify Music Converter oferuje trwałe rozwiązanie pozwalające odtwarzać muzykę bez żadnych problemów.
Wraz z DumpMedia Spotify Music Converter, dowolne Spotify użytkownik darmowy lub premium może usuń DRM z Spotify i singli, albumów, playlist i podcastów MP3, M4A, WAV, AIFF oraz FLAC. DumpMedia obsługuje również przesyłanie lokalnych plików audio do konwersji. Przed przesłaniem lokalnych plików do Spotify, Można użyć DumpMedia aby je przekonwertować na Spotify-obsługiwany format.
DumpMedia Spotify Music Converter zapewnia elastyczność, dzięki której możesz cieszyć się ulubionymi utworami bez konieczności korzystania z aktywnego połączenia internetowego i Spotify app. Możesz je również łatwo zapisać jako kopie zapasowe, nawet bez odnawiania Spotify Plan premium.
Darmowe pobieranie Darmowe pobieranie
Dzięki licznym zaletom, DumpMedia Spotify Music Converter wyróżnia się jako Najlepiej Spotify downloader dla Mac i Windows do pobierania muzyki. Tutaj pokażemy Ci jak to obsługiwać krok po kroku.
Krok 1. Pobierz i zainstaluj DumpMedia Spotify Music Converter do swojego Maca/PC. Uruchom go, a zobaczysz interfejs. Użyj swojego Spotify Konto Premium/bezpłatne do logowania.
Darmowe pobieranie Darmowe pobieranie
Krok 2. Wyszukaj muzykę, którą chcesz pobrać, a nawet przejdź do swojej playlisty. Po uzyskaniu dostępu do tych, które chcesz pobrać, przeciągnij je do wtyczki po prawej stronie konwertera. Możesz również przeciągnąć i upuścić pliki lokalne na ikonę „+”.

Krok 3. Po dodaniu muzyki nadszedł czas na ustawienie ustawień wyjściowych. Zaleca się wybranie MP3 jako format wyjściowy, ponieważ jest on dobrze kompatybilny z większością urządzeń i odtwarzaczy multimedialnych. Możesz również wybrać folder, w którym możesz przeglądać przekonwertowane utwory.

Krok 4. Następnie kliknij Konwertuj wszystko i poczekaj, aż wszystko zostanie wykonane. Gdy wybrane utwory zostaną przekonwertowane, możesz przejść do znacznika Konwertowane/Zakończone, aby je sprawdzić.

Mam nadzieję, że ten przewodnik pomógł Ci rozwiązać problem Spotify lokalne pliki nie są wyświetlane. Jeśli problem będzie się powtarzał, może być konieczne skontaktowanie się z Spotify wsparcia lub rozważ inne kroki rozwiązywania problemów, takie jak konwersja plików lokalnych do Spotify-obsługiwany format przy użyciu DumpMedia Spotify Music Converter. DumpMedia pomaga również pozbyć się wszystkiego Spotify błędy na stałe. Wypróbuj za darmo i graj Spotify muzyka offline bez nagłego Spotify problemy, które dzieją się od dziś. Miłej zabawy!
