
VLC to bardzo popularne narzędzie do odtwarzania multimediów służące do uruchamiania plików audio i wideo. Ma wiele funkcji i wiele osób uważa, że ma bardzo solidną platformę. Nie oznacza to jednak, że nie będzie problemów z najpopularniejszym oprogramowaniem.
Jednym z częstych problemów, które użytkownicy napotykają podczas korzystania z narzędzia, jest problem „VLC Brak dźwięku. ” Wideo można odtwarzać poprawnie; jednak nie słychać wydobywającego się z niego dźwięku. Przyczyn tego typu jest wiele.
W tym artykule pomożemy Ci napraw problem z VLC No Sound. Tak więc, po przejrzeniu całego artykułu, będziesz mógł teraz odtwarzać pliki audio i wideo w VLC Media Player, słuchając odpowiadającego mu dźwięku. Zacznijmy.
Przewodnik po zawartościCzęść 1: Najlepsze rozwiązania naprawcze VLC bez dźwiękuCzęść 2: Podsumowanie
W tej sekcji podamy rozwiązania umożliwiające rozwiązanie problemu, z którym obecnie mamy do czynienia. Zaczniemy od najłatwiejszych rozwiązań, a następnie przejdziemy do bardziej technicznych rozwiązań, które możemy wdrożyć, aby naprawić problem „VLC No Sound”.

W rzeczywistości może występować błąd konfiguracji w programie VLC Media Player. Tego typu błędy są bardzo łatwe do wykrycia i mogą wystąpić natychmiast. Być może przez pomyłkę wyciszyłeś odtwarzacz VLC. Powinieneś upewnić się, że nie wyciszyłeś dźwięku w VLC, sprawdzając sekcję „Wyciszenie dźwięku".
Być może masz przestarzały odtwarzacz VLC Media Player. Możesz to po prostu naprawić, pobierając najnowszą wersję oprogramowania z ich oficjalnej strony. Następnie po prostu zainstaluj pobrany instalator na swoim komputerze.
W najnowszej wersji mogą być pewne ulepszenia, których nie ma w wersji obecnie zainstalowanej na komputerze Mac lub Windows PC. Oprogramowanie typu open-source, VLC Media Player może naprawiać błędy i dodawać zupełnie nowe kodeki audio, aby działało prawidłowo. Dlatego musisz upewnić się, że masz najnowszą wersję tego narzędzia.
Czy majstrowałeś już przy ustawieniach audio odtwarzacza multimedialnego VLC? Być może boisz się ponownie zmienić ustawienia, ponieważ możesz pogorszyć sytuację. Możesz jednak zresetować preferencje audio, aby rozwiązać problem „VLC Brak dźwięku”. Oto jak to zrobić krok po kroku:
Krok 01: Uruchom VLC Media Player.
Krok 02: Naciśnij Narzędzia-Preferencje.
Krok 03: Przejdź do sekcji lub karty Audio.
Krok 04: W dolnej części naciśnij „Zresetuj preferencje".
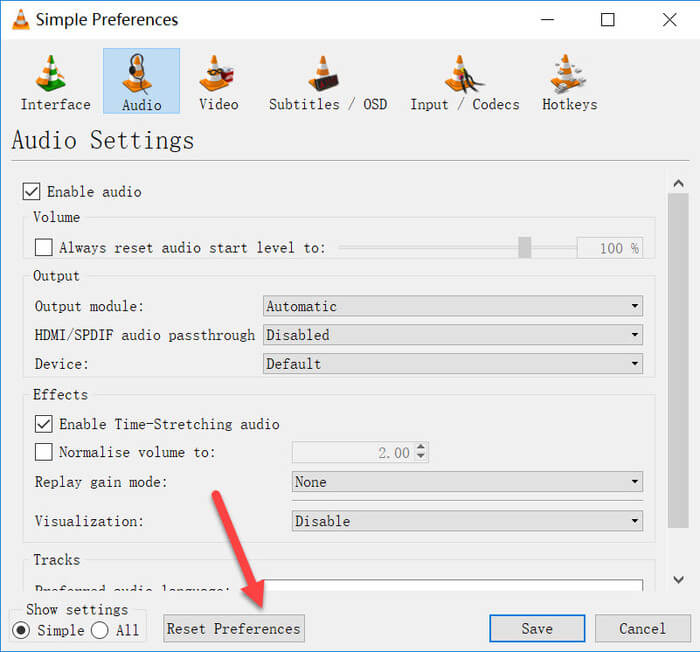
Krok 05: Następnie naciśnij Zapisz.
Jeśli powyższe rozwiązania nie zadziałały, możesz spróbować dostosować ustawienia audio VLC Media Player w oknie Narzędzia-Preferencje. Aby to zrobić, wystarczy wykonać poniższe czynności:
Krok 01: Uruchom VLC i naciśnij Narzędzia-Preferencje.
Krok 02: W interfejsie dla „Proste preferencje," odwiedzić "Ustawienia dźwięku".
Krok 03: Upewnij się, że pudełko oznaczone „Włącz dźwięk ”Jest naprawdę sprawdzona. Następnie wybierz „Wyjście audio DirectX ”Znajdujący się na liście rozwijanej„ Wyjście ”.
Krok 04: Jeśli którekolwiek z tych ustawień nie zadziałało, możesz wybrać każdą opcję z list rozwijanych dla urządzenia i modułu wyjściowego.
Odwiedź swoją WinOkno Panelu sterowania komputera dows. Naciśnij opcję Dźwięk. Następnie zaznacz pole wyboru „Wyłączyć wszystkie rozszerzenia. ” Teraz upewnij się, że problem „VLC No Sound” został naprawiony. Jeśli tak nie jest, przejdź do rozwiązania poniżej.
Ostateczne rozwiązanie polega na konwersji wideo do innego formatu pliku. W ten sposób problem można rozwiązać. Do tego musisz wykorzystać DumpMedia Konwerter wideo, solidna platforma, która pozwala na konwersję plików audio i wideo do innego formatu pliku. Można to zrobić zarówno na Winsystemy operacyjne Windows i Mac.
Oto kroki, aby z niego skorzystać:
Krok 01: Pobierz i zainstaluj DumpMedia Konwerter wideo na komputerze Mac lub Winkomputer dows.
Krok 02: Uruchom aplikację na swoim komputerze.
Krok 03: W głównym interfejsie wybierz Konwersja audio i wideo.
Krok 04: Wybierz plik wideo gdzie problem z „VLC No Sound” nadal występuje.
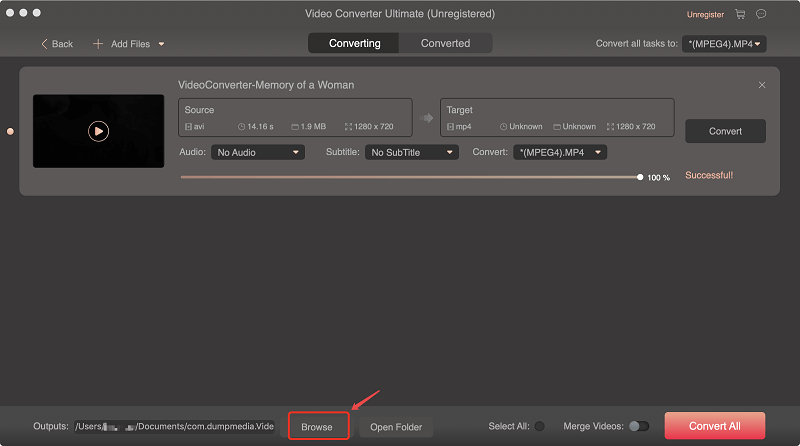
Krok 05: Wybierz żądane ustawienia. Upewnij się, że konwertujesz go na inny format pliku, który różni się od obecnego typu pliku.
Krok 06: Postępuj zgodnie z instrukcjami wyświetlanymi na ekranie, aż rozpoczniesz proces konwersji.
Krok 07: Poczekaj, aż proces konwersji zostanie zakończony. Następnie będziesz mieć wideo w innym formacie i możesz oglądać, słysząc dochodzące z niego dźwięki.
DumpMedia Video Converter może być również używany do pobierania plików audio i wideo z Internetu, jeśli chcesz. Na przykład po prostu skopiuj link do YouTube i łatwo pobierze pliki. Program ma wiele możliwości i może pomóc w przypadku wielu napotkanych problemów z mediami. Ponadto można go użyć do poprawienia jakości konwertowanych filmów, jeśli chcesz.
Ogólnie rzecz biorąc, DumpMedia Video Converter to świetne narzędzie dla entuzjastów mediów. Może być użyty do rozwiązania problemu „VLC No Sound” poprzez konwersję wideo z jednego formatu na inny. W ten sposób po prostu obejdziesz problem i znajdziesz poprawkę, która jest łatwa do wykonania.
VLC to bardzo popularna platforma odtwarzania multimediów, która jest używana na całym świecie. Jednak czasami użytkownicy napotykają problemy techniczne z oprogramowaniem. Jednym z problemów, które rozwiązaliśmy w tym artykule, jest kwestia „VLC Brak dźwięku”.
W tym artykule zagłębiliśmy się w sześć różnych rozwiązań, gdy nie słychać dźwięku wydobywającego się z VLC Media Player. Możesz zacząć od najprostszego rozwiązania (pierwszego) i piąć się w górę. W ten sposób znajdziesz główną przyczynę problemu i go naprawisz.
Czy napotkałeś wcześniej problem, że VLC nie emituje dźwięków? Jak rozwiązałeś ten problem? Jeśli chcesz pomóc innym, możesz podzielić się tym w komentarzach poniżej.
