
Spotify jest popularną usługą strumieniowego przesyłania muzyki dla wielu miłośników muzyki, znaną z głębokiej studni muzycznej, niezliczonych podcastów, kuratorstwa opartego na sztucznej inteligencji i nie tylko. Jednak, jak każda inna aplikacja, Spotify może mieć swój udział problemów. Jednym z powszechnych problemów, z jakimi borykają się użytkownicy, jest losowe wstrzymywanie aplikacji podczas odtwarzania utworów. Dlaczego Spotify kontynuuj pauzę piosenki? Jeśli irytował Cię ten problem, nie martw się już więcej! Zebraliśmy kilka skutecznych rozwiązań, aby zapobiec Spotify przed niespodziewanym zatrzymaniem się.
Przewodnik po zawartości Część 1: Dlaczego mój Spotify Wstrzymać?Część 2: 7 sposobów na naprawę Spotify Ciągle pojawia się błąd wstrzymaniaCzęść 3: Dodatkowy sposób zapobiegania Spotify z PauzyCzęść 4: Podsumowując
Czy utwory są automatycznie wstrzymywane? Spotify app? To irytujące zachowanie może zepsuć całe twoje doświadczenie słuchania muzyki. Dlaczego Spotify ciągle wstrzymujesz piosenki? Zanim zobaczysz rozwiązania, aby rozwiązać ten problem, musisz zidentyfikować przyczynę tego problemu, co pomoże rozwiązać problem. Niektóre z nich to:
Czy Twoje utwory automatycznie się zatrzymują? Spotify? Znamy kilka powodów, dla których Spotify zatrzymuj piosenki, a rozwiązanie tego problemu nie zajmie dużo czasu. Oto lista rozwiązań, aby naprawić Spotify ciągle pojawia się błąd wstrzymywania na Twoim urządzeniu:
Jeśli Twoja sieć komórkowa lub Wi-Fi jest wolna lub nie działa, muzyka na Spotify aplikacja prawdopodobnie będzie nadal wstrzymywać lub buforować. Upewnij się, że masz ważny pakiet danych do odtwarzania muzyki online. Alternatywnie, na smartfonie, możesz rozważyć włączanie i wyłączanie trybu samolotowego, aby zresetować połączenie sieciowe. Jeśli korzystasz z połączenia Wi-Fi, sprawdź router. Po zakończeniu uruchom Spotify aby potwierdzić, że działa prawidłowo.
Rzecz, którą powinieneś zrobić, gdy zauważysz, że Spotify keep stopped to wymusić zamknięcie i ponowne uruchomienie tej aplikacji na urządzeniu. Postępuj zgodnie z naszymi instrukcjami, aby ponownie uruchomić Spotify aby usunąć wszelkie wady lub usterki, które mogą być przyczyną problemu:
Wymuś zatrzymanie i ponowne uruchomienie Spotify na iOS: Przesuń palcem w górę od dołu ekranu > Znajdź Spotify aplikację spośród otwartych aplikacji > Zamknij aplikację, przesuwając ją w górę z tła > Poczekaj chwilę, a następnie ponownie uruchom aplikację.
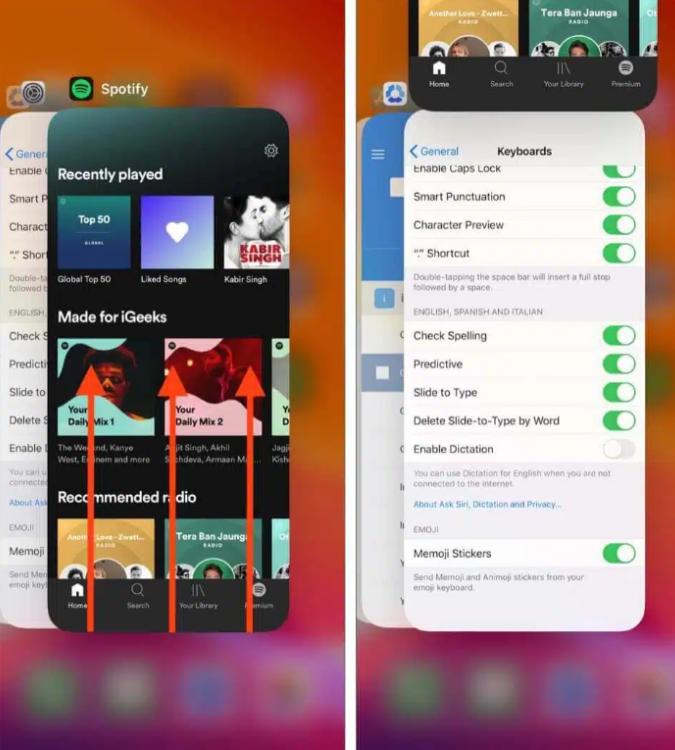
Wymuś zatrzymanie i ponowne uruchomienie Spotify na Androidzie: Otwórz aplikację Ustawienia > Wybierz opcję Aplikacje lub Aplikacje i powiadomienia > Wybierz opcję Zobacz wszystkie aplikacje, aby wyświetlić wszystkie otwarte aplikacje > Dotknij Spotify > Wybierz opcję Wymuś zatrzymanie > Poczekaj chwilę i ponownie uruchom aplikację.
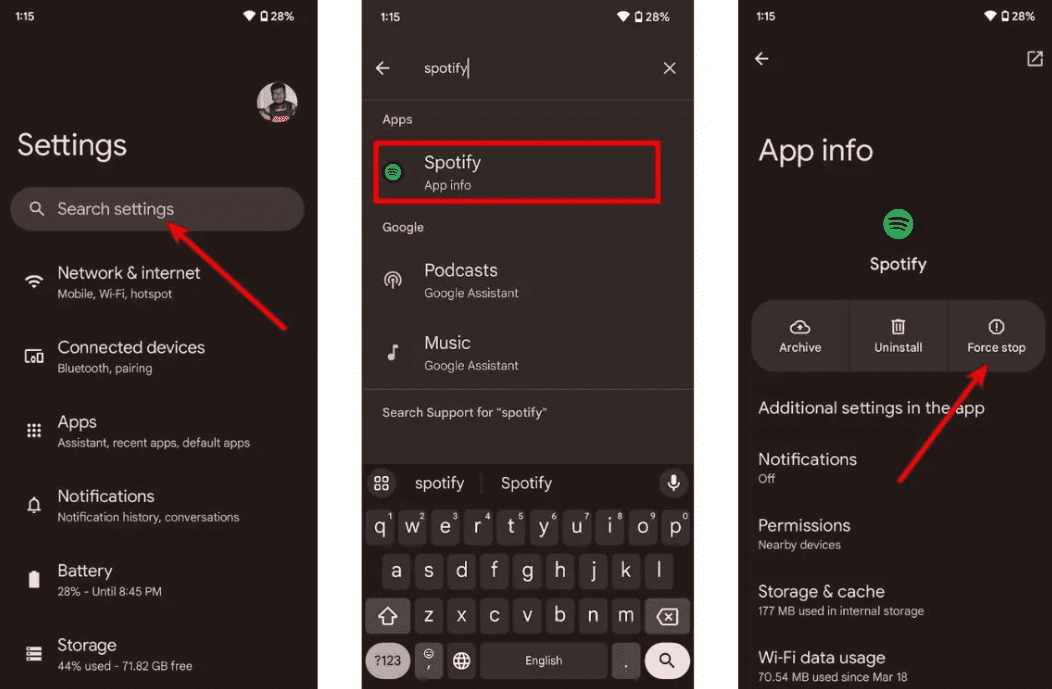
Wymuś zatrzymanie i ponowne uruchomienie Spotify on Winwschody: Kliknij prawym przyciskiem myszy przycisk Start i wybierz z menu Menedżer zadań > W opcji Aplikacje kliknij prawym przyciskiem myszy Spotify i wybierz Zakończ zadanie > Poczekaj kilka sekund, aby sprawdzić, czy aplikacja zostanie zamknięta > Uruchom ponownie Spotify app.
Wymuś zatrzymanie i ponowne uruchomienie Spotify na komputerze Mac: Naciśnij Option-Command-Esc > Otworzy się okno Force Quit. Wybierz Spotify aplikacja > Kliknij Wymuś zakończenie > Uruchom ponownie Spotify app.
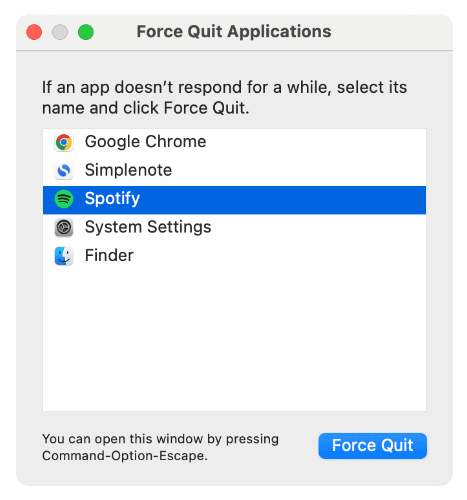
Dlaczego Spotify ciągle wstrzymujesz muzykę? Kiedy ostatni raz aktualizowałeś Spotify aplikacja? Starszy Spotify wydanie mogło mieć problem z odtwarzaniem muzyki. Biorąc pod uwagę jak duża jest aplikacja, Spotify musisz już wgrać poprawkę na ten problem, dlatego zaktualizuj swój Spotify Problem powinien zostać rozwiązany po uaktualnieniu aplikacji do najnowszej wersji.
Na Androida, przejdź do sklepu Google Play i przejdź do sekcji Moje aplikacje i gry. Sprawdź, czy jest dostępna aktualizacja Spotify aplikacja jest dostępna, kliknij Aktualizuj.
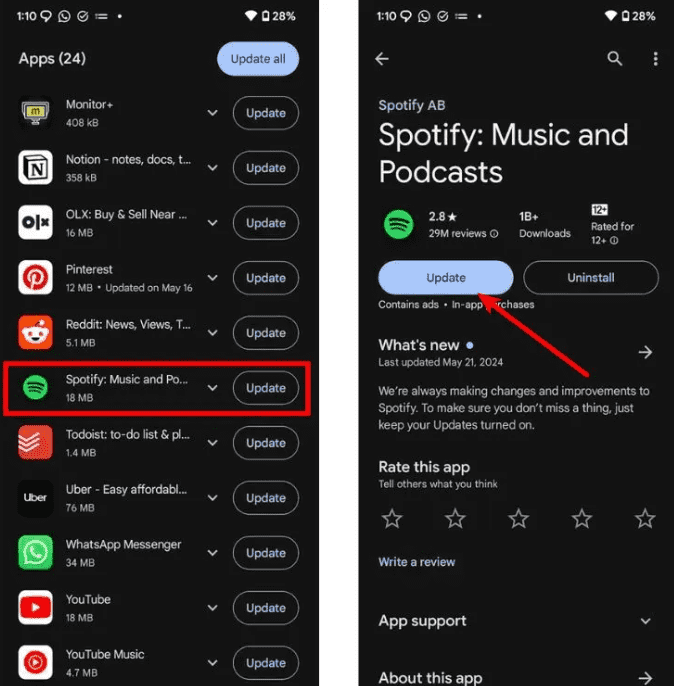
Na iOS, otworzyć App Store > znajdź Spotify > Aktualizacja.
Na pulpicie, kliknij na trzy kropki znajdujące się w lewym górnym rogu interfejsu aplikacji. Następnie wybierz Pomoc > O aplikacji Spotify. Zobaczysz okno dialogowe pokazujące Twoją aktualną wersję. Jeśli Twoja aplikacja wymaga aktualizacji, tuż pod numerem wersji aplikacji pojawi się przycisk z linkiem do pobrania. Kliknij łącze, aby pobrać aktualizację.
Dlaczego Spotify ciągle wstrzymywać muzykę? Możesz zalogować się do kilku urządzeń za pośrednictwem swojego konta jako Spotify nie pozwala na grę jednocześnie na wielu urządzeniach z tym samym kontem. To jest zazwyczaj powód Spotify ciągle się zatrzymuje, ponieważ za każdym razem, gdy logujesz się na swoje konto na innym urządzeniu i zaczynasz odtwarzać muzykę, odtwarzanie muzyki na pierwszym urządzeniu zostaje zatrzymane.
Możesz to naprawić, wylogowując się ze swojego konta ze wszystkich podłączonych urządzeń. Aby wylogować się ze swojego Spotify na wszystkich urządzeniach:
Krok 1. Odwiedź swoją Spotify strona konta i zaloguj się na swoje konto.
Krok 2. Przewiń w dół do Security and Privacy i kliknij Sign out everywhere. W menu kliknij ponownie Sign out everywhere.
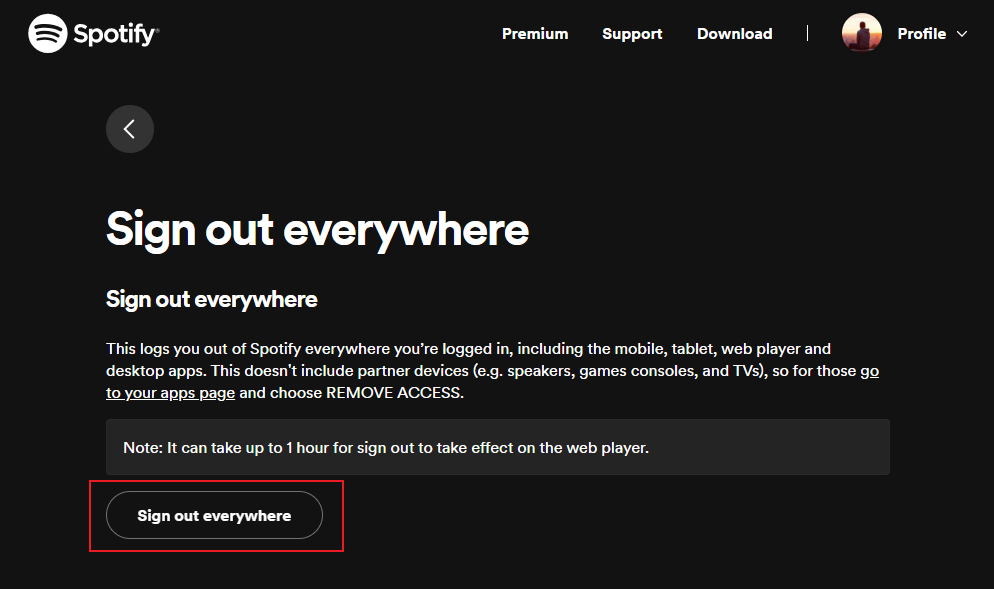
Spotify może wstrzymać odtwarzanie muzyki, jeśli urządzenie próbuje połączyć się z pobliskim urządzeniem audio Bluetooth. Aby tego uniknąć, najlepiej wyłączyć Bluetooth, gdy używasz wbudowanych głośników urządzenia lub przewodowych słuchawek. Możesz również sprawdzić obsługiwane wersje Bluetooth dla swojego urządzenia. Twoje słuchawki Bluetooth mogą nie być kompatybilne z Twoim urządzeniem.
Warto również sprawdzić, czy Twoje słuchawki Bluetooth mają wystarczająco dużo baterii. Jeśli poziom naładowania jest niski, mogą się zatrzymać Spotify aby zachować ostateczną opłatę za inne procesy, takie jak połączenia telefoniczne i powiadomienia.
Dlaczego Spotify ciągle wstrzymujesz muzykę? Tryb niskiego zużycia energii lub tryb oszczędzania baterii w telefonie komórkowym może ograniczyć aktywność w tle i powodować niepotrzebne przerwy w odtwarzaniu muzyki. Dlatego musisz wyłączyć tryb niskiego zużycia energii/oszczędzania baterii.
Na Androida, ustawienia trybu oszczędzania energii/baterii mogą się różnić w zależności od producenta telefonu. W większości urządzeń z systemem Android możesz przejść do Ustawienia > Pielęgnacja baterii i urządzenia, a następnie stuknąć pozycję Bateria. Poniżej wykresu wykorzystania baterii wyłącz tryb oszczędzania energii.
Na iOS, otwórz Ustawienia na swoim iPhonie/iPadzie. Przewiń w dół i wybierz Bateria. Następnie wyłącz Tryb niskiego zużycia energii.
Nieaktualna lub uszkodzona pamięć podręczna aplikacji może powodować zakłócenia i uniemożliwiać grę Spotify piosenki. Jeśli Spotify jest zakłócona lub nie działa, możesz chcieć wyczyścić pamięć podręczną aplikacji. Czyszczenie SpotifyPamięć podręczna i dane mogą pomóc rozwiązać problemy związane z wydajnością aplikacji.
Na Androidzie/iOS, otwarty Spotify i stuknij ikonę swojego profilu w lewym górnym rogu. Przejdź do Ustawień i prywatności > Pamięć. Tutaj stuknij opcję Wyczyść pamięć podręczną.
Na niektórych urządzeniach z systemem Android, Przejdź do Ustawień i wyszukaj Spotify. Stuknij w Spotify aplikacja, aby otworzyć stronę z informacjami o aplikacji. Przejdź do Pamięć masowa i pamięć podręczna > Wyczyść pamięć podręczną.
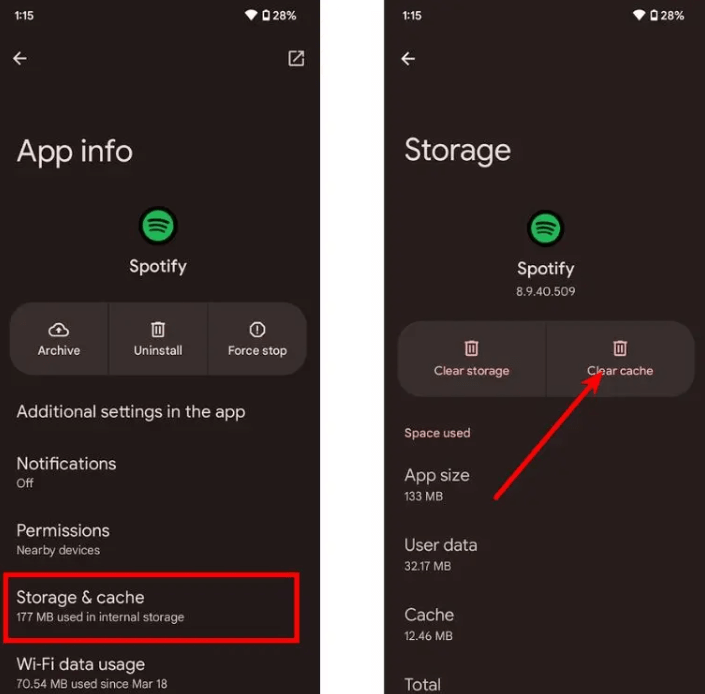
Na pulpicie, kliknij Ustawienia ze swojego zdjęcia profilowego. Znajdź podsekcję Pamięć masowa. Obok Cache kliknij Wyczyść Cache. Potwierdź usunięcie.
Dlaczego Spotify ciągle wstrzymujesz się, mimo że wypróbowałeś typowe rozwiązania, takie jak sprawdzenie połączenia sieciowego, zresetowanie urządzenia lub inne? Jeśli nadal masz problemy, możesz rozważyć odtworzenie Spotify z innymi odtwarzaczami muzycznymi. Jednak wszystkie utwory, albumy i podcasty na Spotify są zakodowane w formacie OGG Vorbis z cyfrowym zarządzaniem prawami (DRM). Oznacza to, że możesz odtwarzać pobrane utwory tylko za pomocą Spotify lub autoryzowanych urządzeń.
Aby odtwarzać muzykę za pomocą odtwarzacza innej firmy Spotify, musisz pobrać swoje ulubione piosenki i playlisty jako pliki bez DRM. Zalecamy DumpMedia Spotify Music Converter, bezpieczne i wydajne oprogramowanie do usuwania DRM, umożliwiające pobieranie i konwertowanie wszystkich Spotify piosenki do MP3, M4A, WAV, FLAC, AIFF, AAC i ALAC z 35-krotnie większą prędkością.
Po pobraniu Twoje Spotify utwory zostaną zapisane na Twoim urządzeniu lokalnym i możesz łatwo nimi zarządzać jako bezpiecznymi kopiami zapasowymi lub słuchać Spotify muzyka offline korzystając z dowolnego posiadanego urządzenia multimedialnego, bez konieczności wykupienia subskrypcji Premium. Możesz także łatwo zachować Spotify muzyka po anulowaniu subskrypcji.
Jak mogę pobrać piosenki z Spotify do innych odtwarzaczy muzycznych bez Premium DumpMedia Spotify Music Converter? Kroki są zazwyczaj proste, wystarczy pobrać program na komputer i postępować zgodnie z poniższymi instrukcjami.
Krok 1. DumpMedia obsługuje najnowsze systemy operacyjne Windows i Mac. Najpierw pobierz i zainstaluj DumpMedia Spotify Music Converter zgodnie z wersją Twojego komputera.
Darmowe pobieranie Darmowe pobieranie
Krok 2. Użyj swojego Spotify Konto Premium/Darmowe do logowania. Znajdź swoje ulubione Spotify playlista, album lub artysta w odtwarzaczu internetowym. Następnie przeciągnij i upuść piosenkę, którą lubisz, na przycisk konwersji (ikona plusa).

Krok 3. Dostosuj format pliku, szybkość transmisji, częstotliwość próbkowania i inne ustawienia wyjściowe. A co do formatu pliku, DumpMedia oferuje kilka popularnych formatów plików. Tutaj zalecamy wybór MP3 jako format wyjściowy.

Krok 4. Kliknij przycisk „Konwertuj”, a następnie DumpMedia rozpocznie konwersję piosenek na dysk lokalny. Proces pobierania wkrótce się zakończy.

Po pobraniu szybko zlokalizujesz plik Spotify pliki audio w folderze lokalnym, a nawet możesz je przenieść MP3 odtwarzaczy, inteligentnych głośników lub samochodu za pośrednictwem dysku USB i słuchaj ich offline za darmo. Teraz możesz cieszyć się swoją muzyką bez zakłóceń.
Teraz wiesz dlaczego Spotify zatrzymuj piosenki i jak to naprawić. Miejmy nadzieję, że jedno z powyższych rozwiązań pomogło naprawić problem na dobre i jesteś spokojny. Jeśli wszystkie powyższe metody nadal nie rozwiążą błędu z Spotifymożesz przenieść swoje Spotify pobiera do innego odtwarzacza muzyki. W tym celu pobierz DumpMedia Spotify Music Converter, który jest łatwy i szybki w użyciu. Dzięki DumpMedia narzędzie, którego możesz słuchać Spotify offline na dowolnym urządzeniu bez Premium. Ciesz się wspaniałym doświadczeniem muzycznym dzięki DumpMedia Spotify Music Converter już teraz!
