
Pliki Mkv to wysokiej jakości filmy skompresowane w formacie kontenera Matroska, które zwykle można spotkać w ripach BluRay i filmach eksportowanych ze strumieni HD. Czy kiedykolwiek próbowałeś przesyłać filmy MKV do YouTube, aby udostępniać je znajomym i współpracownikom? Czy podczas przesyłania pojawił się komunikat o błędzie informujący, że format pliku jest nieprawidłowy?
Napotkałeś ten błąd, ponieważ YouTube nie ma natywnej obsługi formatu MKV. Dlatego w tym artykule pokażemy, jak prześlij plik wideo MKV do YouTubee. W tym celu potrzebujesz niezawodnego oprogramowania do konwersji wideo, DumpMedia Konwerter wideo do konwersji plików MKV. Na przykład możesz konwertuj pliki MKV na PS3. Ale zanim przejdziemy do nich, najpierw omówmy, jakie pliki MKV znajdują się w następnej sekcji, aby pomóc Ci lepiej zrozumieć te formaty wideo.
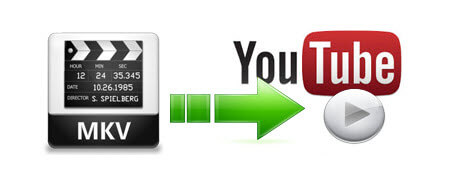
Przewodnik po zawartości Część 1. Co to jest MKV i obsługiwane formaty plików wideo YouTubeCzęść 2. Jak konwertować pliki MKV do formatów zgodnych z YouTubeCzęść 3. Jak przesłać plik wideo MKV na YouTubeCzęść 4. Na zakończenie
Po pierwsze, chcemy to wyjaśnić Mkv nie jest formatem do kompresji wideo. Są to kontenery na dane w szczególności dla:

Kontener pomaga uczynić rzeczy wygodnymi i upraszcza przesyłanie i odtwarzanie, mając wszystkie wymienione powyżej komponenty wideo w jednym pliku. Oznacza to, że nie musisz osobno zajmować się tymi różnymi komponentami wideo, ponieważ kontenery pozwalają użytkownikom zajmować się tylko jednym plikiem.
MKV, który jest skrótem dla wideo Matroski, jest standardowym kontenerem dla filmów dla Matroska Multimedia. Jest powszechnie używany do filmy HD i jest elastycznym i darmowym formatem plików zdolnym do przechowywania nieograniczonej liczby komponentów wideo w jednym pliku. MKV miał być uniwersalnym formatem wideo do przechowywania typowych treści multimedialnych, takich jak filmy telewizyjne i programy telewizyjne. Mówiąc o tutaj, możesz być zainteresowany różnice między plikami MKV a plikami MP4. Kliknij link, a otrzymasz szczegółowy przewodnik!
YouTube faktycznie akceptuje pliki MKV jako źródła wideo, ale platforma ma również pewne preferencje, takie jak skanowanie progresywne / MPEG-4 / H.264. Co więcej, ze względu na duży rozmiar pliku MKV, a czasami z powodu szybkości Internetu, użytkownikom trudno jest załadować cały film MKV do YouTube.
Należy pamiętać, że pliki audio, takie jak PCM, WAV i MP3 plików nie można przesyłać na platformę YouTube. Użytkownicy mogą korzystać z narzędzi do edycji wideo, aby konwertować swoje pliki audio na filmy.
Jeśli nie masz pewności, w jakim formacie wideo należy zapisywać swoje filmy wideo do przesłania do YouTube, a podczas przesyłania pojawia się błąd informujący o nieprawidłowym formacie pliku, sprawdź dokładnie, czy używasz jednego z poniższych formatów wideo:
DumpMedia Konwerter wideo to potężny i szybki, wszechstronny konwerter audio i wideo, narzędzie do pobierania, edytor i odtwarzacz. Ciesz się wygodą przyjaznego interfejsu wyposażonego w wiele funkcji spełniających wszystkie Twoje potrzeby związane z wideo. Oprogramowanie obsługuje wiele formatów, w tym MPEG, 3GP, FLV, MKV, AVI, WMV, MOV i MP4, a także inne zwykłe formaty wideo.
Zatem, czy muzyka z Apple Music or Pliki do pobrania z Amazon Music można edytować na tym konwerterze. Aby przekonwertować pliki MKV do formatu obsługiwanego przez YouTube, najpierw pobierz oprogramowanie i wykonaj poniższe czynności.
Darmowe pobieranie Darmowe pobieranie
Krok 1. Uruchom program DumpMedia Konwerter wideo.
W razie zamówieenia projektu Winużytkownicy dows :
Krok 1a. Przejdź do ikony Szukaj (lupa) obok Winikonę dows na pasku zadań komputera.
Krok 1b. Rodzaj DumpMedia w polu tekstowym.
Krok 1c. Kliknij na DumpMedia Konwerter wideo w wynikach wyszukiwania.
Dla użytkowników MacOS :
Krok 1a. Kliknij na Ikona Launchpada w Docku komputera. Ikona startera to szare kółko z ciemnoszarą rakietą pośrodku.
Krok 1b. Rodzaj DumpMedia na pasku wyszukiwania w górnej części
Krok 1c. Kliknij przycisk Return na klawiaturze, aby uruchomić Konwerter wideo.
Krok 2. Kliknij przycisk Dodaj pliki znajduje się w lewej górnej części interfejsu, aby zaimportować pliki lub możesz je przeciągnąć i upuścić bezpośrednio do głównego interfejsu.
Krok 3. Spójrz na Konwertuj wszystkie zadania na tekst w prawym górnym rogu interfejsu. Wybierz żądany format wyjściowy.
Krok 4. U dołu interfejsu kliknij przycisk Przeglądaj i przeglądaj swój komputer, aby znaleźć żądany folder docelowy przekonwertowanych plików.
Krok 5. Kliknij przycisk Konwertuj aby rozpocząć konwersję pliku audio.
Krok 6. Poczekaj na zakończenie konwersji.

Czy planujesz udostępniać swoje filmy rodzinie, znajomym lub innym widzom w YouTube? Przesyłanie filmu do YouTube można to zrobić łatwo i szybko, zarówno na telefonie komórkowym, jak i komputerze. W tej sekcji omówiono przewodnik krok po kroku, jak przesłać plik wideo MKV do YouTube.
Krok 1. Zaloguj się na swoje konto YouTube. Pamiętaj, że każde konto, które masz w YouTube, ma kanał, do którego jest dołączone. Zaloguj się więc, używając konta powiązanego z kanałem, na który chcesz przesłać swój film.
Krok 2. Kliknij przycisk Prześlij znajduje się w górnej części strony głównej YouTube. Możesz go znaleźć obok paska wyszukiwania YouTube. Wygląda jak szara ikona kamery wideo z białym znakiem plus w środku.

Krok 3. Kliknij opcję Prześlij wideo spośród dostępnych opcji.
Krok 4. Wybierz plik wideo, który chcesz przesłać klikając na Wybierz pliki przycisk przesyłania. Otworzy się przeglądarka plików.
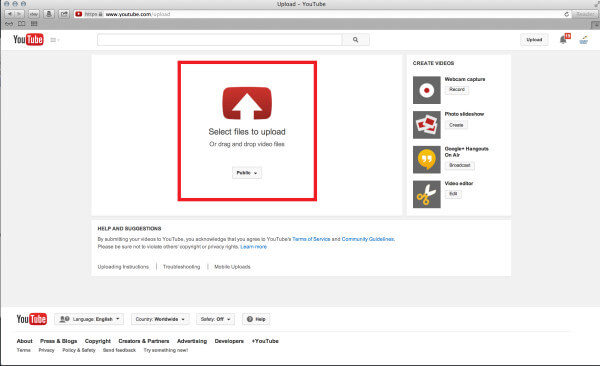
Krok 5. Poszukaj plików, które chcesz przesłać ze swojego komputera. Inną opcją jest przeciągnięcie i upuszczenie plików wideo do kwadratu wyświetlonego w oknie YouTube.
Krok 6. Kliknij przycisk Otwórz.
Krok 7. Po dodaniu pliku zostanie on automatycznie przesłany i zostaniesz przekierowany na nową stronę, na której możesz ustawić informacje o filmie.
Krok 8. Wprowadź szczegóły wideo. Poniżej znajdują się wymagane informacje o filmie:
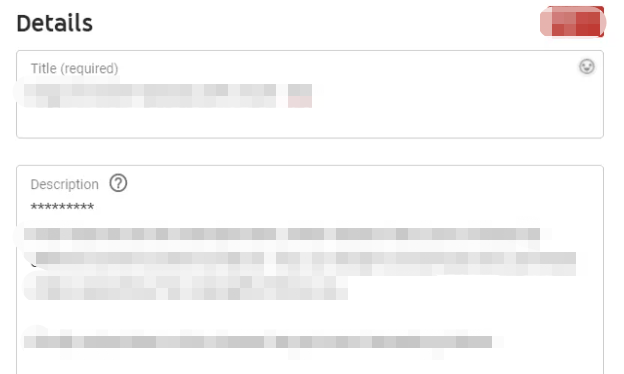
Dodanie opisów do przesłanego filmu pozwala widzom dowiedzieć się więcej o Twoim filmie. Zostanie to wyświetlone w dolnej sekcji Twojego filmu. Jeśli chcesz, aby Twój film się wyróżniał, dodaj wyraźny opis. Nie umieszczaj tytułu swojego filmu wideo w polu opisu.
Tagi pozwalają widzom znaleźć nasz film, jeśli umieścisz w nim popularne słowa związane z Twoim filmem. Podczas gdy adnotacje umożliwiają dodawanie pauz lub notatek do filmu, w których mogłeś przegapić.
Krok 9. Wybierz ustawienia dla prywatności Twojego filmu.
Jeśli chcesz, aby wszyscy mogli wyszukiwać i oglądać Twój film, ustaw go jako publiczny. Filmy, które są niepubliczne, są dostępne tylko dla osób, które mają link do tego filmu. Filmy, które ustawisz jako prywatne, są niepubliczne, co oznacza, że tylko wyznaczeni widzowie mogą oglądać Twój film. Potrzebowaliby jednak konta w Google, zanim będą mogli uzyskać dostęp do Twojego filmu.
Krok 10. Jeśli chcesz, możesz również udostępnić swoje wideo na Twitterze, Facebooku lub Google+. Możesz również wysłać link do swojego pliku wideo swoim znajomym. Zaznacz pole obok każdej usługi, w której chcesz udostępnić swój film.
Krok 11. Zapraszam do zarabiania na filmie przez klikając kartę Zarabianie. Możesz dodać reklamy do przesłanych filmów.
Krok 12. Dostosuj inne zaawansowane ustawienia wideo przez klikając Ustawienia zaawansowane i sprawdź dostępne opcje. Jeśli chcesz, możesz zrobić wiele rzeczy, w tym:
Krok 13. Ustaw miniaturę zdjęcia dla swojego wideo, aby inni użytkownicy YouTube mogli szybko zobaczyć przegląd tego, czego można się spodziewać po Twoim filmie. Platforma może znaleźć miejsca w Twoim filmie, w których film zatrzymał się na kilka sekund, a następnie robi migawkę. YouTube umożliwia swoim użytkownikom korzystanie z przyciętych obrazów w swoich filmach. Zwróć uwagę, że jest to wymagane. YouTube pomaga Ci, wybierając klipy w pobliżu początku Twojego filmu. Jeśli chcesz zmienić miniaturę, Tylko kliknij nowy klip obrazu.
Krok 14. Kliknij przycisk Zapisz. YouTube zapisze Twoje ustawienia po zakończeniu przesyłania filmu. Gdy zobaczysz, że pasek jest całkowicie wypełniony, oznacza to, że pomyślnie przesyłasz plik wideo MKV do YouTube.
W tym artykule dowiedziałeś się, że YouTube nie akceptuje plików MKV do przesyłania na platformę. Daliśmy Ci formaty wideo obsługiwane przez YouTube wraz z oprogramowaniem konwertującym, którego możesz użyć do konwersji plików MKV do formatu obsługiwanego przez YouTube - DumpMedia Konwerter wideo. Na koniec udostępniliśmy Ci przewodnik krok po kroku, jak przesłać plik wideo MKV do YouTube na swój komputer. Mamy nadzieję, że udało nam się podać to, czego szukasz w tym artykule.
