
Chromecast jest znany jako adapter do strumieniowego przesyłania multimediów firmy Google, który umożliwia każdemu użytkownikowi odtwarzanie filmów i muzyki w telewizji cyfrowej lub innym domowym systemie wideo. Korzystając z tego, możesz cieszyć się oglądaniem treści za darmo z telefonu z systemem Android lub nawet telefonu Apple, wyświetlać kopię ekranu laptopa, a nawet sterować telewizorem za pomocą tabletu - rzeczywiście efektywny sposób oglądania!
Z drugiej strony plik MKV jest formatem kontenera wideo lub multimediów. Może zawierać dźwięk, wideo i napisy w jednym pliku, nawet jeśli te wymienione używają różnych typów kodowania.
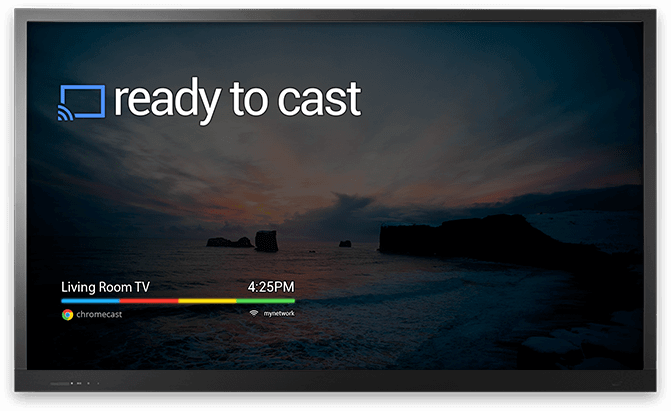
Niektóre osoby mają problemy z usługą jak przesyłać pliki MKV do Chromecasta. Ale nie martw się, sugeruję dalsze czytanie tego artykułu, ponieważ mamy zaoferować Ci sposoby rozwiązania Twojego problemu! Czytaj dalej!
Przewodnik po zawartościNajlepsze narzędzia 3 pomagają przesyłać pliki MKV do ChromecastaAby zawinąć to wszystko
DumpMedia Konwerter wideo to aplikacja, która pozwala użytkownikowi doświadczyć niesamowitych funkcji. Ta aplikacja umożliwia konwertowanie plików wideo, edycję filmów z doskonałymi efektami i lepszą jakością, przycinanie i łączenie plików wideo i audio, a nawet zgrywanie i konwertowanie filmów DVD do kilku formatów.
Aby konwertować filmy za pomocą DumpMedia Konwerter wideo, wykonując następujące czynności:
Krok 1: Upewnij się, że pobierasz DumpMedia Konwerter wideo i zainstaluj.
Krok 2: Uruchom program i kliknij przycisk „Dodaj pliki” aby wybrać żądany plik do konwersji. Możesz również przeciągnąć i upuścić pliki bezpośrednio z lokalizacji do aplikacji.
Krok 3: Kliknij przycisk „Konwertuj wszystkie zadania na” aby wybrać żądany format.
Krok 4: Po zakończeniu wybierz folder docelowy, w którym dane wyjściowe zostaną zapisane.
Krok 5: Kliknij "konwertować ”, Aby rozpocząć proces konwersji.

Cała procedura jest prosta i zajmie kilka minut. Po zakończeniu możesz teraz użyć zupełnie nowego pliku wideo / audio. Teraz możesz to zrobić w zaledwie 5 krokach przesłać przekonwertowane wideo MKV na Chromecasta!
VideoSolo Video Converter Ultimate to konwerter wideo MKV na Chromecast, który może pomóc Ci przenieść lub przekonwertować pliki MKV do wielu formatów, w tym MP4 (który jest obsługiwany przez Chromecast). Ponadto obsługuje konwersję wsadową i umożliwia łączenie wielu plików MKV. Udowodniono, że jest to dostępne zarówno dla Winkomputery dows i Mac.
Aby móc z niego skorzystać, postępuj zgodnie z poniższą instrukcją krok po kroku:
Krok 1: Pobierz oprogramowanie VideoSolo Video Converter Ultimate.
Krok 2: Po pobraniu zainstaluj program i uruchom go na swoim komputerze osobistym.
Krok 3: Kontynuuj importowanie plików MKV do konwertera, klikając przycisk „Dodaj pliki ”. W razie potrzeby możesz nawet zaimportować cały folder.
Krok 4: Wybierz format przyjazny dla Chromecasta, taki jak MP4. Aby sprawdzić opcje formatów, kliknij rozwijaną ikonę „Profil”, a następnie „Ogólne wideo”. Wyświetlone zostaną wszystkie formaty plików. Możesz wybrać wszystko, co chcesz z zaznaczenia.
Krok 5: Po wykonaniu powyższych czynności, klikając przycisk „konwertować ”, Oprogramowanie rozpocznie proces konwersji z formatu MKV do dowolnego formatu obsługiwanego przez Chromecasta.
Krok 6: Znajdź przekonwertowane wideo ze zidentyfikowanego folderu wyjściowego.
Aby móc przesyłać wideo z komputera do Chromecasta, musisz upewnić się, że zarówno komputer, jak i Chromecast są w tym samym środowisku Wi-Fi. Po sprawdzeniu połączenia Wi-Fi uruchom przeglądarkę internetową Chrome na komputerze osobistym. W prawym górnym rogu ekranu zobaczysz trzy pionowe kropki.
Upewnij się, że to zrobisz wybierz opcję „rzut”. Gdy zobaczysz małą kartę, kliknij przycisk „Źródło ”, A następnie„ Przesyłaj plik ”, aby móc odtwarzać przekonwertowane wideo w przeglądarce Chrome. Możesz również oglądać wideo w telewizji za pomocą Chromecasta.

Inny sposób konwersji plików MKV do formatu Chromecast formaty przyjazne dla użytkownika to Pavtube Video Converter. Podobnie jak w przypadku wyżej wymienionego programu, ten również obsługuje Windows i Mac. Instalacja tego oprogramowania zajmuje tylko kilka minut. Ponadto oferuje ono również przyjazny dla użytkownika interfejs, który ułatwia obsługę i nawigację.
Przyjrzyjmy się dokładniej sposobom korzystania z tego oprogramowania.
Krok 1: Zainstaluj i uruchom Pavtube Video Converter na swoim komputerze osobistym.
Krok 2: Kliknij plik, a następnie „Dodaj wideo / audio ”, Aby móc importować lub ładować dowolne pliki wideo MKV do programu. Możesz nawet umieścić wszystkie filmy MKV w jednym folderze i załadować folder jeden raz w tym oprogramowaniu. Jeśli chcesz wygodnie pobrać filmy, możesz wykonać przeciąganie z lokalizacji do oprogramowania.
Krok 3: Następną rzeczą do zrobienia jest wybór formatu wyjściowego wideo. Aby to zrobić, kliknij przycisk „Pasek formatu ”. Po kliknięciu zobaczysz listę rozwijaną, na której zobaczysz wiele kategorii, takich jak popularne wideo, wideo HD, wideo 3D i inne. Możesz wybrać dowolny format wyjściowego wideo.
Krok 4: Po wybraniu preferowanego formatu kliknij przycisk „Przycisk Konwertuj ”. Oprogramowanie wykona wtedy zadanie konwersji pliku.
Po wykonaniu powyższego możesz teraz cieszyć się strumieniowym przesyłaniem przekonwertowanego wideo do Chromecasta w celu odtwarzania na telewizorze.
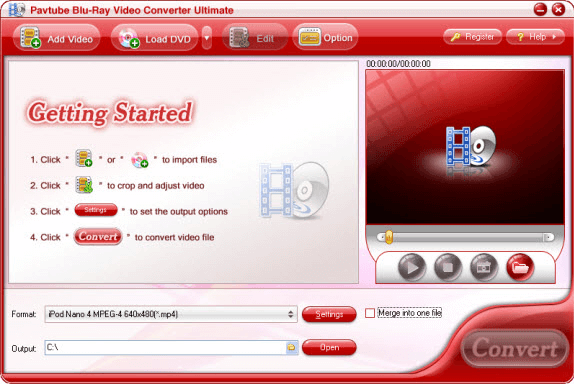
Dzięki omówionym powyżej programom nie musisz już martwić się o żadne problemy z formatem, aby móc oglądać i cieszyć się świetną jakością treści na Chromecast. Możesz dowolnie wybierać spośród trzech wymienionych, ponieważ wszystkie oferują dużą wygodę podczas wykonywania łatwych, przyjaznych i prostych kroków.
