
Pliki AVCHD są przeznaczone głównie do cyfrowego nagrywania i odtwarzania filmów w kamerach HD, co ma wiele zalet w porównaniu z konwencjonalnymi filmami HD. Jednak ze względu na niezgodność AVCHD z większością urządzeń przenośnych, wielu użytkowników chce konwertować AVCHD na MOV i inne formaty, aby umożliwić im odtwarzanie filmów na komputerach Mac i Winodtwarzacze multimedialne dows. Inna sprawa, że nie możesz przesyłać filmów AVCHD na YouTube.
W tym artykule pokażemy Ci proste sposoby konwersji plików AVCHD do MOV online i offline na komputerze Mac. Winkomputery dows. Ale zanim to zrobimy, zacznijmy od wprowadzenia do AVCHD, MOV i QuickTime, a także od zalet konwersji AVCHD do MOV w następnych sekcjach.
Przewodnik po zawartościCzęść 1. Wprowadzenie do filmów AVCHD MTS i filmów MOV QuickTimeCzęść 2. Zalety konwersji AVCHD na MOVCzęść 3. Łatwe metody konwersji AVCHD do MOV na komputerach Mac i Winkomputer stacjonarnyCzęść 4. Na zakończenie
AVCHD to skrót od Advanced Video Codec High Definition. Jest to format wideo dla kamer i kamer HD, który wykorzystuje kompresję H.264 dla wideo. Umożliwia to zapisywanie dużych plików utworzonych przy użyciu nagrywania HD na plikach cyfrowych, takich jak dyski twarde i dyski DVD.
MOV pliki wideo to popularne formaty multimediów, które są często używane do zapisywania filmów, w tym innych filmów, przy użyciu algorytmu kompresji opracowanego przez Apple. Są one zgodne z Winplatformy dows i Macintosh – jeden z głównych powodów, dla których warto przekonwertować plik AVCHD na MOV.
Szybki czas, framework dla plików multimedialnych, jest rozwijany przez Apple. Ramy te składają się z następujących elementów:
Wskazówka: Jak rozwiązać problem QuickTime nie zagra w MOV?
Wskazówki dotyczące premii: Jak konwertować filmy AVCHD do MP4?
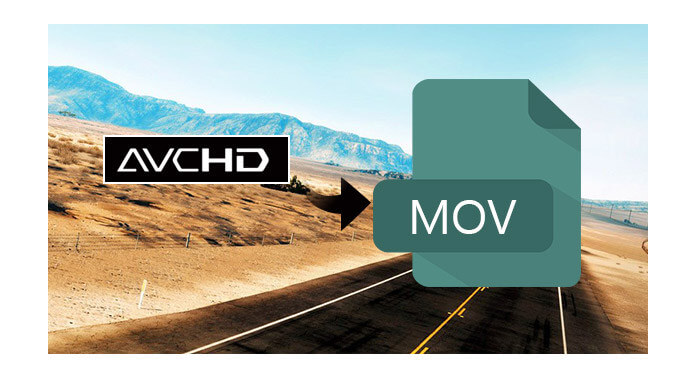
W następnej części porozmawiajmy o tym, jak przekonwertować AVCHD na MOV.
W przypadku tej metody zalecamy użycie DumpMedia Konwerter wideo jako narzędzie do konwersji AVCHD na MOV. DumpMedia to potężny i szybki, uniwersalny konwerter audio i wideo, downloader, edytor i odtwarzacz. Może konwertować pliki multimedialne na wiele formatów przy minimalnej utracie jakości. Ciesz się wygodą przyjaznego interfejsu wyposażonego w wiele funkcji, które zaspokoją wszystkie Twoje potrzeby wideo.
Darmowe pobieranie Darmowe pobieranie
Cechy DumpMedia Konwerter wideo:
Więcej informacji na temat DumpMedia oraz obsługiwane formaty i urządzenia, zapraszam do sprawdzenia tego linku do strony.
Teraz, aby przekonwertować AVCHD na MOV, najpierw pobierz oprogramowanie i wykonaj poniższe czynności:
Krok 1: Pobierz DumpMedia aplikacja
Krok 2: Uruchom program DumpMedia aplikacja
Krok 3: Dodaj plik wideo AVCHD do aplikacji
Krok 4: Wybierz żądany format wyjściowy i folder docelowy
Krok 5: Rozpocznij proces konwersji
Poniżej znajdują się bardziej szczegółowe kroki, aby przekonwertować AVCHD na format MOV za pomocą DumpMedia.
Krok 1: Pobierz DumpMedia aplikacja
Zanim zaczniesz korzystać z aplikacji, musisz oczywiście najpierw pobrać oprogramowanie. Dobra wiadomość jest taka, DumpMedia ma bezpłatna wersja dla komputerów Mac abyś najpierw wypróbował oprogramowanie, zanim zdecydujesz, czy jest to odpowiednie narzędzie dla Ciebie, czy nie, ale zapewniamy, że nie będziesz rozczarowany jego funkcjami.
Krok 2: Uruchom program DumpMedia aplikacja
Po pobraniu DumpMedia instalator, uruchom aplikację, wykonując poniższe kroki Winsystemy operacyjne dows i MacOS.
W razie zamówieenia projektu Winużytkownicy dows :
Dla użytkowników MacOS :
Krok 3: Dodaj plik wideo AVCHD do aplikacji
Kliknij Przycisk Dodaj wiele filmów lub plików audio aby zaimportować pliki lub przeciągnij je i upuść bezpośrednio do głównego interfejsu.

Krok 4: Wybierz żądany format wyjściowy i folder docelowy
Szukaj Konwertuj format na interfejsie. Wybierz żądany format wyjściowy. W dolnej części interfejsu kliknij przycisk Zapisz i przeglądaj komputer do żądanego folderu docelowego przekonwertowanych plików.

Krok 5: Rozpocznij proces konwersji
Kliknij Przycisk Konwertuj aby rozpocząć konwersję pliku AVCHD. Poczekaj na zakończenie konwersji.

Aby przekonwertować AVCHD na MOV za pomocą Convertio, wykonaj następujące kroki:
Krok 1. Przejdź do witryny internetowej Convertio.
Dostęp do paska adresu przeglądarki.
Krok 2. Prześlij plik AVCHD na stronę internetową.
Prześlij swój plik wideo przeciągając go na stronę lub wybierając z komputera, Dropbox, Google Drive lub wpisując adres URL.
Krok 3. Wybierz MOV jako format wyjściowy.
Kliknij na strzałka w dół po prawej stronie etykiety i wybierz MOV.
Krok 4. Rozpocznij proces konwersji.
Kliknij na Przycisk Konwertuj i poczekaj na konwersję pliku AVCHD.
Krok 5. Pobierz przekonwertowany plik MOV na komputer.
Kliknij na Pobierz przycisk. Pojawi się nowe okno, w którym możesz wybrać lokalizację pliku, w którym chcesz zapisać plik MOV. Wybierz żądaną lokalizację i w razie potrzeby zmień nazwę pliku. Kliknij na Zapisz i poczekaj na zakończenie pobierania.
Aby przekonwertować AVCHD na MOV za pomocą Onlineconvertfree.com, wykonaj następujące kroki:
Krok 1. Przejdź do witryny konwertera wideo Onlineconvertfree.com.
Dostęp do paska adresu przeglądarki.
Krok 2. Prześlij plik AVCHD na stronę internetową.
Przewiń w dół, aż zobaczysz duży szary prostokąt z napisem Wybierz plik do konwersji. Kliknij na Wybierz przycisk Plik. Pamiętaj, że konwerter online umożliwia konwersję tylko co najmniej dwóch plików wideo. Musisz więc wybrać dwa.
Pojawi się nowe okno. Przeglądaj swój komputer w poszukiwaniu dwóch plików wideo AVCHD, które chcesz przekonwertować do formatu MOV. Kliknij przycisk OK, aby dodać plik. Po pomyślnym przesłaniu pliku zawartość szarego prostokąta ulegnie zmianie.
Krok 3. Wybierz MOV jako plik wyjściowy.
Pod listą Twoich filmów znajduje się plik KONWERTUJ WSZYSTKIE NA przycisk rozwijany. Kliknij na to. Przewiń w dół, poszukaj pliku MOV i kliknij go.
Krok 4. Rozpocznij proces konwersji.
Kliknij na Przycisk Konwertuj poniżej prostokąta. Poczekaj na zakończenie konwersji.
Krok 5. Pobierz pliki MOV.
Zlokalizuj przekonwertowane filmy MOV, przewijając w dół. Kliknij przycisk Pobierz obok każdego filmu. Kiedy pojawi się okno umożliwiające wybierz lokalizację pliku chcesz, aby Twoje wideo MOV zostało zapisane, wybierz żądaną lokalizację i zmień nazwę pliku, jeśli to konieczne. Kliknij przycisk Zapisz. Poczekaj, aż pobieranie się zakończy.
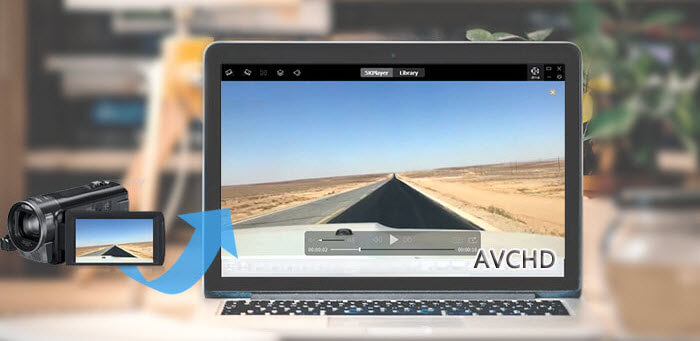
W tym artykule omówiliśmy następujące kwestie:
Filmy z kamer AVCHD są niezgodne z wieloma urządzeniami i niełatwo znaleźć odtwarzacze, które poradzą sobie z filmami AVCHD. Z tego powodu istnieje potrzeba konwersji AVCHD do formatu MOV, aby można było je odtwarzać nawet na Winkomputery dows. Mamy nadzieję, że w tym artykule udało nam się dać ci to, czego szukałeś.
Przy okazji, sprawdź nasze inne blogi, aby uzyskać więcej informacji poradniki dotyczące innych problemów z oprogramowaniem i sposobów ich rozwiązywania.
