
Czy lubisz nagrywać filmy? Jeśli tak i używasz Windows, prawdopodobnie używasz Movie Makera do tworzenia spersonalizowanych filmów. Nie ma w tym nic złego. To właśnie jest celem Movie Makera Windows. Rzecz w tym, że plik WLMP utworzony przez Movie Maker nie będzie odtwarzany na żadnym innym urządzeniu oprócz Twojego Winkomputer dows.
Powinieneś przekonwertować WLMP na MOV abyś mógł pokazać swoje filmy znajomym i członkom rodziny, którzy z nich nie korzystają Windows. Jak to zrobić? Cóż, to proste. Po prostu czytaj dalej, a dowiesz się jak.
Przewodnik po zawartości Część 1. Co to jest format pliku WLMP?Część 2. Jak przekonwertować WLMP na MOV?Część 3. Na zakończenie
A WLMP format pliku jest tworzony przez Windows Live Movie Maker. To format używany zazwyczaj do tworzenia osobistych filmów. Świetnie nadaje się również do udostępniania. Jedyną rzeczą jest to, że nie można go odtwarzać na żadnym innym urządzeniu. Można go odtwarzać tylko na Winkomputer dows.
Format pliku WLMP należy przekonwertować na format, który można odtwarzać na innych urządzeniach. Dobrze, że możesz przekonwertować WLMP na MOV.
Kurs MOV format pliku jest tworzony przez Apple dla QuickTime Player. Jest to dość popularny format plików wideo i wykorzystuje stratną metodę kompresji wideo. Chociaż jest to większy rozmiar pliku, Format MOV można odtwarzać zarówno na komputerach Mac, jak i Winkomputery dows.
Ponieważ plik MOV można odtwarzać zarówno na komputerach Mac, jak i Window ma sens przekonwertować WLMP na MOV aby każdy mógł cieszyć się filmem. Wideo można odtwarzać na różnych komputerach.
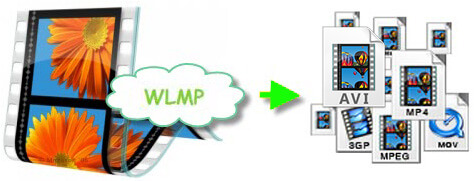
Wskazówki: Jak przekonwertować SWF do formatu MOV?
Możesz udostępnić wideo utworzone za pomocą programu Movie Maker na innych urządzeniach, po prostu konwertując je. Oto trzy praktyczne opcje do rozważenia, kiedy chcesz przekonwertować WLMP na MOV.
Krok 1. Idź do DumpMedia Stronie internetowej.
Krok 2. Wyszukaj wideo, które chcesz przekonwertować.
Krok 3. Konwertuj wideo.
Przejdźmy teraz do szczegółów.
Zastosowanie połączenie odwiedzić stronę internetową DumpMedia Konwerter wideo. Zaraz po wejściu na stronę poszukaj ich Video Converter w górnym menu. Zachęcamy do skorzystania z przycisku Darmowe pobieranie, aby go wypróbować. Po pobraniu zainstaluj go natychmiast.
Darmowe pobieranie Darmowe pobieranie
Uruchom DumpMedia Konwerter wideo. Dodaj plik, który chcesz przekonwertować klikając Dodaj wiele filmów lub plików audio. Następnie wybierz format wyjściowy w Konwertuj format.

Wybierz lokalizację, w której chcesz zapisać plik MOV i kliknij Przycisk Konwertuj.

Nawet jeśli format pliku WLMP jest ograniczony wyłącznie do Windows, możesz przekonwertować go do formatu MOV i odtwarzać na innym urządzeniu.
Czy była kiedykolwiek taka potrzeba przekonwertować WLMP na MOV? Jak sobie z tym poradziłeś? Podziel się z nami swoimi przemyśleniami.
