
Masz pobrany plik wideo, ale trudno jest znaleźć do niego plik z napisami? Czasami wyszukiwanie plików z napisami w Internecie może załatwić sprawę, ponieważ wiele witryn internetowych oferuje bezpłatne filmy lub pliki z napisami do seriali telewizyjnych. Ale jeśli pobrałeś swój film z platformy YouTube, trudniej byłoby znaleźć do niego napisy.
Ale czy wiesz, że możesz pobierz napisy z YouTube jako tekst? Wszystko, co musisz zrobić, to znaleźć film, który Cię interesuje na YouTube i upewnić się, że zawiera napisy. Następnie możesz pobrać napisy z YouTube jako tekst.
Jeśli chcesz wiedzieć o narzędziach, których możesz użyć do pobierania napisów z YouTube jako tekstu, po prostu czytaj dalej ten artykuł. Podamy Ci przewodnik krok po kroku, jak to zrobić, korzystając z 4 najlepszych narzędzi online, które mogą pobierać napisy pisane odręcznie i generowane automatycznie.
Ale najpierw omówmy różne popularne rozszerzenia plików z napisami używane w filmach. Następnie, jeśli chcesz pobrać film z YouTube, z którego zamierzasz również pobrać napisy, damy Ci narzędzie, którego możesz użyć do tego.
Przewodnik po zawartości Część 1. 4 wspólne rozszerzenia plików napisówCzęść 2. Jak pobrać film z YouTubeCzęść 3. Narzędzia online do pobierania napisów z YouTube jako tekstuCzęść 4. Na zakończenie
Plik z napisami w formacie SubRip, powszechnie znanym jako SRT z rozszerzeniem pliku .srt, jest jednym z najpopularniejszych formatów używanego pliku podpisów lub napisów. Pochodzi z SubRip, oprogramowania używanego do zgrywania DVP, które ripuje czasy i napisy/podpisy z plików multimedialnych.
Napisy wideo używają formatu pliku .txt, który można łatwo utworzyć za pomocą Notepad dla Windows lub TextEdit dla użytkowników Mac. Format napisów SRT wyróżnia się łatwością użycia i prostotą. Zwłaszcza jeśli porównamy go z innymi dostępnymi formatami podczas generowania SRT, gdzie większość opiera się na kodzie XML.
Ten format napisów jest używany przez DivX, MicroDVD i inne formaty wideo. Zawiera tekst napisów i punkty sygnalizacyjne, które określają, kiedy powinny być wyświetlane poszczególne napisy. Często jest zapisywany z odpowiednim plikiem wideo i przywoływany podczas odtwarzania wideo.
Pliki SBV są używane przez YouTube platformę dla swoich filmów do prezentacji napisów i podpisów kodowanych. Te pliki są podobne do plików .SUB i .SRT.
WebVTT oznacza format Web Video Text Tracks, inaczej znany jako VTT i został po raz pierwszy utworzony w roku 2010. Ten format był oparty na formacie SRT i pierwotnie nosił nazwę WebSRT. Ale WebVTT jest bardziej niezawodny niż SRT, ponieważ umożliwia korzystanie z funkcji kodu HTML5. Nic dziwnego, że są trochę takie same jak SRT.
Format WebVTT jest również szeroko stosowany, zwłaszcza w aplikacjach multimedialnych i lokalizacji e-learningu, ponieważ może działać szczególnie dobrze w połączeniu z platformami opartymi na HTML5.
Jeśli chcesz wiedzieć, jak pobrać napisy z YouTube jako tekst, możesz kontynuować czytanie tego artykułu.
W każdym razie, jeśli chcesz również pobrać film z YouTube, w którym zamierzasz pobrać napisy, możesz użyć DumpMedia oprogramowanie. Po pobraniu wideo możesz pobrać napisy YouTube jako tekst.
Jeśli chcesz pobrać filmy z YouTube, DumpMedia Video Downloader faktycznie spełnia twoje wymagania. Obsługuje wiele filmów z różnych stron internetowych, w tym YouTube, Facebook, Instagram, Vimeo i innych. Pobieranie filmów z YouTube na iPhone'a jest już dostępny i powinien być łatwy w obsłudze. To bardzo przydatne narzędzie, które ma dwie wersje, w tym Windows i macOS. Do pobierania i konwersji wideo możesz zrobić z nim praktycznie wszystko.
Darmowe pobieranie Darmowe pobieranie
Nawiasem mówiąc, jest też inny DumpMedia oprogramowanie, które umożliwia pobieranie i konwertuj utwory Apple Music, Spotify i utworów Amazon Music itp.
Aby pobrać film z YouTube za pomocą DumpMedia, wykonaj następujące kroki:
Krok 1. Pobierz i zainstaluj DumpMedia Video Downloader z jego oficjalnej strony internetowej.
Krok 2. Przejdź do witryny YouTube i wyszukaj wideo, które chcesz pobrać w pasku wyszukiwania witryny.
Krok 3. W wynikach wyszukiwania kliknij film, który Cię interesuje. Skopiuj adres URL filmu (adres URL zaczyna się od „https”).
Krok 4. Uruchom DumpMedia aplikacji i wklej adres URL filmu wybrałeś do przestrzeni wejściowej w DumpMedia.
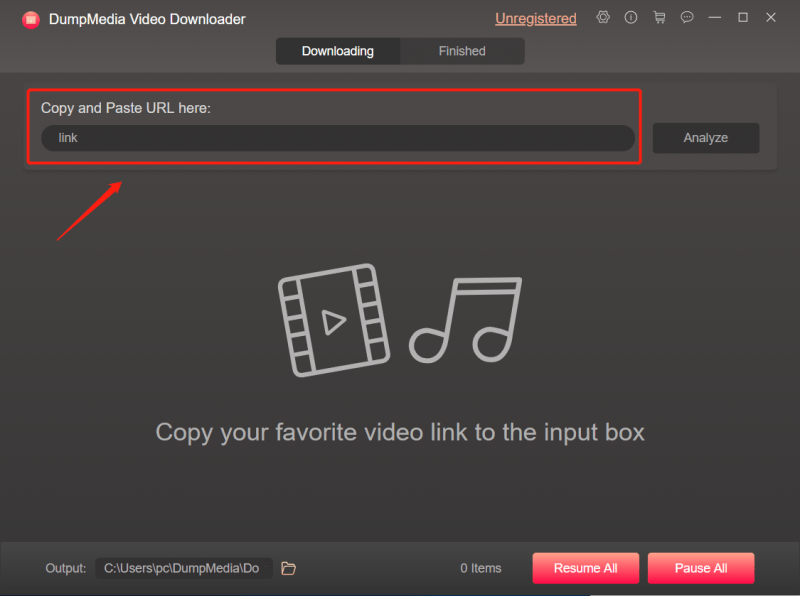
Krok 5. Wybierz „Analizuj” aby rozpocząć proces analizy Twoich filmów. Po kilku sekundach pojawi się wyskakujące okienko z prośbą o wybranie ustawień wyjściowych.
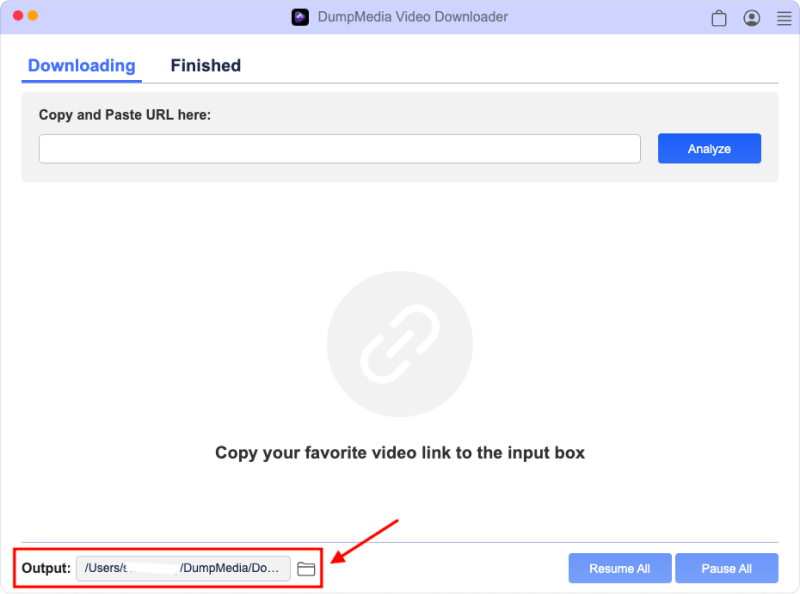
Krok 6. Wybierz „Pobierz” po zakończeniu ustawień wyjściowych. Teraz, DumpMedia rozpocznie konwersję wideo z YouTube, a Twój film zostanie pobrany do folderu wybranego w ostatnim kroku.
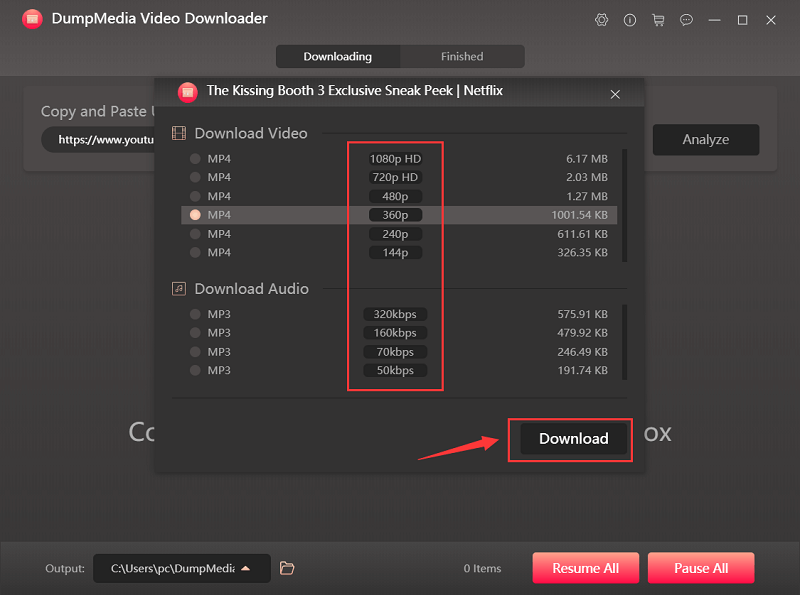
Krok 7. Poczekaj, aż proces się zakończy. Zajmie ci to około 1 minuty. Czas trwania powinien zależeć od wybranego rozmiaru pliku. Wreszcie możesz przejdź do części „Gotowe” aby sprawdzić pliki i przejść do folderu lokalnego, aby je wyjąć.
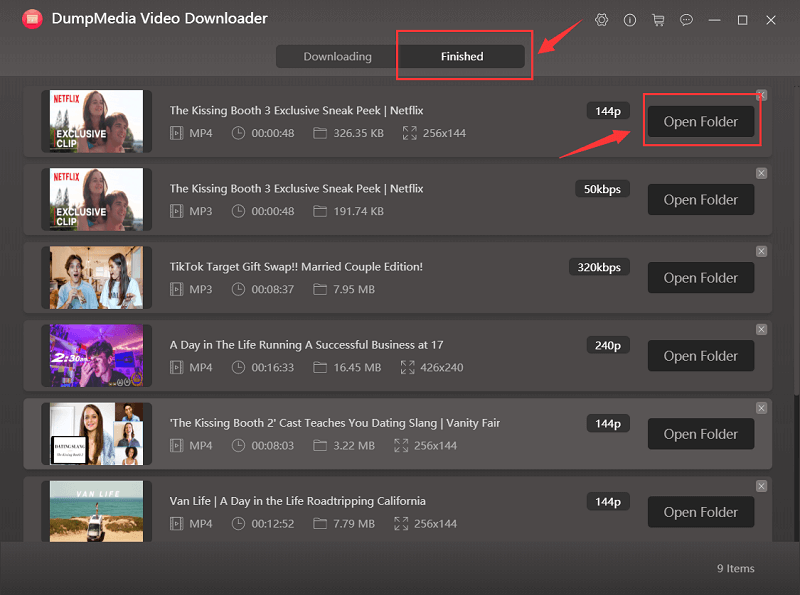
Teraz, po pobraniu filmu z YouTube, oto pięć narzędzi online, których możesz użyć do pobrania zarówno odręcznych, jak i automatycznie generowanych napisów YouTube w formacie TXT, SRT lub XML.
Najpierw jednak, oto pierwsze kroki, które należy wykonać przed przystąpieniem do korzystania z pięciu zalecanych narzędzi:
Krok 1. Uruchom swoją ulubioną przeglądarkę.
Krok 2. Przejdź do witryny YouTube.
Krok 3. Wyszukaj żądany plik wideo w polu wyszukiwania serwisu YouTube.
Krok 4. Wybierz plik wideo z wyników wyszukiwania.
Krok 5. Upewnij się, że Twój film ma dostępne napisy. A jeśli chcesz pobrać odręczne napisy do filmu z YouTube, musisz upewnić się, że zawiera on inne napisy oprócz automatycznie wygenerowanych. Aby dowiedzieć się, czy wybrany film ma dostępne napisy, wykonaj następujące kroki:
Krok 5a. Kliknij ikonę Ustawienia w prawym dolnym rogu filmu.
Krok 5b. Sprawdź, czy a Napisy / CC opcja jest obecna. Tak nie jest, wtedy narzędzia nie będą w stanie pobrać żadnego napisu do tego filmu. Musisz poszukać innego filmu.
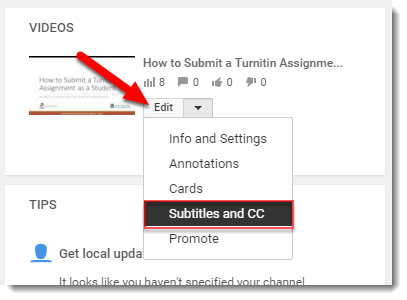
Krok 5c. Aby sprawdzić dostępne języki napisów do filmu, po prostu kliknij pozycję Napisy / DW. Po kliknięciu zobaczysz listę języków napisów, w tym automatycznie wygenerowany.
Krok 6. Skopiuj adres URL filmu z YouTube.
Krok 7. Przejdź do jednego z poniższych narzędzi i postępuj zgodnie z instrukcjami dla każdego, aby pobrać plik napisów YouTube jako tekst.
Krok 1. Przejdź do witryny Stindx.
Krok 2. makaron skopiowany adres URL filmu z YouTube do obszaru tekstowego.
Krok 3. Kliknij przycisk Pobierz.
Krok 4. Zaczekaj na zakończenie pobierania.
Krok 5. W sekcji Pobierz napisy, która pojawi się po zakończeniu pobierania, zobaczysz dwie kolumny: napisy odręczne i napisy wygenerowane. Kliknij podtytuł, który chcesz pobrać.
Krok 6. Zostaniesz przekierowany na nową stronę, na której możesz wybrać format pliku z napisami: TXT, SRT, XML. Kliknij żądany format.
Krok 7. Pojawi się nowe okno umożliwiające wybranie miejsca docelowego wyjściowego pliku z napisami. Zmień nazwę pliku. Nie zapomnij dodać . Srt jako rozszerzenie pliku.
Krok 8. Kliknij na Zapisz przycisk.
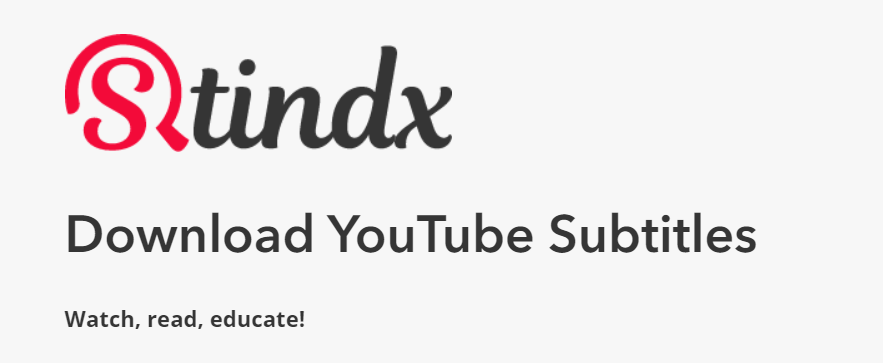
DVDVideoSoft umożliwia pobieranie napisów odręcznych i automatycznie generowanych przez YouTube.
Krok 1. Przejdź do witryny DVDVideoSoft.
Krok 2. Wklej skopiowany adres URL filmu z YouTube do obszaru tekstowego.
Krok 3. Kliknij przycisk Pobierz.
Krok 4. Zaczekaj na zakończenie pobierania.
Krok 5. Pojawi się nowe okno umożliwiające wybranie miejsca docelowego wyjściowego pliku napisów, jeśli chcesz pobrać napisy jako plik TXT plik. To jest format domyślny, ale bez sygnatury czasowej. Jeśli chcesz pobrać plik SRT, kliknij plik Anuluj przycisk.
Krok 6. Wybierz żądany język napisów w sekcji Język.
Krok 7. W Przedział wybierz interwał, jeśli nie potrzebujesz wszystkich napisów całego filmu YouTube.
Krok 8. W Znaczniki czasu przełącz na oryginalne sygnatury czasowe (dla każdej frazy).
Krok 9. Możesz skopiować napisy bezpośrednio z pliku Podgląd lub możesz je pobrać w formacie.srt lub .txt format. Wystarczy kliknąć odpowiedni przycisk poniżej podglądu napisów.
Krok 10. Pojawi się nowe okno umożliwiające wybranie miejsca docelowego wyjściowego pliku z napisami. Kliknij przycisk Zapisz.
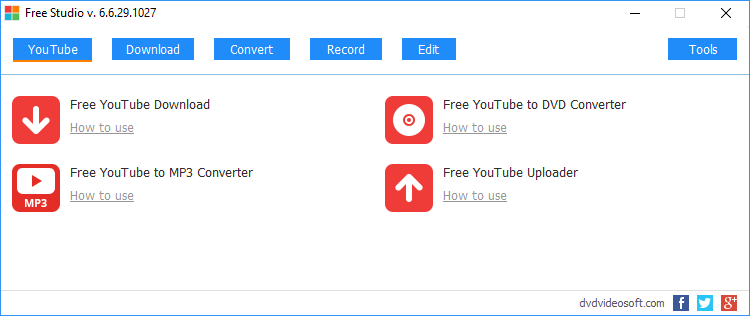
Krok 1. Przejdź do witryny SaveSub.
Krok 2. Wklej skopiowany adres URL filmu z YouTube do obszaru tekstowego.
Krok 3. Kliknij przycisk Wyodrębnij i pobierz.
Krok 4. Zaczekaj na zakończenie pobierania.
Krok 5. Przewiń w dół, aż znajdziesz listę dostępnych napisów do swojego wideo YouTube. Dostępne są formaty TXT i SRT zarówno dla napisów pisanych odręcznie, jak i automatycznie generowanych napisów YouTube. Kliknij przycisk Pobierz teraz odpowiadający żądanemu formatowi i językowi napisów.
Krok 6. Pojawi się nowe okno umożliwiające wybranie miejsca docelowego wyjściowego pliku z napisami. Kliknij przycisk Zapisz.
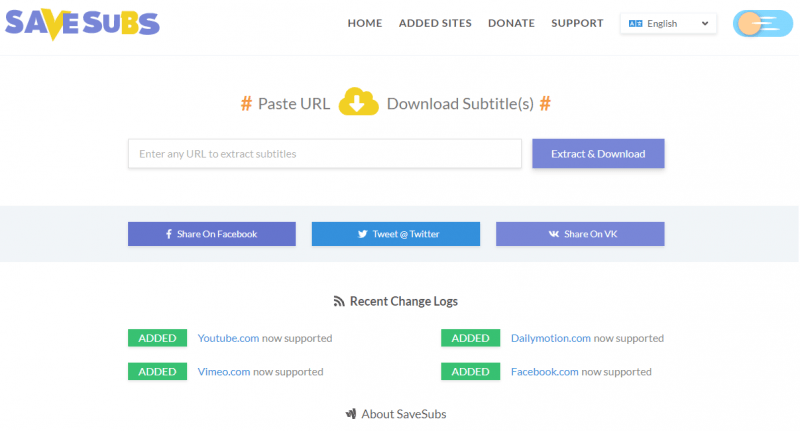
Uwaga: Downsub umożliwia tylko pobieranie plików z napisami w formacie SRT.
Krok 1. Wejdź na stronę Downsub.
Krok 2. Wklej skopiowany adres URL filmu z YouTube do obszaru tekstowego.
Krok 3. Kliknij przycisk Pobierz.
Krok 4. Zaczekaj na zakończenie pobierania.
Krok 5. Kliknij łącze Pobierz obok żądanego języka napisów z pierwszego wyboru. Jeśli chcesz również pobrać przetłumaczone angielskie napisy w innych językach. Wybierz spośród innych linków poniżej oryginalnych języków napisów wideo YouTube.
Krok 6. Pojawi się nowe okno, w którym możesz wybrać miejsce docelowe wyjściowego pliku z napisami. Kliknij na Zapisz.
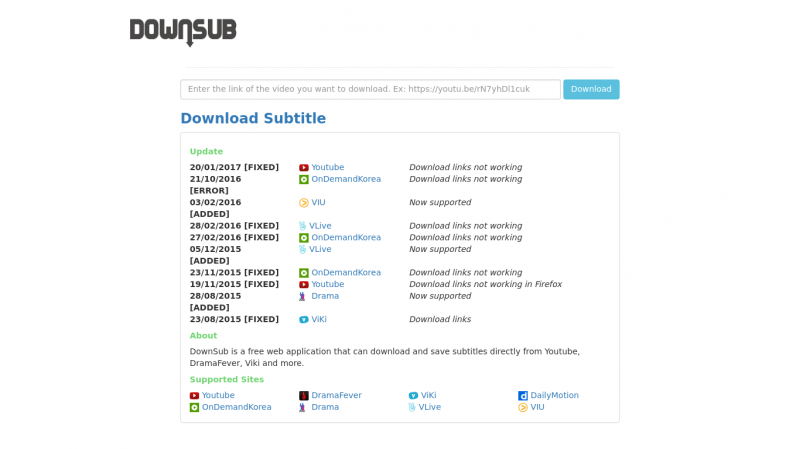
W tym artykule omówiliśmy cztery popularne rozszerzenia plików napisów używane na różnych platformach do odtwarzania multimediów, w tym na YouTube. Następnie poprowadziliśmy Cię, jak korzystać z doskonałego oprogramowania do konwersji wideo, DumpMedia, jeśli chcesz pobrać film z YouTube, z którego chcesz pobrać napisy. DumpMedia można używać zarówno przez WinUżytkownicy komputerów stacjonarnych i komputerów Mac.
Ponadto udostępniliśmy cztery najlepsze narzędzia online do pobierania napisów z YouTube jako tekstu. Mamy nadzieję, że te narzędzia pomogły Ci w tym, czego szukasz. Miłego oglądania!
