
Jest wielu ludzi, którzy naprawdę lubią oglądać filmy i nagrania wideo. Można to zrobić na wiele sposobów - oglądając online (przez bezpieczne połączenie internetowe), za pomocą urządzeń mobilnych i gadżetów, a nawet używając prostych narzędzi do przechowywania wideo, takich jak dyski USB i DVD. W tym artykule skupimy się bardziej na wykorzystaniu dysków DVD.
Czy jesteś użytkownikiem komputera Mac i szukasz bezpłatnej nagrywarki DVD? Jeśli tak, mamy podkreślić różne i darmowe nagrywarki DVD dla komputerów Mac w tym artykule.
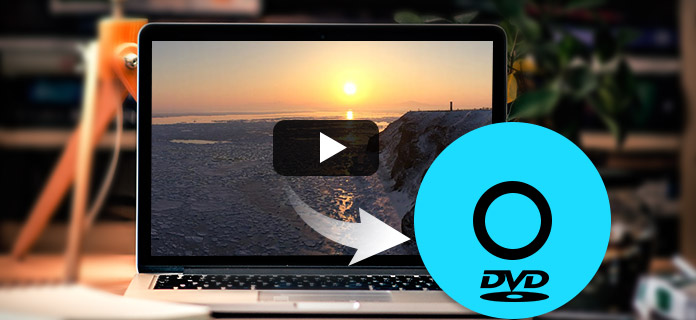
Najbardziej odpowiednim sposobem odtwarzania plików wideo jest zdecydowanie używanie dysków DVD. To również jest tańsze i wygodniejsze w użyciu. Jeśli jesteś osobą, która chciała zabezpieczyć kopię filmu na płycie DVD i chce ją od czasu do czasu odtwarzać, nawet bez połączenia z Internetem, jesteś na właściwej stronie, ponieważ mamy listę narzędzi, które absolutnie byłyby korzystne dla Ciebie.
Przewodnik po zawartościCzęść 1. Najlepsze opcje darmowych nagrywarek DVD dla komputerów Mac bezstratnieCzęść 2. Dodatkowa aplikacja do konwersji nagranych formatów DVDCzęść 3. Podsumowanie
Nagrywanie jest uważane za jedną z najlepszych nagrywarek DVD, których można używać na swoim komputerze Mac. Jest rzeczywiście niezawodny i zaufany, który zapewni Ci środki nagrywanie dysków DVD z łatwością. To oprogramowanie zapewnia bezpieczeństwo i ochronę plików. W tym narzędziu można nawet personalizować dyski DVD, korzystając z oferowanych interaktywnych i łatwych w użyciu menu. Nie musisz się również martwić o konwersję, ponieważ Burn może łatwo zmienić dowolny plik wideo w prawidłowy format z własnym wyborem rozmiaru wideo. Co więcej, nie musisz martwić się o koszty zakupu, ponieważ to narzędzie jest wolnym oprogramowaniem!
Ale w jaki sposób będziesz mógł korzystać z tej aplikacji? Musisz postępować zgodnie z tymi procedurami.
Krok 1: Oczywiście, że musisz włóż czystą płytę DVD na dysku komputera Mac. Po włożeniu uruchom program.
Krok 2: Po uruchomieniu na ekranie pojawią się cztery opcje nagrywania. Obejmuje to dane, audio, wideo i kopiowanie. Musisz wybierz tryb wideo.
Krok 3: Wybierz wideo, które chcesz nagrać na płycie. Po wybraniu przeciągnij i upuść go do interfejsu. Należy pamiętać, że to oprogramowanie obsługuje tylko format MPG. Nie musisz się martwić, jeśli masz wideo w innym formacie, ponieważ Burn automatycznie przekonwertuje go na MPG po zaimportowaniu.
Krok 4: Po upuszczeniu możesz teraz zaznaczyć „Spalić ”, Aby rozpocząć proces nagrywania.
Jedyną wadą tej aplikacji jest brak możliwości wyboru szablonów menu DVD.
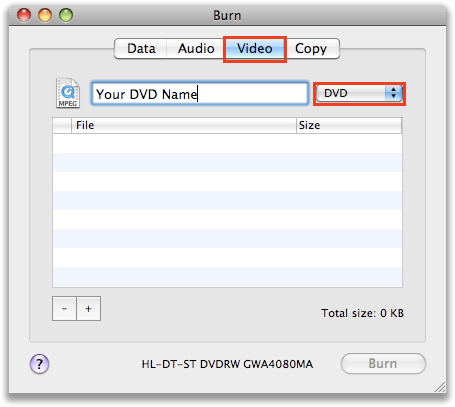
Kolejną bezpłatną nagrywarką DVD, której można używać na komputerze Mac, jest ten DVDStyler. W przeciwieństwie do Burn, to narzędzie ma szablony menu, z których może korzystać użytkownik. Masz możliwość dostosowania, ponieważ to narzędzie umożliwia dodawanie zdjęć jako tła menu DVD. Możesz również dostosować ustawienia wideo. Jednak to oprogramowanie ma również pewne wady, w tym użycie dość starego interfejsu i niezbyt dobrą rozdzielczość ekranu.
Ale jeśli nadal chcesz używać tego, możesz sprawdzić te kroki.
Krok 1 : Włóż czystą płytę DVD do napędu i upewnij się, że ten DVDStyler jest zainstalowany na komputerze Mac.
Krok 2 : Uruchom program i być w stanie dotrzeć do głównego interfejsu.
Krok 3 : Po otwarciu możesz przeciągać i upuszczać filmy potrzebne do nagrania. Jak wspomniano, masz możliwość dodaj obrazek jako tło menu. Możesz wybrać dowolne zdjęcie.
Krok 4 : Kliknij opcję „Przyciski”, którą zobaczysz po lewej stronie ekranu. Po kliknięciu następnym krokiem byłoby zaznaczenie ikony przypominającej pączek znajdującej się w menu na górnym pasku interfejsu, aby rozpocząć proces.
Po pewnym czasie na ekranie pojawi się powiadomienie po pomyślnym zakończeniu procesu.
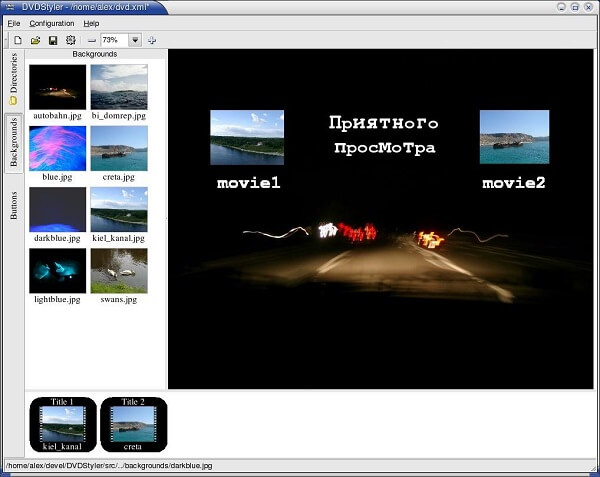
Niezależnie od tego, czy w to wierzysz, czy nie, możesz użyć iTunes do nagrywania filmów na dyskach DVD. Dla niektórych, którzy już zainstalowali tę aplikację na swoich komputerach Mac, byłby to najbardziej konwencjonalny sposób rozwiązania tego dylematu.
Korzystanie z tego iTunes będzie wymagało wykonania tych metod.
Krok 1: Włóż czystą płytę DVD do napędu komputera Mac.
Krok 2: Po prawidłowym włożeniu komputer automatycznie rozpozna ten dysk. Musisz kliknij ikonę dysku DVD zobaczysz na pulpicie. Zaznacz go i zmień nazwę płyty.
Krok 3: Kliknij dwukrotnie ikonę. Po otwarciu możesz przeciągać i upuszczać pliki wideo do nagrania.
Krok 4: Po zaimportowaniu zaznacz przycisk „Plik” w lewym górnym rogu. Pojawi się lista rozwijana. Następnie wybierz „Nagraj dysk”, aby rozpocząć cały proces.
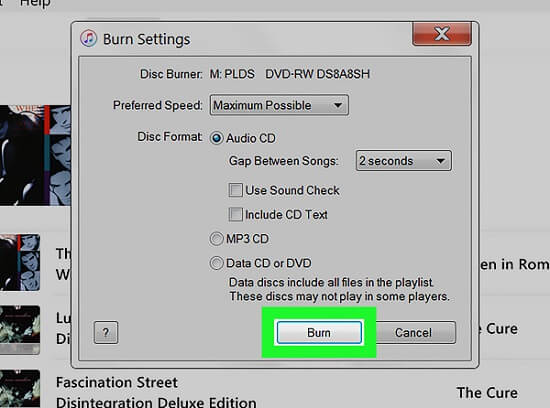
Jeśli nadal nie jesteś zadowolony z pierwszych trzech wymienionych powyżej, nadal masz tego Wondershare DVD Creator. Tak, to również jest bezpłatne! Możesz pobrać program na swój komputer Mac bez kupowania go. To oczywiście pozwala użytkownikowi nagrywać filmy w różnych formatach na dowolne popularne typy dysków DVD lub dysków. Przetwarzanie wsadowe można również wykonać jednym kliknięciem, które zajmuje kilka minut. Co więcej, możesz wykonywać niektóre funkcje edycyjne, takie jak przycinanie, kadrowanie, ulepszanie wideo, dodawanie napisów, a nawet znaków wodnych.
Można to wykorzystać, wykonując tylko te proste kroki.
Krok 1: Oczywiście upewnij się, że dysk DVD jest włożony do napędu komputera Mac i zainstaluj ten Wondershare DVD Creator.
Krok 2: Otwórz aplikację, aby zobaczyć interfejs programu.
Krok 3: Możesz rozpocząć proces, przeciągając i upuszczając wideo na ekran.
Krok 4: Po zaimportowaniu możesz zaznaczyć opcję „Menu ”U góry ekranu i masz możliwość spersonalizowania wideo poprzez dodanie szablonów menu DVD. Po zakończeniu możesz również zaznaczyć przycisk podglądu aby zobaczyć, jak będzie wyglądać wynik.
Krok 5: Wreszcie kliknij przycisk „Nagraj” aby rozpocząć cały proces. Możesz edytować nazwę płyty i określić folder, w którym można zapisać plik wyjściowy.
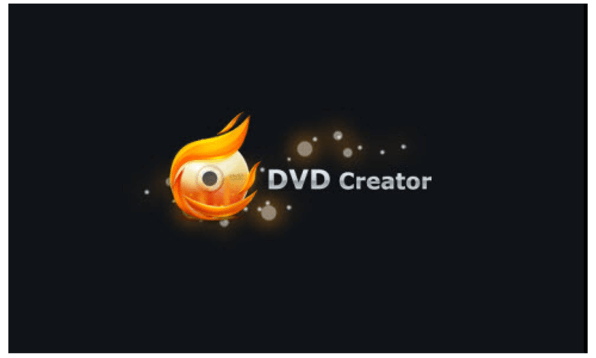
Jest to jedno narzędzie, które jest w stanie wykonać wiele funkcji, w szczególności funkcję konwersji. Jeśli potrzebujesz, możesz to sprawdzić DumpMedia Konwerter wideo który był używany i zaufany przez wielu użytkowników w epoce nowożytnej.
Główną cechą tego narzędzia jest konwersja wideo do różnych pożądanych formatów bez utraty jakości, nawet przy zachowaniu oryginalnego wyglądu. Obsługuje wiele formatów, takich jak popularne MP4, AVI, WMA, WAV, FLAC i wiele więcej! Ponadto możesz łatwo konwertuj DVD i wideo w formacie GIF, wideo lub audio. Dotyczy to również funkcji edycji i ulepszania, w których można regulować jasność, kontrast, nasycenie i regulację głośności. Możliwe jest nawet dodanie napisów! Oprócz swojej głównej funkcji, jest to oprogramowanie z przyjaznym dla użytkownika interfejsem i oferuje łatwe kroki do wykonania żądanych procesów. Zdecydowanie polecamy ten konwerter użytkownikom.
Pobranie, a nawet instalacja tego programu zajęłaby zaledwie kilka minut i wymagałaby tylko kilku kliknięć. Musisz przekonwertować wideo, wykonując kilka prostych kroków.
Darmowe pobieranie Darmowe pobieranie
Aby kontynuować konwersję wideo, musisz wykonać ten prosty przewodnik krok po kroku.
Krok 1: Oczywiście musisz się upewnić, że to DumpMedia Konwerter wideo zostanie pobrany i zainstalowany na Twoim komputerze Winkomputerów Mac.
Krok 2: Uruchom program i kliknij przycisk „Dodaj pliki ”, Aby wybrać żądany plik multimedialny do konwersji. Ty też możesz przeciągnij i upuść pliki bezpośrednio z lokalizacji do głównego interfejsu aplikacji.
Krok 3: Wybierz żądany format wyjściowy, zaznaczając opcję „Konwertuj wszystkie zadania na: ”. Masz wiele opcji do wyboru, takich jak MP4, MOV, WMV, AVI i wiele innych.

Krok 4: Po zakończeniu wybierz folder docelowy, w którym plik wyjściowy lub przekonwertowany zostanie zapisany, klikając przycisk „Przeglądaj "Przycisk.
Krok 5: Kliknij "konwertować ”, Aby rozpocząć proces konwersji.
Po wykonaniu tych czynności możesz wyświetlić podgląd wideo i sprawdzić przekonwertowany plik, dotykając opcji „Otwórz folder”. Wykonując tylko te pięć prostych kroków, przekonwertujesz wideo w ciągu zaledwie kilku minut.
W tym artykule przedstawiono cztery niesamowite i bezpłatne sposoby nagrywania filmów na dyski DVD na komputerze Mac. Wszystkie te mogą być w pełni wykorzystane przez każdego, po prostu postępując zgodnie z prostymi instrukcjami opisanymi powyżej. Czy zauważyłeś, że to pomogło w Twoich potrzebach? Daj nam znać, co myślisz, zostawiając kilka komentarzy poniżej.
