
Counter-Strike: Global Offensive, znana jako CSGO, to bardzo popularna gra wśród globalnej społeczności graczy i przyciągnęła mnóstwo fanów. CSGO pozwala każdemu graczowi cieszyć się ekscytującą grą przez wiele godzin z innymi graczami. Dlatego niektórzy gracze chcieliby nagrać swoją rozgrywkę, aby móc podzielić się swoimi chwilami zwycięstwa lub przeanalizować niepowodzenie w doskonaleniu umiejętności gry.
Jednak nagrywanie rozgrywki CSGO nie będzie łatwe, jak mogłoby się wydawać. Aby zaoszczędzić Ci kłopotów, będziemy omawiać jak nagrać rozgrywkę CSGO w tym artykule. Podamy dwie metody, jak to zrobić, wraz z przewodnikiem krok po kroku dla każdego. A jeśli chcesz przekonwertować nagrane rozgrywki na inne formaty, udostępnimy Ci również nasze najbardziej zalecane narzędzie, które Ci w tym pomoże: DumpMedia Konwerter wideo.
Przewodnik po zawartościCzęść 1. Dwie metody nagrywania gry CSGOCzęść 2. Najlepsze narzędzie do konwersji nagranych filmów CSGOCzęść 3. Podsumowanie
OBS, skrót od Open Broadcaster Software, to darmowy program do nagrywania i przesyłania strumieniowego o otwartym kodzie źródłowym. Zapewnia przechwytywanie urządzenia i źródła w czasie rzeczywistym, nadawanie, nagrywanie, kodowanie i kompozycję sceny. Za pomocą tego oprogramowania możesz nagrywać pliki Rozgrywki CSGO łatwo w 60 FPS.
Interfejs OBS jest podzielony na pięć komponentów: panel sterowania, przejścia, mikser audio, źródła i sceny. Poniżej znajduje się opis niektórych z tych elementów.

Interfejs można również przełączać z różnych motywów, które obejmują zarówno jasne, jak i ciemne motywy. Poniżej znajdują się najważniejsze funkcje tego oprogramowania:
Aby nagrywać swoje rozgrywki CSGO za pomocą OBS, wykonaj poniższe czynności.
Krok 1. Zainstaluj i uruchom aplikację OBS.
Krok 2. Uruchom aplikację CSGO.
Krok 3. Utwórz źródło.
Po uruchomieniu aplikacji CSGO wróć do interfejsu systemu operacyjnego, a następnie wykonaj następujące czynności.
Krok 3a. Przewiń do dołu interfejsu aplikacji, a następnie kliknij prawym przyciskiem myszy na pustym pudełku w sekcji Źródła.
Krok 3b. Wybierz WinPrzechwytywanie dow z opcji.
Krok 3c. Nazwij źródło.
Krok 4. Wybierz okno, które chcesz nagrać.
Z Winprzycisk rozwijanej listy, musisz wybrać okno Counter-Strike: Global Offensive, ponieważ to jest to, które chcesz nagrać, a następnie kliknąć przycisk OK. Natychmiast zobaczysz okno CSGO wyskakujące w obszarze nagrywania w interfejsie OBS.
Krok 5. Skonfiguruj ustawienia wideo.
Krok 5a. Kliknij na menu plik.
Krok 5b. Wybierz Ustawienia aby otworzyć okno Ustawienia.
Krok 5c. Kliknij opcję Wideo na prawym panelu.
Krok 5d. Na liście rozwijanej Common FPS Values wybierz 60.
Krok 5e. Kliknij przycisk Zastosuj, a następnie OK.
Krok 6. Rozpocznij proces nagrywania i zagraj w swoją grę.
Wreszcie, kliknij przycisk Rozpocznij nagrywanie i zacznij grać w CSGO. Zawsze możesz wrócić do interfejsu OBS i kliknąć przycisk Zatrzymaj nagrywanie, aby zatrzymać proces nagrywania.
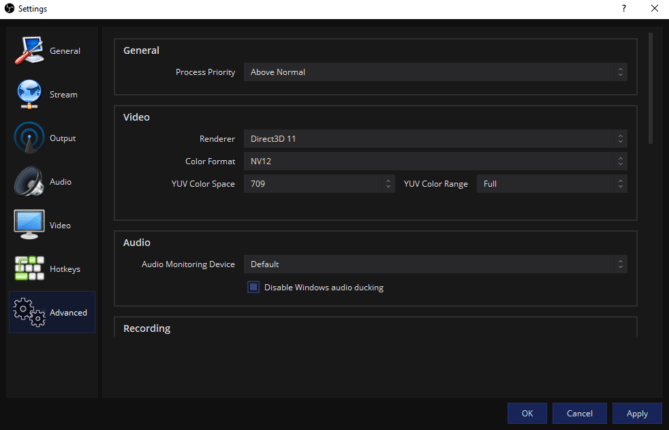
Podsumowując, użycie OBS może być skomplikowane. Jeśli chcesz nagrywać rozgrywkę CSGO w wysokiej rozdzielczości, musisz ustawić wiele ustawień. Omówione powyżej kroki to tylko podstawy nagrywania typowego wideo. Niektórzy użytkownicy twierdzą również, że występują opóźnienia podczas przechwytywania rozgrywki CSGO. Jeśli tak się stanie, możesz użyć drugiej metody, która zostanie omówiona w następnej sekcji.
Wskazówki : Teraz zakończyłeś nagrywanie za pomocą OBS i możesz chcieć poprawić jakość wideo, aby uzyskać lepsze wrażenia. Zobacz najlepszy przewodnik na temat jak poprawić jakość swoich filmów.
Bandicam to jedno z lekkich oprogramowań do nagrywania ekranu Windows. Może nagrywać wszystko na twoim komputerze i wyprowadzać to w wysokiej jakości rozdzielczości. Ponadto Bandicam umożliwia nagrywanie określonej części ekranu twojego komputera. Możesz nawet nagrywać rozgrywkę w CSGO i inne gry, o ile używają technologii Vulkan, OpenGL lub DirectX.
Bandicam pomaga wykonywać zrzuty ekranu z wysokim współczynnikiem kompresji, zachowując jakość wideo zbliżoną do oryginalnej. Zapewnia również znacznie lepszą wydajność w porównaniu z innymi programami do przechwytywania ekranu, które mają podobne funkcje. Zasadniczo może wykonywać trzy różne zadania:
Aby nagrywać swoje rozgrywki CSGO za pomocą Bandicam, wykonaj poniższe czynności.
Krok 1. Zainstaluj i uruchom Bandicam.
Krok 2. Wybierz drugą płytkę od lewej, aby przejść do trybu nagrywania gry. Ponieważ zamierzasz nagrywać rozgrywkę CSGO, zaleca się użycie tego modelu, aby uzyskać plik wideo o wysokiej jakości.
Krok 3. Uruchom grę CSGO i zacznij grać. Zwróć uwagę, że operacja będzie bardziej stabilna, jeśli najpierw uruchomisz Bandicam przed CSGO.
Krok 4. Podczas grania w grę w trybie nagrywania gry na ekranie pojawi się zielona liczba. Bandicam na to pozwala kontrolować liczbę klatek na sekundę (FPS) rozgrywki podczas nagrywania w zakładce FPS w interfejsie Bandicam.
Krok 5. Prasa F12 na klawiaturze lub kliknij czerwony przycisk z kółkiem Rec w interfejsie Bandicam, aby rozpocząć proces nagrywania. Po rozpoczęciu nagrywania zielona liczba FPS zmieni kolor na czerwony.
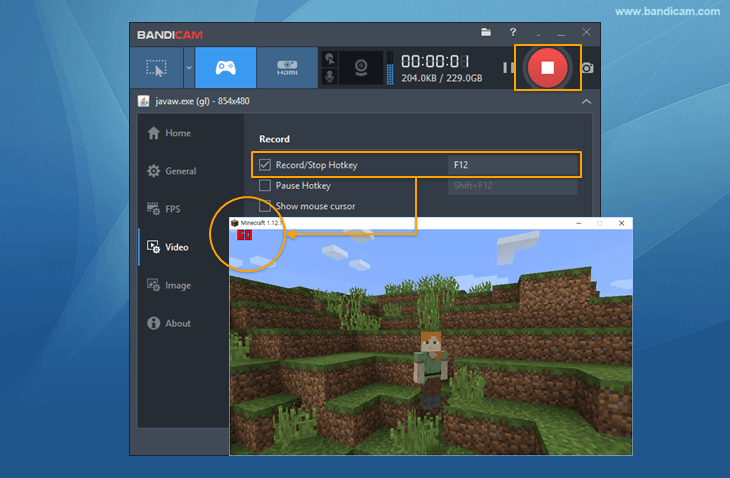
Krok 6. Aby zatrzymać proces nagrywania, po prostu naciśnij F12 na klawiaturze lub ponownie czerwony przycisk Rec Circle w interfejsie Bandicam.
Krok 7. Jeśli chcesz odtwarzać, edytować, przesyłać lub usuwać nagrane wideo, po prostu przejdź do menu głównego Bandicam na prawym panelu, a następnie kliknij kartę Wideo.
DumpMedia Konwerter wideo to potężny i szybki, wszechstronny konwerter audio i wideo, narzędzie do pobierania, edytor i odtwarzacz. Ciesz się wygodą przyjaznego interfejsu wyposażonego w wiele funkcji spełniających wszystkie Twoje potrzeby związane z wideo. Oprogramowanie obsługuje wiele formatów, w tym MPEG, 3GP, FLV, MKV, AVI, WMV, MOV, MP4 oraz inne zwykłe formaty wideo. Aby przekonwertować nagraną rozgrywkę CSGO na inny żądany format, najpierw pobierz oprogramowanie i wykonaj poniższe czynności.
Darmowe pobieranie Darmowe pobieranie
Krok 1. Uruchom program DumpMedia aplikacji.
W razie zamówieenia projektu Winużytkownicy dows :
Krok 1a. Przejdź do ikony Szukaj (lupa) obok Winikonę dows na pasku zadań komputera.
Krok 1b. Rodzaj DumpMedia w polu tekstowym.
Krok 1c. Kliknij na DumpMedia aplikacji w wynikach wyszukiwania.
Dla użytkowników MacOS :
Krok 1a. Kliknij ikonę Launchpad w Docku komputera. Ikona startera to szare kółko z ciemnoszarą rakietą pośrodku.
Krok 1b. Rodzaj DumpMedia na pasku wyszukiwania w górnej części
Krok 1c. Naciśnij przycisk Return na klawiaturze, aby uruchomić aplikację.
Krok 2. Kliknij przycisk Dodaj pliki znajduje się w lewej górnej części interfejsu, aby zaimportować pliki lub możesz je przeciągnąć i upuścić bezpośrednio do głównego interfejsu.

Krok 3. Spójrz na Konwertuj wszystkie zadania na tekst w prawym górnym rogu interfejsu. Wybierz żądany format wyjściowy.
Krok 4. U dołu interfejsu kliknij przycisk Przeglądaj i przeglądaj swój komputer, aby znaleźć żądany folder docelowy przekonwertowanych plików.
Krok 5, Kliknij Przycisk Konwertuj aby rozpocząć konwersję pliku audio.

Krok 6. Poczekaj na zakończenie konwersji.
Otóż to! Teraz możesz bezproblemowo nagrywać swoje rozgrywki CSGO i chwalić się wygranymi znajomymi, udostępniając swoje nagrania w mediach społecznościowych. W tym artykule omówiliśmy dwa narzędzia, których możesz użyć do nagrywania rozgrywek CSGO. A jeśli nie jesteś zadowolony z formatu, który nadał ci wybrany rejestrator ekranu CSGO, możesz użyć DumpMedia Oprogramowanie Video Converter do konwersji nagranej rozgrywki do pożądanego formatu.
