
Połączenia internetowe i wideokonferencje były możliwe dzięki kilku platformom komunikacyjnym. Spopularyzowała się aplikacja taka jak Skype, Webex, a nawet Zoom. Jeśli masz do czynienia z ludźmi z całego świata, spotkania i omawianie z nimi tematów są teraz na wyciągnięcie ręki i na wyciągnięcie ręki! Jeśli jednak chcesz wziąć wydarzenia ze spotkania i odtwarzać je od czasu do czasu, nawet jeśli już się zakończyło, najlepszym sposobem jest nagranie ich jako wideo.
Temat tego artykułu będzie bardziej dotyczyć jak nagrywać spotkania przybliżone. Jeśli Ty też lubisz korzystać z aplikacji zoom na spotkaniu z kolegami, na pewno Ci to pomoże.

W tym poście mamy przedstawić Ci sposoby efektywnego nagrywania spotkań.
Przewodnik po zawartościCzęść 1: Kilka sposobów na nagrywanie spotkania ZoomCzęść 2: Jak przekonwertować nagrane wideo z powiększeniemCzęść 3: Na zakończenie
Jedną z opcji, którą możesz wybrać, aby nagrać spotkanie zoom, jest użycie lokalnego rejestratora. Ta lokalna nagrywarka jest wbudowaną aplikacją po pobraniu Zoom na urządzenie. Można to jednak wykorzystać tylko wtedy, gdy jesteś gospodarzem spotkania. Uczestnicy musieliby uzyskać zgodę gospodarza na korzystanie z funkcji.
Zwróć uwagę, że jeśli nagrywasz spotkanie za pomocą tego lokalnego rejestratora, nagrane wideo zostanie zapisane na lokalnym urządzeniu magazynującym. Poznajmy więc kroki, jakie należy wykonać, aby wykonać nagranie.
Krok 1: Otwórz aplikację Zoom i przejdź do „Ustawienia ”, Który zobaczysz w głównym interfejsie. Umożliwi to nawigację i zmianę ustawień zgodnie z własnymi preferencjami.
Krok 2: Na karcie „Ustawienia” zobaczysz następnie „Nagranie ”. Po zaznaczeniu tej opcji na ekranie pojawi się nowe okno. Tutaj masz możliwość dostosowania ustawień nagrywania.
Krok 3: Po wprowadzeniu zmian znajdź pasek menu i poszukaj przycisku „Nagraj”. Kliknij to, a rozpocznie się proces nagrywania.
Krok 4: Następnym krokiem będzie ustawienie obszaru udostępniania. Można to zrobić, kierując się do „Udział ”, A po nim zaznaczenie „Zaawansowane”, i w końcu "Część ekranu ”. Następnie masz szansę wybrać i ustawić obszar do nagrania. Jeśli chcesz, aby spotkanie zostało nagrane z dźwiękiem, możesz po prostu zaznaczyć opcję „Udostępnij dźwięk z komputera”Przed kliknięciem przycisku„ Udostępnij ”w prawym dolnym rogu ekranu.
Krok 5: Masz możliwość zatrzymania lub wstrzymania nagrywania, zaznaczając kartę w „Wstrzymaj / Zatrzymaj nagrywanie ”. Po zakończeniu nagrane wideo zostanie automatycznie zapisane w początkowej ścieżce, którą ustawiłeś.
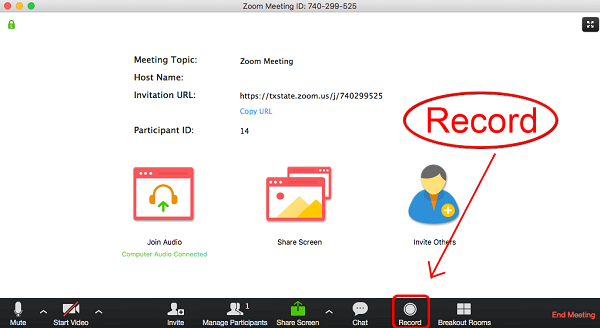
Ponieważ korzystanie z Zoom Local Recorder zapewni Ci tylko dane wyjściowe w określonym formacie (mp4 dla wideo i m4a dla audio), bardziej wydajnym i lepszym sposobem nagrywania spotkań Zoom jest korzystanie z oprogramowania innych firm, takiego jak VideoSolo Screen Recorder, ponieważ masz możliwość nagrywania filmów w różnych formatach. Ponadto, jeśli jesteś uczestnikiem i zamierzasz nagrywać spotkanie, będzie to najlepsze rozwiązanie Twojego problemu. Możesz również robić migawki i obrazy podczas spotkania, jeśli możesz ich potrzebować. Oczywiście jest to bardzo kompatybilne zarówno z komputerami Mac, jak i Winkomputery Dowsa.
Aby móc korzystać z tej aplikacji, poniżej znajdują się procedury, które należy wykonać.
Krok 1: Oczywiście konieczne byłoby pobranie i zainstalowanie tego VideoSolo Screen Recorder na komputerze osobistym. Miej to również zainstalowane i uruchomione.
Krok 2: Udaj się do „Magnetowid ”, Który można od razu zobaczyć na ekranie i nacisnąć go.
Krok 3: Po zaznaczeniu musisz kliknij listę rozwijaną ustawienia w którym można wykonać modyfikację obszaru ekranu, a nawet dźwięku.
Krok 4: Następnie przejdź do „Wydajność”, W której będziesz wybierać preferowany format wyjściowy. Jak wspomniano na początku, musisz mieć wiele opcji innych niż MP4. W tym przycisku możesz również określić lokalizację, w której dane wyjściowe zostaną zapisane, a także żądaną liczbę klatek na sekundę i jakość.
Krok 5: Wreszcie, po wykonaniu wszystkich powyższych czynności, możesz kliknij przycisk „REC” w interfejsie ustawień wideo, aby rozpocząć nagrywanie spotkania Zoom.
Oprócz VideoSolo Screen Recorder, możesz również skorzystać z rejestratora wideo Callnote, innego oprogramowania do nagrywania ekranu. To samo z VideoSolo Screen Recorder, tak samo jak ta funkcja nagrywania plików Spotkanie Zoom. Zaletą jest to, że wymaga to tylko kilku kroków, zanim będziesz mógł nagrać spotkanie.
Sprawdź to.
Krok 1: Upewnij się, że masz to narzędzie zainstalowane na swoim urządzeniu. Po zakończeniu uruchom i otwórz aplikację.
Krok 2: Przejdź do „Opcje nagrywania ”Po lewej stronie interfejsu i zaznacz ikonę „Zoom” które zobaczysz w górnej części ekranu.
Krok 3: Upewnij się, że zaznaczyłeś „Zawsze rozpoczynaj nagrywanie po rozpoczęciu rozmowy"A"Nagraj wideo ”. Gdy dołączyłeś do spotkania i chciałeś je nagrać, po prostu zaznacz przycisk „Nagraj”, aby rozpocząć proces. Oczywiście masz również przycisk pauzy i zatrzymania po rozpoczęciu spotkania. Automatycznie po zakończeniu spotkania wyjściowe wideo zostanie zapisane w bibliotece Callnote Video Recorder.
Bez dodatkowej konfiguracji możesz nagrywać spotkanie Zoom za pomocą tego „Callnote Video Recorder”.
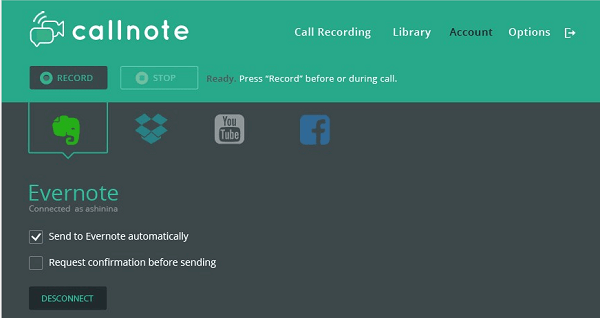
Jeśli zdarzyło Ci się dołączyć do spotkania za pomocą urządzenia mobilnego iPhone, nie musisz się również martwić o nagranie. Odkąd firma Apple wprowadziła iOS 11Użytkownicy urządzeń mobilnych Apple mogą łatwo nagrywać ekrany dzięki wbudowanej aplikacji do nagrywania. Możesz łatwo uzyskać dostęp do tej opcji, przesuwając ekran w górę i zaznaczając opcję „Nagrywanie ekranu ”Wśród opcji. Jedyną wadą jest to, że korzystając w ten sposób nie można wykonywać żadnych innych czynności poza nagrywaniem.
Ponieważ nagrane wideo ze spotkania Zoom zostanie zapisane w określonym formacie (niezależnie od tego, czy użyłeś w jakikolwiek sposób przedstawiony powyżej), możesz przekonwertować je na inny, jeśli zdecydujesz, że chcesz. Czy chcesz wiedzieć, jak to zrobić?
Jeśli tak, istnieje jedno narzędzie, które jest w stanie wykonać wiele funkcji, a zwłaszcza funkcję konwersji, której pragniesz. Jeśli potrzebujesz, możesz to sprawdzić DumpMedia Konwerter wideo który był używany i zaufany przez wielu użytkowników w epoce nowożytnej.
Główną cechą tego narzędzia jest konwersja wideo do różnych pożądanych formatów bez utraty jakości, nawet przy zachowaniu oryginalnego wyglądu. Obsługuje wiele formatów, takich jak popularne MP4, AVI, WMA, WAV, FLAC i wiele więcej! Ponadto możesz łatwo konwertować DVD i filmy do GIF, wideo lub audio. Oprócz funkcji edycji i ulepszania można regulować jasność, kontrast, nasycenie i głośność. Możliwe jest nawet dodanie napisów! Oprócz swojej głównej funkcji, jest to oprogramowanie z przyjaznym dla użytkownika interfejsem i oferuje łatwe kroki do wykonania żądanych procesów.
Pobranie, a nawet instalacja tego programu zajęłaby zaledwie kilka minut i wymagałaby tylko kilku kliknięć. Musisz przekonwertować wideo, wykonując kilka prostych kroków.
Aby kontynuować konwersję wideo, musisz wykonać ten prosty przewodnik krok po kroku.
Krok 1: Oczywiście musisz się upewnić, że to DumpMedia Konwerter wideo zostanie pobrany i zainstalowany na Twoim komputerze Winkomputerów Mac.
Krok 2: Uruchom program i kliknij przycisk „Dodaj pliki” aby wybrać nagrany plik wideo Zoom do konwersji. Możesz również przeciągnąć i upuścić pliki bezpośrednio z lokalizacji do głównego interfejsu aplikacji.
Krok 3: Wybierz żądany format wyjściowy, zaznaczając opcję „Konwertuj wszystkie zadania na: ”. Masz wiele opcji do wyboru, takich jak MP4, MOV, WMV, AVI i wiele innych.
Krok 4: Po zakończeniu wybierz folder docelowy, w którym plik wyjściowy lub przekonwertowany zostanie zapisany, klikając przycisk „Przeglądaj "Przycisk.
Krok 5: Kliknij "konwertować ”, Aby rozpocząć proces konwersji.

Po wykonaniu tych czynności możesz wyświetlić podgląd wideo i sprawdzić przekonwertowany plik, dotykając przycisku „Otwórz folder " opcja. Wykonując tylko te pięć prostych kroków, przekonwertujesz wideo w ciągu zaledwie kilku minut.
Wyróżnione powyżej to tylko niektóre ze sposobów na nagranie spotkania Zoom. Masz możliwość nagrywania za pomocą lokalnego rejestratora lub pobrania i zainstalowania oprogramowania aplikacji innych firm, które jest łatwo dostępne w Internecie. Jeśli dołączyłeś do spotkania za pomocą urządzenia mobilnego Apple, zalecamy również sposób nagrywania. Co więcej, ponieważ wyjściowe formaty wideo są dość ograniczone, możesz tego użyć DumpMedia Konwerter wideo na wypadek, gdybyś chciał przeprowadzić konwersję formatu. Poradnik krok po kroku jest również pokazany powyżej. Czy masz jakieś inne sugestie poza wymienionymi powyżej? Zostaw swoje komentarze poniżej!
