
Jeśli nie jesteś zaznajomiony z iMovie, prawdopodobnie będziesz mieć problemy z eksportowaniem wideo z iMovie. A ponieważ iMovie nie ma przycisków Eksportuj ani Zapisz, które są zwykle obecne w innych narzędziach do edycji wideo, możesz nie wiedzieć jak zapisać projekt iMovie w innych formatach, takich jak MP4. W rzeczywistości, po wykonaniu wszystkich edycji w iMovie, wszystkie projekty prawdopodobnie zostaną wyeksportowane w formacie MOV. Jednak MOV nie jest uniwersalnie kompatybilny ze wszystkimi systemami operacyjnymi i platformami, w przeciwieństwie do formatów MP4.
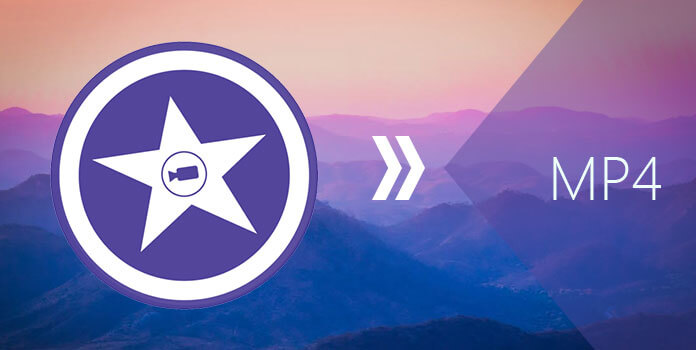
MP4 to jeden z cyfrowych formatów plików multimedialnych, który jest powszechnie używany do przechowywania ścieżek audio, wideo, a nawet zdjęć. Byłoby więc wiele okazji, w których musiałbyś wyeksportować swój projekt iMovie do MP4. Jeśli nie jesteś pewien, jak możesz to zrobić, to dobrze trafiłeś!
W tym artykule przedstawimy naszą najbardziej zalecaną alternatywę dla eksportowanie plików iMovie do formatu MP4 który jest DumpMedia Konwerter wideo. Następnie zostanie omówiona metoda eksportowania pliku iMovie do samej aplikacji iMovie oraz pięć innych sposobów, aby to osiągnąć.
Przewodnik po zawartościCzęść 1. DumpMedia: Najlepsza alternatywa do konwersji iMovie na MP4Część 2. Eksportowanie wideo iMovie w oprogramowaniu iMovieCzęść 3. Eksportowanie wideo iMovie do MP4 przy użyciu 5 konwerterów iMovie dla MacOSCzęść 4. Na zakończenie
W tej sekcji omówimy nasz najbardziej zalecany konwerter wideo iMovie na MP4 - DumpMedia.
DumpMedia to potężny i szybki, uniwersalny konwerter audio i wideo, program do pobierania, edytor i odtwarzacz, który pomoże Ci przenieść Twoje filmy na wyższy poziom. Ciesz się wygodą przyjaznego interfejsu wyposażonego w wiele funkcji, które zaspokoją wszystkie Twoje potrzeby wideo. Oprogramowanie obsługuje wiele formatów, w tym MPEG, 3GP, FLV, MKV, AVI, WMV, MOV, MP4 oraz inne zwykłe formaty wideo. Aby przekonwertować plik iMovie na format MP4, jak na przykład konwertowanie wideo z YouTube na MP4, najpierw pobierz oprogramowanie i wykonaj poniższe kroki.
Krok 1. Uruchom program DumpMedia aplikacji.
W razie zamówieenia projektu Winużytkownicy dows :
Krok 1a. Iść do ikonę Szukaj (lupa) obok Winikonę dows na pasku zadań komputera.
Krok 1b. Rodzaj DumpMedia w polu tekstowym.
Krok 1c. Kliknij na DumpMedia aplikacji w wynikach wyszukiwania.
Dla użytkowników MacOS :
Krok 1a. Kliknij ikonę Launchpad w Docku komputera. Ikona startera to szare kółko z ciemnoszarą rakietą pośrodku.
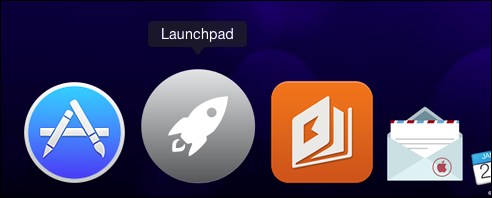
Krok 1b. Rodzaj DumpMedia na pasku wyszukiwania w górnej części
Krok 1c. Naciśnij przycisk Return na klawiaturze, aby uruchomić aplikację.
Krok 2, Kliknij Przycisk Dodaj pliki znajduje się w lewej górnej części interfejsu, aby zaimportować pliki lub możesz je przeciągnąć i upuścić bezpośrednio do głównego interfejsu.
Krok 3. Spójrz na Konwertuj wszystkie zadania na tekst w prawym górnym rogu interfejsu. Wybierz MP4.
Krok 4. U dołu interfejsu kliknij przycisk Przeglądaj i przeglądaj swój komputer, aby znaleźć żądany folder docelowy przekonwertowanych plików.
Krok 5. Kliknij przycisk Konwertuj aby rozpocząć konwersję pliku audio.

Krok 6. Poczekaj na zakończenie konwersji.
Możesz domyślnie eksportować swoje projekty iMovie w formatach MOV lub MP4. Poniżej znajdują się kroki, jak możesz to zrobić.
Jak wspomniano wcześniej, projekty iMovie wyeksportowane do formatu MP4 za pomocą oprogramowania iMovie mogą nie być zgodne z większością telewizorów HD, odtwarzaczy multimedialnych i smartfonów. Powodem tego jest kodek wideo używany przez iMovie. Masz więc szczęście, jeśli przekonwertowane wideo będzie odtwarzane na tablecie, smartfonie lub telewizorze. Jeśli nie, sprawdź alternatywne oprogramowanie konwertera, które zostanie wspomniane w następnych sekcjach.
Użytkownicy systemu MacOS mogą eksportować projekty iMovie do formatu MP4 za pomocą programu QuickTime Player. QuickTime to zastrzeżone oprogramowanie Apple do odtwarzania plików multimedialnych, które umożliwia eksportowanie plików iMovie do MP4 w zaledwie kilku krokach. Jednak powodem, dla którego QuickTime nie jest zalecany, jest to, że Apple powoli wycofuje wsparcie dla QuickTime. Skutkuje to mniejszymi dostosowaniami i ustawieniami, które możesz wprowadzić dla swoich filmów. Ale jeśli wybierzesz tę alternatywę, aby wyeksportować pliki iMovie do MP4, wykonaj poniższe czynności.
Krok 1. Otwórz aplikację QuickTime na swoim komputerze. Nie ma potrzeby pobierania aplikacji, ponieważ jest ona wstępnie zainstalowana na komputerze Mac.
Krok 2. Wybierz zwiastun, klip lub film, który chcesz, za pomocą przeglądarki.
Krok 3. Kliknij przycisk Udostępnij na pasku narzędzi.
Krok 4. Kliknij Plik do dodaj wybrane wideo iMovie.
Krok 5. Kiedy pojawi się nowe okno, ustaw jakość wyjściową, tytuł, opis i inne ustawienia filmu.
Krok 6. Dodaj wideo iMovie do kina.
Krok 7. Kliknij przycisk Dalej. Pojawi się nowe okno.
Krok 8. Wpisz nazwę pliku w sekcji Zapisz jako, jeśli chcesz zmienić domyślną nazwę pliku wyjściowego.
Krok 9. Wybierz żądaną lokalizację wyjściową i kliknij przycisk Zapisz.

Jednym z najłatwiejszych, ale funkcjonalnych narzędzi do konwersji pliku iMovie na MP4 jest darmowy konwerter MP4 AnyMP4. Konwertuje filmy w ponad 500 formatach, w tym MKV, WMV, AVI, MP4 i MP3. Co więcej, jest to narzędzie będące darmowym oprogramowaniem, bez ograniczeń i wersji próbnych.
Krok 1. Pobierz aplikację i zainstaluj ją na swoim komputerze.
Krok 2. Uruchom aplikację, aby otworzyć interfejs.
Krok 3. Kliknij przycisk Dodaj wideo lub Dodaj z folderu.
Krok 4. Pojawi się nowe okno, w którym możesz wybrać plik iMovie, który chcesz przekonwertować na MP4. Oprogramowanie umożliwia jednoczesny import wielu plików.
Krok 5. Kliknij kartę Format.
Krok 6. Wybierz MP4 z dostępnych opcji.
Krok 7. Kliknij na Sekcja ustawień aby ustawić parametry wideo, takie jak rozdzielczość, kodek audio, kodek wideo, liczba klatek na sekundę i szybkość transmisji, aby był zgodny z Twoimi urządzeniami.
Krok 8. Kliknij przycisk Przekształć aby rozpocząć eksportowanie pliku iMovie do MP4. Resztę zadania wykona doskonały konwerter wideo.
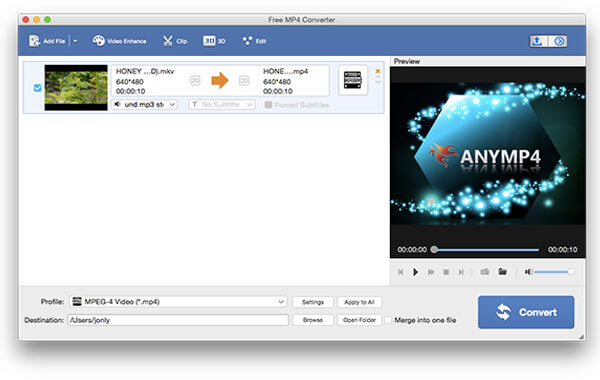
Free Video Converter to dobre narzędzie do konwersji wideo dla użytkowników systemu MacOS. Pomaga przekształcić pliki audio i wideo do dowolnych formatów, takich jak MP3, FLV, MKV, AVI, MOV i MP4. Czy chcesz przekonwertować film z YouTube na MP3 lub wyeksportuj plik iMovie do formatu MP4, darmowy konwerter wideo będzie w stanie Ci pomóc.
Krok 1. Pobierz i zainstaluj oprogramowanie na swoim komputerze.
Krok 2. Kliknij przycisk Dodaj. Pojawi się nowe okno, w którym możesz wybrać plik, który chcesz przekonwertować. Oprogramowanie umożliwia także jednoczesne dodawanie wielu filmów.
Krok 3. Gdy zostaniesz przekierowany do listy formatów eksportu, wybierz jakość eksportu wideo. Aby wyeksportować plik iMovie do formatu MP4, wybierz Wideo HD „>>„ H. 264 wideo HD (* .mp4). To najlepszy format, który pozwala zachować wysoką jakość wideo.
Krok 4. Możesz edytować i dostosowywać ustawienia wideo i audio przed konwersją wideo iMovie do MP4. Po prostu kliknij Przycisk ustawień. Pojawi się nowy interfejs, w którym możesz ustawić kanał audio, częstotliwość próbkowania, liczbę klatek na sekundę, szybkość transmisji i rozmiar wideo zgodnie z własnymi wymaganiami.
Krok 5. Po ustawieniu żądanych konfiguracji wideo, poszukaj dużego przycisku Konwertuj znajduje się w prawej dolnej części głównego interfejsu aplikacji, aby rozpocząć eksportowanie pliku iMovie do MP4.
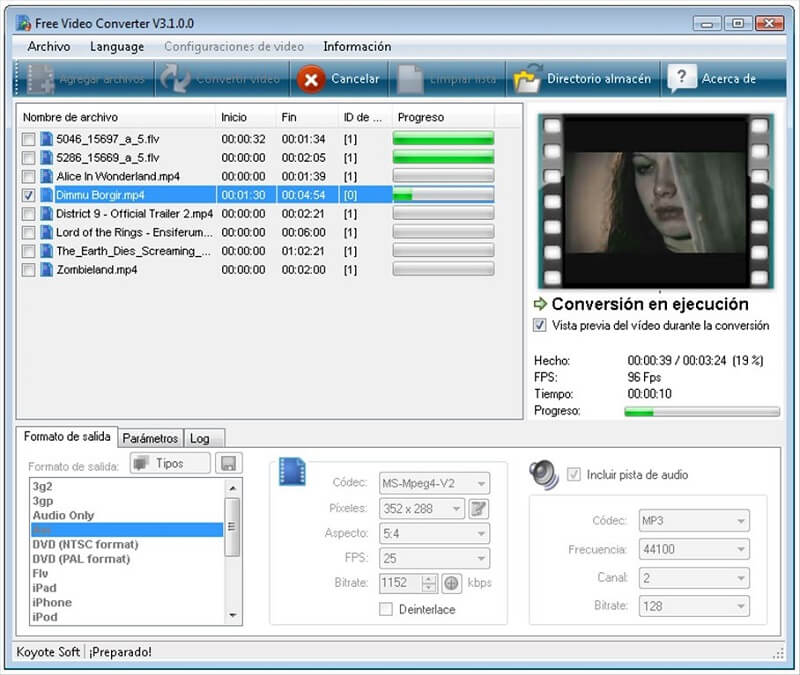
Any Video Converter to kolejne pomocne narzędzie dla użytkowników MacOS. Narzędzie obsługuje większość formatów plików wideo i może eksportować pliki iMovie do MP4. Jest to jednak problem podczas pracy z plikami wideo, które w dużej mierze korzystają z tego bezpłatnego oprogramowania, ponieważ konwersja dużych plików zajmie bardzo dużo czasu. Obsługuje prawie wszystkie formaty, ale czas potrzebny na konwersję dużych plików może Cię denerwować.
Ponadto AVC zapewnia narzędzia do edycji filmów, takie jak edycja napisów, znaki wodne, wycinanie, przycinanie i obracanie. Oprogramowanie może również obsługiwać dwa języki audio i zapewnia konwersję, która jest specyficzna dla urządzenia (tylko dla urządzeń, które są tylko). Teraz, aby wyeksportować pliki iMovie do MP4 za pomocą AVC, wykonaj poniższe czynności.
Krok 1. Uruchom aplikację Any Video Converter na swoim komputerze.
Krok 2. Kliknij przycisk Dodaj wideo. Pojawi się nowe okno umożliwiające wyszukanie pliku iMovie, który chcesz przekonwertować.
Krok 3. W głównym interfejsie aplikacji kliknij plik Menu rozwijane profilu.
Krok 4. Wybierz profil z listy. Po wybraniu wybrany format zostanie zastosowany do wszystkich plików na liście.
Krok 5. Kliknij listę rozwijaną dla lokalizacji folderu wyjściowego.
Krok 6. Kliknij przycisk Wybierz, aby ustawić lokalizację.
Krok 7. Kliknij ikonę magicznej różdżki wewnątrz taśmy filmowej, jeśli chcesz dokonać edycji filmu.
Krok 8. Kliknij przycisk Konwertuj teraz znajdujący się w prawej dolnej części interfejsu.
Krok 9. Zaczekaj na zakończenie procesu konwersji.
Otóż to! Pamiętaj, że jeśli chcesz pracować z plikami wideo iMovie o małych rozmiarach do eksportu do MP4, wybierz AVC. W przeciwnym razie zainwestuj w inne, bardziej skomplikowane oprogramowanie do konwersji wideo z pełnymi funkcjami i funkcjami.
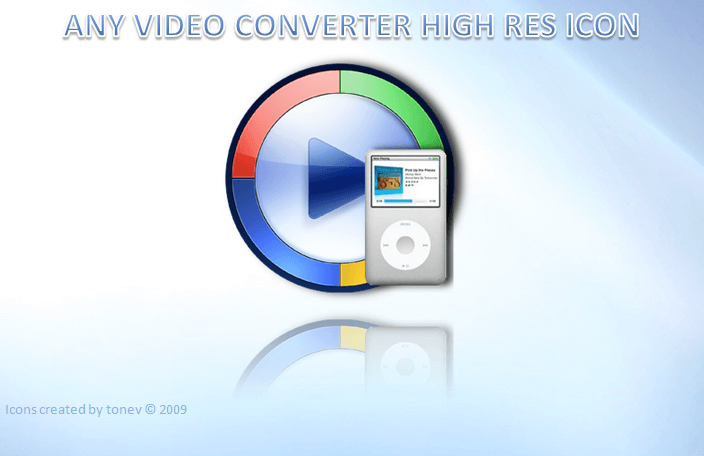
Handbrake to bardzo proste i darmowe oprogramowanie do konwersji wideo dla systemu MacOS i obsługuje tylko dwa wyjściowe formaty wideo: MKV i MP4, ale nadal można go użyć do konwersji pliku iMovie na MP4. Oprogramowanie nie zajmuje tak dużo miejsca w pamięci komputera, ale nie oczekuje, że będzie miało zaawansowane funkcje. Nie ma funkcji odtwarzania plików wideo i konwersji, które są specyficzne dla urządzenia.
Wybieraj to oprogramowanie tylko wtedy, gdy nie masz wystarczającego budżetu, ale chcesz pracować z filmami o niskiej jakości. Nie ma wiele do powiedzenia na temat hamulca ręcznego, ponieważ ma on tylko ograniczone funkcje. W rzeczywistości Any Video Converter (AVC) jest nawet preferowany niż Handbrake, ponieważ ma więcej funkcji zapewniających pełną funkcjonalność i absolutną produktywność, które można również znaleźć w idealnych konwerterach wideo.
Handbrake to bardzo podstawowe oprogramowanie do konwersji filmów, które umożliwia wyeksportowanie pliku iMovie do MP4, ale bez żadnych dodatkowych funkcji dostosowywania. Aby to zrobić, wykonaj poniższe czynności.
Krok 1. Uruchom aplikację na komputerze Mac.
Krok 2. Kliknij przycisk Open Source.
Krok 3. Wybierz plik iMovie, który chcesz zaimportować i przekonwertować.
Krok 4. Kliknij na Przycisk miejsca docelowego następnie wybierz lokalizację wyjściową dla przekonwertowanego wideo.
Krok 5. Kliknij Format, a następnie wybierz MP4.
Krok 6. Kliknij kartę Wideo.
Krok 7. Skonfiguruj wideo do żądanych ustawień, ustawiając szybkość transmisji, koder, fps, jakość i inne.
Krok 8. Podobnie możesz dostosować ustawienia rozdziału, napisów, dźwięku i obrazu, jeśli chcesz.
Krok 9. Gdy jesteś zadowolony z ustawień wideo, kliknij przycisk Podgląd znajdujący się w górnym rogu po prawej stronie interfejsu, aby sprawdzić, czy plik odtwarza się bez problemów.
Krok 10. Kliknij na Przycisk Start.
Krok 11. Zaczekaj na zakończenie konwersji.

W tym artykule polecamy DumpMedia Oprogramowanie konwertera wideo jako idealna opcja do eksportowania plików iMovie do MP4 i omówiono pięć najlepszych programów do eksportowania plików iMovie do formatu MP4 w celu wygodniejszego odtwarzania na urządzeniach mobilnych, tabletach, telewizorach HD lub dowolnych urządzeniach przenośnych. Ogólnie rzecz biorąc, ustawienia wideo można ustawić za pomocą iMovie i QuickTime, dzięki czemu można wyeksportować plik iMovie do MP4. Ale możesz użyć pozostałych pięciu programów wymienionych w tym artykule, jeśli wolisz inne opcje konwersji.
