
Będąc zaawansowanym formatem kontenera dla multimedialnych filmów HD, pliki MKV są obecnie bardziej aktywnie wykorzystywane na komputerach w porównaniu z odtwarzaczami ze względu na ich doskonałą jakość wideo w wysokiej rozdzielczości. Jest więc wiele osób, które chcą konwertować filmy MKV i nagrywać je do plików obrazów ISO. Aby to zrobić, potrzebujesz pliku MKV na ISO oprogramowanie konwertera.
W tym artykule pokażemy Ci jak przekonwertować MKV na ISO Windows i Mac używają darmowych narzędzi, które pomogą Ci zaoszczędzić na niepotrzebnych wydatkach. A jako bonusową wskazówkę, damy Ci również oprogramowanie do konwersji wideo, którego możesz użyć, jeśli chcesz przekonwertować pliki MKV do innych formatów. Ale najpierw zdefiniujmy, czym są pliki MKV i ISO i dlaczego powinieneś przekonwertować MKV do ISO w kolejnych sekcjach.
Przewodnik po zawartościCzęść 1. Definiowanie MKV i ISOCzęść 2. Dlaczego warto konwertować MKV na ISO?Część 3. Konwersja MKV do ISO Windows i Mac za darmoCzęść 4. Zalecany sposób konwersji MKV do innych formatówCzęść 5. Na zakończenie
Pliki MKV to pliki Matroska, które należą do bezpłatnych i otwartych formatów kontenerów z Rosji. Są używane jako alternatywa dla słynnych formatów MP4 i AVI, ale nie oznacza to, że format MKV jest gorszy od tych dwóch. Jako format kontenera dla filmów, są w stanie zapisać wiele ścieżek audio, wideo i napisów w jednym pliku i mogą obsługiwać wiele formatów kompresji audio, napisów i wideo. Ponadto są popularne do przechowywania programów telewizyjnych, filmów i innych treści multimedialnych.
Wskazówka: Jeśli chcesz wiedzieć jak to zrobić odtwórz plik MKV na urządzeniach z systemem Android, po prostu przejdź do linku, aby poznać rozwiązania.
Pliki ISO, nazywane również plikami obrazów ISO, to pliki archiwów zawierające identyczne kopie (lub obrazy) danych, które można znaleźć na dyskach optycznych, takich jak dyski CD lub DVD. Zwykle są używane do tworzenia kopii zapasowych danych z dysków optycznych i dystrybucji dużych plików przeznaczonych do wypalenia na dysku CD lub DVD. Podstawową ideą obrazu ISO jest to, że pozwala on zarchiwizować dokładne kopie całego dysku w celu wypalenia go na nowym. Większość systemów operacyjnych również pozwala montowanie plików obrazów ISO jako dyski wirtualne w którym wszystkie Twoje aplikacje będą traktować je jak prawdziwe dyski optyczne po włożeniu.
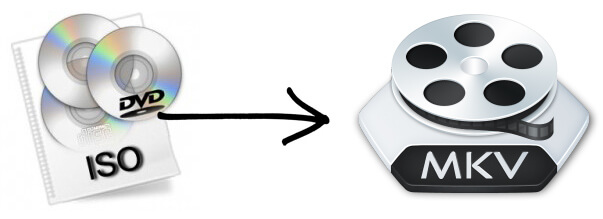
Prawdą jest, że pliki MKV zapewniają obsługę przechowywania różnych napisów, audio i wideo w jednym pliku, co jest bardzo wygodne. Ale problem polega na tym, że większość odtwarzaczy wideo nie obsługuje odtwarzania plików MKV, a udostępnianie plików MKV innym osobom również nie jest tak wygodne. Aby rozwiązać ten problem, zaleca się konwersję plików MKV do ISO. Następnie po tym, jak masz przekonwertował plik MKV na plik obrazu ISO, możesz nagrać plik obrazu na płytę CD lub DVD, którą można teraz odtwarzać na wielu urządzeniach.
Ponieważ wiemy, że większość z was woli używać bezpłatnych narzędzi do nagrywania dysków DVD, zamierzamy użyć oprogramowania ImgBurn do tej metody. ImgBurn to jedno z bezpłatnych narzędzi, które można tam znaleźć, a którego można użyć do wypalenia pliku MKV do pliku Plik obrazu ISO. To narzędzie zostało początkowo wprowadzone tylko jako nagrywarka obrazów, ale przez lata zawierało różne opcje nagrywania. Aby nagrać plik MKV do pliku obrazu ISO, wykonaj poniższe proste czynności.
Krok 1. Pobierz oprogramowanie ImgBurn i zainstaluj je na swoim komputerze. Winkomputer dows. W międzyczasie zdobądź plik wideo MKV, który chcesz nagrać do pliku obrazu ISO.
Krok 2. Uruchom ImgBurn po instalacji. Z opcji dostępnych w interfejsie aplikacji kliknij plik Utwórz plik obrazu z opcji plików / folderów.
Krok 3. W nowym oknie, które się pojawi, znajdź sekcję Źródło i kliknij przycisk rozwijany, aby wybrać pliki MKV, które chcesz dodać do pliku ISO.
Krok 4. W sekcji Miejsce docelowe wybierz folder docelowy dla wynikowego pliku obrazu ISO. ImgBurn umożliwia również wyświetlenie dostępnego miejsca w docelowej lokalizacji.
Krok 5. Jeśli masz inne ustawienia konfiguracji, które chcesz dostosować do pliku obrazu ISO, możesz kliknąć kartę Opcje znajdującą się w prawym panelu interfejsu.
Krok 6, W końcu, kliknij przycisk Buduj u dołu, aby rozpocząć konwersję pliku MKV do ISO.
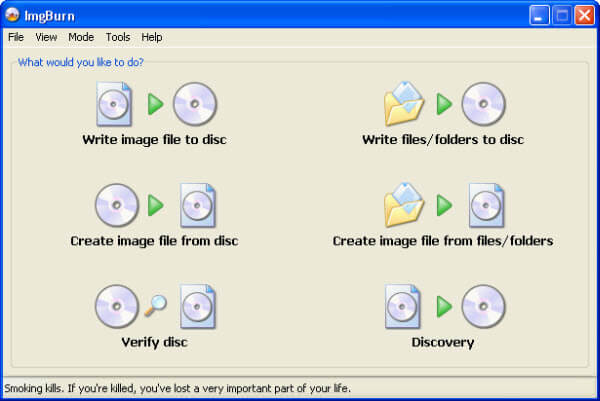
Jeśli nie chcesz używać ImgBurn, ponieważ nie jest kompatybilny z Twoim komputerem Mac, możesz wypróbować DVDStyler. To bezpłatne narzędzie jest dostępne w obu Windows i Mac, w przeciwieństwie do oprogramowania ImgBurn. Jest to aplikacja do tworzenia DVD, która pomaga tworzyć profesjonalnie wykonane DVD. Co więcej, nie tylko pozwala nagrać wideo na DVD, które można odtwarzać na prawie wszystkich odtwarzaczach DVD, ale także umożliwia tworzenie własnych menu DVD.
Aby nagrać filmy i foldery MKV do pliku obrazu ISO za pomocą programu DVDStyler, wykonaj poniższe czynności.
Krok 1. Pobierz DVDStyler na swój komputer Mac, a następnie zainstaluj go. Upewnij się, że Twój Wersja systemu operacyjnego Mac to Yosemite OSX 10.10 lub nowsza. Jeśli nie, DVDStyler nie będzie działał dobrze.
Krok 2. Uruchom aplikację DVDStyler po zakończeniu instalacji i przygotuj pliki MKV.
Krok 3. Skonfiguruj pasek menu aplikacji, kliknij przycisk Plik. Z opcji przewiń w dół i poszukaj opcji, która pozwala dodać pliki MKV do narzędzia.
Krok 4. Po załadowaniu plików MKV do DVDStyler, możesz rozpocząć dodawanie i edycję menu wynikowego dysku DVD. Możesz także wybrać ścieżki audio i napisy, dostosować kodowanie wideo, zarządzać rozdziałami i inne.
Krok 5. Gdy jesteś zadowolony z ustawień, kliknij przycisk Nagraj aby uruchomić okno Nagraj. Przycisk Nagraj to czerwony dysk znajdujący się na pasku narzędzi głównego interfejsu DVDStyler. Wybierz opcję zapisywania wideo w pliku ISO. Następnie wybierz lokalizację docelową dla pliku wyjściowego.
Krok 6. Na koniec kliknij przycisk Nagraj, aby rozpocząć konwertowanie i nagrywanie pliku MKV do pliku obrazu ISO.
W przypadku tej metody zalecamy użycie DumpMedia Konwerter wideo. DumpMedia to potężny i szybki, wszechstronny konwerter audio i wideo, narzędzie do pobierania, edytor i odtwarzacz. Ciesz się wygodą przyjaznego interfejsu wyposażonego w wiele funkcji spełniających wszystkie Twoje potrzeby związane z wideo. Oprogramowanie obsługuje wiele formatów, w tym MPEG, 3GP, FLV, MKV, AVI, WMV, MOV, MP4 oraz inne zwykłe formaty wideo.
Darmowe pobieranie Darmowe pobieranie
DumpMedia pozwala również poprawić jakość wideo poprzez zwiększenie rozdzielczości poprzez konwersję z rozdzielczości SD na HD i odwrotnie. (Nawiasem mówiąc, jeśli chcesz przekonwertować lub pobrać ulubioną muzykę na platformach streamingowych, Apple Music Converter i Spotify Music Converter są również dostępne na DumpMedia.)
Aby przekonwertować pliki MKV do żądanego formatu, najpierw pobierz oprogramowanie i wykonaj poniższe czynności:
Krok 1: Uruchom program DumpMedia Konwerter wideo
Krok 2: Dodaj pliki MKV do aplikacji
Krok 3: Wybierz żądany format wyjściowy i folder docelowy
Krok 4: Rozpocznij proces konwersji
Po pobraniu DumpMedia instalator, uruchom aplikację, wykonując poniższe kroki Winsystemy operacyjne dows i MacOS.
W razie zamówieenia projektu Winużytkownicy dows:
Dla użytkowników MacOS:
Kliknij Przycisk Dodaj pliki znajduje się w lewej górnej części interfejsu, aby zaimportować pliki lub możesz je przeciągnąć i upuścić bezpośrednio do głównego interfejsu.

Szukaj Konwertuj wszystkie zadania na tekst w prawym górnym rogu interfejsu. Wybierz żądany format wyjściowy. W dolnej części interfejsu kliknij przycisk Przeglądaj i przejdź na komputerze do żądanego folderu docelowego przekonwertowanych plików.
Kliknij przycisk Konwertuj na rozpocznij konwersję pliku wideo MKV. Poczekaj na zakończenie konwersji.

Dzięki temu samouczkowi dowiedziałeś się, czym są pliki MKV i ISO i dlaczego powinieneś przekonwertować MKV na plik ISO. Ponieważ pliki MKV nie są rozpoznawane przez wiele odtwarzaczy wideo, zaleca się ich konwersję do plików obrazów ISO, a następnie nagranie ich na dysk optyczny, który można odtwarzać na prawie wszystkich odtwarzaczach wideo. Dlatego udostępniliśmy dwa bezpłatne narzędzia do WinW tym celu pomocne będą komputery dows (ImgBurn) i Mac (DVDStyler).
Po czym daliśmy Ci bonusowe oprogramowanie, którego możesz użyć do konwersji plików MKV na inne formaty, DumpMedia Konwerter wideo, jeśli go potrzebujesz. Otóż to! Mamy nadzieję, że ten samouczek był w stanie pomóc Ci w tym, czego szukasz.
