
apple TV to prosty odtwarzacz multimediów strumieniowych, który wyświetla treści internetowe na ekranie telewizora. Istnieje kilka modeli Apple TV, od prostych po najnowsze modele wyświetlaczy Ultra HD. Posiada również sklep z aplikacjami i różne możliwości wyszukiwania na różnych platformach. Jest wyposażony w panel dotykowy pilota, który ułatwia nawigację. W sumie, czy możesz? przesyłać strumieniowo DVD do Apple TV?
W tym artykule znajdziesz wyczerpującą odpowiedź na temat przesyłania strumieniowego płyta DVD do Apple TV. Otrzymasz zarówno bezpośrednie, jak i pośrednie metody przesyłania strumieniowego DVD do Apple TV. Ważne jest, aby mieć silne połączenie Wi-Fi.
Przewodnik po zawartości Część 1. Czy Apple TV może odtwarzać płyty DVD?Część 2. Jak przesyłać strumieniowo DVD do Apple TV?Część 3. Jak przekonwertować swoje płyty DVD na obsługiwane formaty Apple TV?Część 4. streszczenie
Odpowiedź brzmi NIE, nie można odtwarzać płyt DVD na Apple TV. Nie można używać odtwarzacza DVD w Apple TV jako zgodnego urządzenia. Jednak Apple TV ma supernapęd USB, który działa tylko z komputerami Mac bez wbudowanego napędu dysków.
Dlatego większość użytkowników Apple TV ogląda filmy z iTunes i internetowych serwisów muzycznych. Ale dzięki nowoczesnej technologii istnieje sposób na przesyłanie strumieniowe DVD do Apple TV. Więcej informacji na temat przesyłania strumieniowego DVD do Apple TV znajdziesz w części drugiej i trzeciej poniżej.
Można powiedzieć, że Apple TV to odtwarzacz multimediów strumieniowych, który łączy się z Internetem i wyświetla wszystko na telewizorze. Apple TV może obsługiwać kilka formatów, w tym filmy Ultra HD. Apple TV umożliwia wyszukiwanie czegokolwiek w kilku aplikacjach i jest wyposażony w pilota z touchpadem. Połącz Apple TV z telewizorem za pomocą kabla HDMI.
Apple TV nie obsługuje odtwarzaczy DVD, ale istnieją trzy metody przesyłania strumieniowego DVD do Apple TV. Pierwszą metodą jest zgrywanie DVD i konwersja zawartości do formatu obsługiwanego przez Apple TV. Następnie prześlij przekonwertowany plik do iTunes, gdzie będziesz go przesyłać strumieniowo na Apple TV. Możesz skorzystać z bezpłatnego lub płatnego oprogramowania i aplikacji do zgrywania płyt DVD dostępnych online.
Najlepszy ripper DVD musi mieć wysokie prędkości zgrywania i konwersji. I musi zapewnić wysokiej jakości plik wyjściowy bez utraty danych. Dobry ripper DVD powinien również umożliwiać skompresowanie pliku wyjściowego do mniejszego pliku. Oprogramowanie musi umożliwiać skopiowanie zawartości DVD na dysk twardy przed przesłaniem jej do iTunes. Ripper musi mieć kilka formatów wyjściowych obsługiwanych przez Apple TV.
Możesz także użyć Airplay lub VLC, aby przesyłać strumieniowo DVD do Apple TV z komputera bez zgrywania DVD.
Airplay to funkcja firmy Apple, która umożliwia bezprzewodowe przesyłanie dźwięku i wideo z urządzeń iOS do Apple TV. Możesz więc używać Airplay do przesyłania strumieniowego DVD do Apple TV z komputera Mac.
Ale najpierw komputer Mac musi być podłączony do tej samej sieci Wi-Fi, co Apple TV. Musisz także przygotować nadawcę (komputer Mac) i odbiornik (Apple TV) przed rozpoczęciem przesyłania. Poniżej znajduje się procedura, której możesz użyć do przesyłania strumieniowego DVD do Apple TV.
Krok 1. Upewnij się, że komputer Mac i Apple TV są połączone z tą samą siecią Wi-Fi. Następnie sparuj nadawcę i odbiornik z tą samą siecią.
Krok 2. Włóż płytę DVD do napędu DVD. Następnie otwórz go na swoim komputerze.
Krok 3. Po otwarciu wideo DVD przejdź do prawego rogu i kliknij przycisk „Airplay” i wybierz Apple TV jako urządzenie, na które chcesz przesłać wideo.
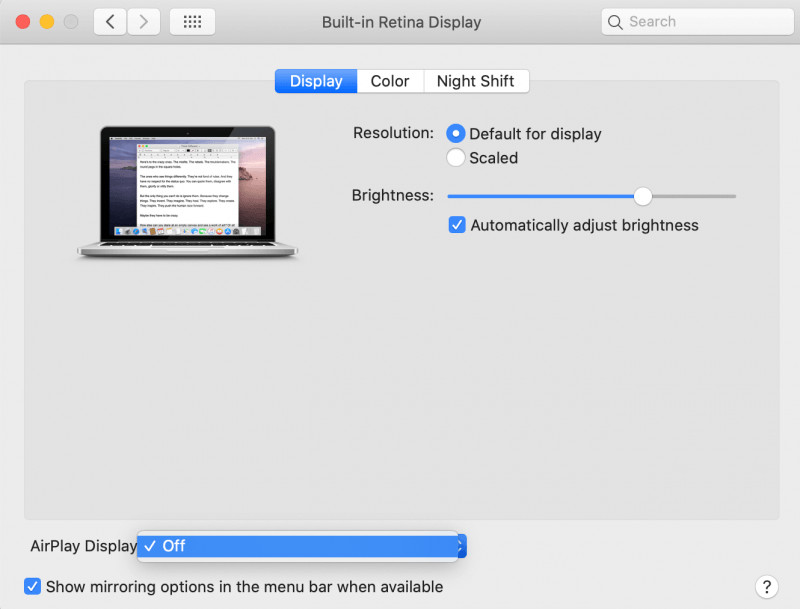
Krok 4. Niektóre kody będą wyświetlane na telewizorze, wprowadź te kody w wyskakującym menu na komputerze Mac. Po zaakceptowaniu kodów wideo zostanie przesłane do Apple TV i wyświetlone na telewizorze. Możesz użyć tego samego przycisku Airplay, aby zatrzymać przesyłanie.

Apple TV nie pozwala na przesyłanie strumieniowe ani tworzenie kopii lustrzanych zawartości DVD z ochroną DRM. Potrzebujesz więc narzędzia innej firmy, takiego jak odtwarzacz multimedialny VLC, aby przesyłać strumieniowo DVD do Apple TV. VLC to darmowa aplikacja kompatybilna z różnymi systemami operacyjnymi i urządzeniami. Jednak tutaj również musisz mieć Airplay, aby pomóc Ci przesyłać strumieniowo bezpośrednio na Apple TV. Wykonaj poniższe czynności, aby użyć VLC.
Krok 1. Sparuj komputer z Apple TV w tej samej sieci Wi-Fi za pomocą Airplay. I zainstaluj odtwarzacz multimedialny VLC na swoim komputerze.
Krok 2. Włóż płytę DVD do napędu DVD. Następnie otwórz zawartość DVD za pomocą odtwarzacza multimedialnego VLC.
Krok 3. Teraz dostosuj ustawienia lustra Airplay, aby wyświetlać VLC na ekranie telewizora. Wszystko, co musisz zrobić, to kliknąć „Preferencje systemowe” i wybrać „Wyświetlacze”, gdzie wybierzesz Apple TV. Natychmiast VLC zostanie wyświetlony na Twoim Apple TV.
Apple TV obsługuje kilka formatów plików wideo, ale najpopularniejsze to M4V, MP4 i MOV. Jeśli chodzi o formaty audio, obsługuje je Apple TV MP3, FLAC, AIFF, WAV, AC-3 i AAC. Więc przed tobą zgrać DVD upewnij się, że używane oprogramowanie zapewnia format obsługiwany przez Apple TV. A najlepsze oprogramowanie, które może zapewnić wszystkie te formaty wyjściowe, to: DumpMedia Konwerter wideo.
Darmowe pobieranie Darmowe pobieranie
To oprogramowanie może konwertować zawartość DVD do formatu obsługiwanego przez Apple TV. Ma wysokie prędkości zgrywania i konwersji do 6X i masz pewność, że plik wyjściowy jest wysokiej jakości. To oprogramowanie jest przyjazne dla użytkownika i zawiera proste wskazówki dotyczące ustawień drukowania dla początkujących. Oprócz zgrywania DVD, może również zapisywać zgrane pliki na dysku twardym.
Ta aplikacja ma doskonałe narzędzia do edycji. To może poprawić jakość wideo od SD do HD, co zapewnia lepsze wrażenia wideo. Oprogramowanie jest kompatybilne z różnymi systemami operacyjnymi, w tym Mac. Możesz usunąć niechciane napisy z filmów. Może również wyciąć puste części wideo i przyciąć puste boki wideo. Możesz go użyć do dostosowania kontrastu, odcienia, jasności, głośności i rozdzielczości wideo. Poniżej opisano, jak za pomocą tego oprogramowania można konwertować i przesyłać strumieniowo DVD do Apple TV.
Krok 1. Pobierz i zainstaluj oprogramowanie na swoim komputerze. Następnie włóż płytę DVD do napędu DVD.

Krok 2. Dodaj napęd DVD do programu i wybierz format obsługiwany przez Apple TV jako format wyjściowy. Wybierzesz także folder, w którym program zapisze przekonwertowane pliki.
Krok 3. Teraz kliknij „Konwertuj”, a program rozpocznie zgrywanie DVD.

Krok 4. Po zakończeniu zgrywania i konwersji otwórz folder wyjściowy i prześlij zawartość DVD do biblioteki iTunes. Teraz możesz przesyłać strumieniowo DVD do Apple TV z biblioteki iTunes.
Apple TV nie obsługuje odtwarzacza DVD, ale możliwe jest strumieniowe przesyłanie DVD do Apple TV przy użyciu metod bezpośrednich i pośrednich. Możesz bezpośrednio przesyłać strumieniowo DVD do Apple TV za pomocą Airplay, o ile płyta DVD jest wolna od DRM. Ale jeśli dysk DVD ma ochronę DRM, użyj narzędzia innej firmy, takiego jak odtwarzacz multimedialny VLC.
Ale pośrednia metoda zgrywania DVD to najlepszy sposób na przesyłanie strumieniowe DVD do Apple TV. DumpMedia Video Converter to najlepsze narzędzie, za pomocą którego możesz zgrać DVD, a później przesłać pliki do iTunes. Ta aplikacja pozwoli również na edycję zgranych plików. Pozwala również na podgląd plików przed ich konwersją. Aplikacja posiada również unikalną możliwość łączenia kilku filmów w jeden kompletny film. Możesz także spersonalizować pliki wyjściowe, dodając znaki wodne i teksty.
