
Możesz się zastanawiać, czy istnieje sposób, w jaki możesz to zrobić bezpośrednio przesyłaj strumieniowo DVD do telewizora przez Chromecast. Jednak nie możesz tego zrobić, ponieważ Chromecast obsługuje tylko formaty multimediów Google Cast. Nie ma więc szans, abyś doświadczył tego w łatwy sposób. Jesteś zawiedziony? Nie martw się, ponieważ w rzeczywistości istnieje sposób, aby nadal cieszyć się strumieniowym przesyłaniem wysokiej jakości filmów DVD na telewizor za pośrednictwem Chromecasta.
Chociaż Google Chrome nie obsługuje bezpośredniego przesyłania dysków DVD przez rozszerzenie Chromecast, nadal możesz przesyłać strumieniowo swoje ulubione dyski DVD na telewizor, kopiując dysk DVD na komputer i konwertując go na format zgodny z Chromecastem przed przesłaniem go na telewizor. W tym artykule poprowadzimy Cię, jak możesz to zrobić, więc jeśli chcesz dowiedzieć się więcej, po prostu czytaj dalej! Ale najpierw pozwól nam zapoznać się z tym, czym dokładnie jest Chromecast w następnej sekcji.
Przewodnik po zawartościCzęść 1. Co to jest Chromecast?Część 2. Jak przesyłać strumieniowo DVD do telewizora przez ChromecastCzęść 3. Na zakończenie
Chromecast został opracowany przez Google i służy jako odtwarzacz multimediów cyfrowych. Wszystko, co musisz zrobić, to podłączyć Chromecasta do portu HDMI telewizora, a następnie możesz użyć smartfona lub komputera do zdalnego sterowania strumieniowym przesyłaniem lokalnych filmów. Korzystanie z Chromecasta jest bardzo wygodne, ale istnieją również ograniczenia, z którymi musisz się uporać, takie jak liczba obsługiwanych formatów zapisanych w poniższej tabeli.
|
Obsługiwane formaty |
Nieobsługiwane formaty |
|
WebM i MP4 zakodowane przy użyciu następujących kodeków wideo i kodeków audio: Kodeki wideo ● Wysoki profil H.264, poziomy 4.1, 4.2 i 5.2 ● VP8 Kodeki audio ● LC-AAC ● HE-AAC ● CELT / Opus ● Vorbis ● MP3 ● WAV ● FLAC |
● 3GP ● M2TS ● TS ● DIVX ● afrykańskiego pomoru świń ● RM ● RMVB ● DV ● F4V ● TOD ● OGV |
Więcej informacji na temat obsługiwane multimedia dla Google Cast, możesz sprawdzić ten link.
Zazwyczaj Chromecast wykorzystuje sieć Wi-Fi do wyświetlania różnych rzeczy na ekranie telewizora. Ale tryb gościa Chromecasta upoważnia inne osoby do bezpośredniego przesyłania treści na Twój telewizor.
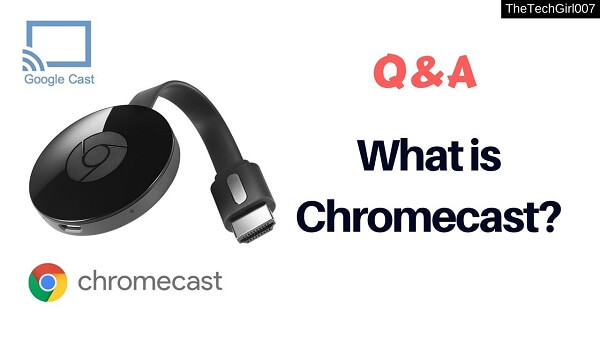
Zanim zaczniesz odtwarzam DVD z komputera na telewizor przez Chromecasta, upewnij się, że masz najpierw następujące elementy, aby uniknąć problemów:
Wskazówki dotyczące premii : Jak przesyłać strumieniowo filmy multimedialne z VLC za pomocą Chromecast.
To pierwszy krok, który musisz zrobić, zanim będziesz mógł odtwarzać DVD na telewizorze przez Chromecast. Do tego kroku potrzebny byłby ripper DVD. Jeśli go nie masz, zalecamy skorzystanie z hamulca ręcznego, ponieważ jest to bezpłatne i łatwe w użyciu narzędzie, preferowane przez większość użytkowników.
Do skopiuj dysk DVD na komputer używając rippera DVD z hamulcem ręcznym, wykonaj poniższe czynności:
Krok 1. Przeskanuj dysk DVD.
Krok 2. Wybierz zawartość.
Krok 3. Wybierz folder docelowy.
Krok 4. Wybierz jakość wyjściową.
Krok 5. Wybierz swoje napisy i dźwięk.
Krok 6. Rozpocznij proces zgrywania.

Zeskanuj DVD
Wybierz zawartość
Aplikacja Handbrake umożliwia wybranie rodzaju treści, które chcesz zgrać z dysku DVD. Wprowadź wszystkie te zmiany w sekcji Źródło. Wiele płyt DVD zawiera inne treści poza samym programem telewizyjnym lub filmem. Mogą mieć specjalne funkcje, wywiady, usunięte sceny, filmy reżyserskie i inne.
Wybierz folder docelowy
Następną rzeczą do zrobienia jest określenie lokalizacji wyjściowej zgranych filmów. Aby zapisać zgrane DVD na dysku twardym, wykonaj poniższe kroki.
Wybierz jakość wyjściową
W prawej części ekranu zauważysz różne Presets do wyboru. Odpowiadają one jakości zgrania. Hamulec ręczny oferuje nie tylko różne ustawienia ogólne, ale także ustawienia wstępne specyficzne dla urządzenia. Przejrzyj dostępne ustawienia wstępne na liście i wybierz jeden. Pamiętaj, że jeśli wybierzesz wyższą jakość, plik wynikowy będzie również miał większy rozmiar, a proces zgrywania potrwa dłużej.
Wybierz swoje napisy i dźwięk
W dolnej części interfejsu hamulca ręcznego znajduje się sześć zakładek: Rozdziały, Napisy, Audio, Wideo, Filtry i Obraz. Wideo, filtry i obraz zostaną automatycznie określone przez wybrane ustawienie wstępne, ale nadal można dostosować te ustawienia do własnych preferencji.
Warto jednak poświęcić więcej czasu na zakładki Napisy i Dźwięk. Dlaczego? Ponieważ na tych kartach możesz zdecydować, które napisy i duby chcesz dołączyć do zgranego wideo. Wybrano mniej napisów / dubów zmniejszy rozmiar pliku wynikowego.
Zakładka Audio wyświetli listę dostępnych dubów na twoim DVD, po prostu dodaj wersję audio których naprawdę potrzebujesz. Na karcie Napisy możesz wybrać plik lub pliki napisów, które chcesz skopiować, czy chcesz je dołączyć do zgranego wideo, czy zapisać je jako samodzielne pliki z napisami.
Rozpocznij proces zgrywania
Gdy ustawienia są zadowalające, poszukaj pliku Ikona Rozpocznij kodowanie w górnej części ekranu i kliknij go, aby rozpocząć zgrywanie dysku DVD. Proces ten może zająć trochę czasu, w zależności od długości filmu DVD i wybranych ustawień. Jeśli chcesz sprawdzić postęp procesu, po prostu kliknij Dziennik aktywności.
Na tym etapie zalecamy użycie DumpMedia Konwerter wideo. DumpMedia to potężny i szybki, wszechstronny konwerter audio i wideo, narzędzie do pobierania, edytor i odtwarzacz. Ciesz się wygodą przyjaznego interfejsu wyposażonego w wiele funkcji spełniających wszystkie Twoje potrzeby związane z wideo. Oprogramowanie obsługuje wiele formatów, w tym MPEG, 3GP, FLV, MKV, AVI, WMV, MOV, MP4 oraz inne zwykłe formaty wideo.
Darmowe pobieranie Darmowe pobieranie
DumpMedia umożliwia również poprawę jakości wideo poprzez zwiększenie rozdzielczości poprzez konwersję z rozdzielczości SD do rozdzielczości HD i odwrotnie.
Aby przekonwertować zgrane filmy DVD na format kompatybilny z Chromecastem, najpierw pobierz oprogramowanie i wykonaj poniższe czynności:
Krok 1: Uruchom program DumpMedia Konwerter wideo.
Krok 2: Dodaj zgrane wideo DVD do aplikacji.
Krok 3: Wybierz format zgodny z Chromecastem wraz z folderem docelowym.
Krok 4: Rozpocznij proces konwersji.
Uruchom DumpMedia Konwerter wideo
Po pobraniu DumpMedia instalator, uruchom aplikację, wykonując poniższe kroki Winsystemy operacyjne dows i MacOS.
W razie zamówieenia projektu Winużytkownicy dows:
Dla użytkowników MacOS:
Dodaj zgrane wideo DVD do aplikacji
Kliknij przycisk Dodaj pliki znajduje się w lewej górnej części interfejsu, aby zaimportować pliki lub możesz je przeciągnąć i upuścić bezpośrednio do głównego interfejsu.

Wybierz format zgodny z Chromecastem
Szukaj Konwertuj wszystkie zadania na tekst w prawym górnym rogu interfejsu. Wybierz format wyjściowy zgodny z Chromecastem. U dołu interfejsu kliknij przycisk Przeglądaj i przeglądaj swój komputer, aby znaleźć żądany folder docelowy przekonwertowanych plików.
Rozpocznij proces konwersji
Kliknij przycisk Konwertuj aby rozpocząć konwersję zgranego pliku DVD. Poczekaj na zakończenie konwersji.

Ostatnim krokiem jest przesłanie przekonwertowanych dysków DVD na telewizor z ekranu komputera. Po prostu wykonaj poniższe czynności.
Teraz ciesz się oglądaniem DVD na telewizorze!

W tym artykule przedstawiliśmy przewodnik krok po kroku, w jaki sposób możesz cieszyć się oglądaniem ulubionych filmów DVD na telewizorze za pośrednictwem Chromecasta. Chociaż proces ten może nie być tak prosty, jak myślisz, mamy nadzieję, że ten przewodnik był w stanie ułatwić Ci ten proces. Więc na co czekasz? Kup swoje DVD już teraz i wykonaj te proste kroki, aby zacząć cieszyć się ulubionymi filmami DVD w swoim osobistym kinie domowym!
