
Qualidade do som importa muito. Então, se você é um amante da música, sabe exatamente o que isso significa. Você quer ouvir todos os elementos das músicas. Isso inclui não apenas as letras, mas também os instrumentos. é por essa razão que alguns amantes da música gostam de gravar músicas da Apple em CD. Eles obtêm melhor qualidade de som de um CD.
Se você não sabe como queimar Apple Music para o CD, não se preocupe. Você pode aprender como fazer isso. Antes de começar, há apenas uma coisa que você precisa saber sobre o Apple Music.
Guia de conteúdo Parte 1. O que você precisa saber sobre a Apple MusicParte 2. Remova a proteção DRM do Apple MusicParte 3. Como faço para gravar músicas da Apple em um CDParte 4. Conclusão
Há algo que você precisa saber sobre o Apple Music. se você já usa esse serviço específico de streaming de música, talvez saiba disso. No entanto, não faria mal nenhum expandir seu conhecimento sobre o assunto.
A Apple Music é, sem dúvida, incrível. No entanto, as músicas nele são protegidas por algo que se chama Digital Rights Management ou DRM. Certamente, isso já parece familiar para você.

É por causa do DRM que você só pode reproduzir Apple Music em determinados dispositivos. Mesmo se você estiver em uma conta paga, as músicas ainda estão protegidas por DRM.
O DRM não permitirá que você transfira nenhuma música do Apple Music para dispositivos não autorizados. Portanto, se você deseja gravar o Apple Music em um CD, primeiro é necessário remover o DRM.
Agora que você sabe sobre o DRM nas músicas da Apple Music, a primeira coisa que você precisa fazer é removê-lo. O fato é que você não poderá gravar o Apple Music em um CD se não remover o DRM primeiro.
Se você deseja aprender a maneira mais fácil de remover DRM, continue lendo para se familiarizar com o programa que pode usar. O programa é chamado de DumpMedia Conversor de música da Apple e sim, ele remove o DRM das músicas enquanto as baixa e converte. Você pode ouvir músicas da Apple no PC e mantenha-os no mac.
Dê uma olhada nas etapas simples abaixo para ver como você pode usar este programa para remover DRM.
Etapa 1. Baixe o Programa
Etapa 2. Escolha e adicione músicas da Apple Music
Etapa 3. Verifique a configuração de saída
Etapa 4. Converter e fazer o download
Continue lendo para ver as etapas detalhadas sobre como usar o DumpMedia Conversor de música da Apple.
Download grátis Download grátis
Você pode baixar o programa aqui. O DumpMedia O Apple Music Converter agora está disponível para usuários de Mac. Se você for um usuário de Mac, basta clicar em Preciso de uma versão para Mac no meio da tela. Winos usuários do dows teriam apenas que esperar até que sua versão estivesse pronta. Isso será muito em breve. Depois de baixar o DumpMedia Apple Music Converter, certifique-se de instalá-lo e iniciá-lo em seu Mac.
A coisa boa sobre o DumpMedia O Apple Music Converter é que, assim que você baixa e instala, ele é automaticamente vinculado ao seu Apple Music. Portanto, ao iniciá-lo em seu Mac, você verá seu Apple Music no lado esquerdo da tela. Basta clicar no Apple Music para que todas as músicas apareçam na tela principal. Em seguida, escolha as músicas que deseja converter.

Você verá a configuração de saída na parte inferior da tela. Certifique-se de ajustar o formato de saída e o caminho de saída. Para o primeiro, você pode escolher qualquer formato de arquivo de sua preferência. Então, para o último, escolha um local para salvar suas músicas.

Você está pronto para converter e baixar a música ou músicas. Depois de clicar no botão Converter na parte inferior da tela, a música ou músicas serão baixadas e convertidas. Enquanto o DumpMedia O Apple Music Converter está baixando e convertendo as músicas e também removendo o DRM. Depois que todas as músicas forem baixadas e convertidas, você não encontrará mais o DRM nelas.

Agora que suas músicas estão sem DRM, você pode gravar o Apple Music em um CD no seu Mac. Para esta parte, você precisaria de um CD vazio. Leia as etapas abaixo para ver como você pode fazer isso.
Se você salvou a música que baixou com o DumpMedia Conversor de música da Apple no seu desktop, então você está pronto para ir. Se você o salvou em outro lugar, cole-o na área de trabalho.
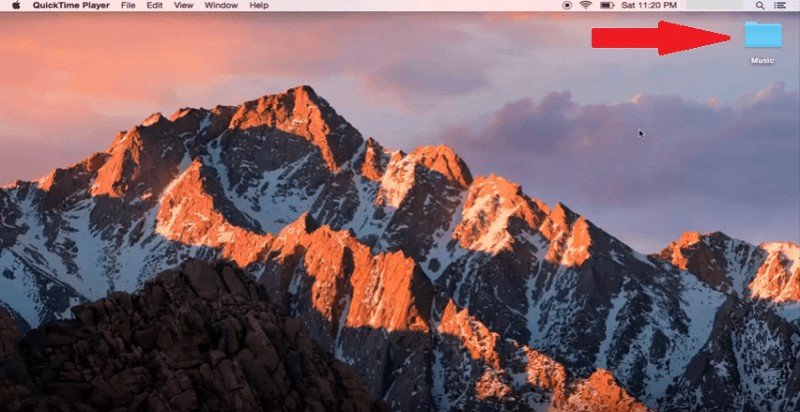
Pegue o CD vazio e deslize-o na unidade de disco. Se o seu Mac não tiver uma unidade de disco, você sempre pode conectar uma unidade de CD externa. Espere que carregue. Você verá uma janela pop-up assim que for carregado. Clique no botão OK.
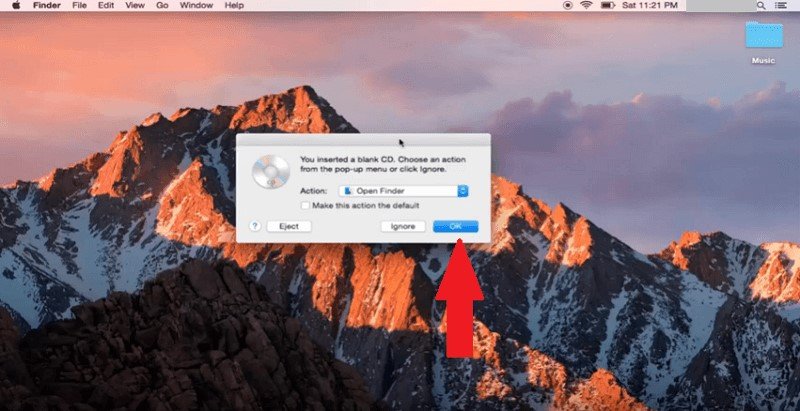
Agora, você está pronto para transferir músicas para o CD. Basta clicar com o botão direito do mouse na pasta que contém suas músicas e escolher Gravar “Música” no disco no menu suspenso.
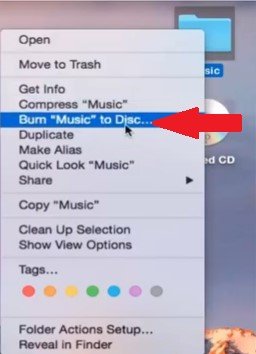
Uma janela pop-up aparecerá. Lá você pode nomear o CD. Depois de fazer isso, clique no botão Gravar. Aguarde o término do processo, uma vez feito, você pode clicar no CD da área de trabalho para tocar as músicas.
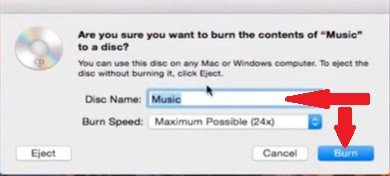
Aí está. Agora você grava todas as suas músicas favoritas do Apple Music em um CD. Como você pode ver, não é tão difícil fazer isso.
Você grava música em CDs? Se sim, como você costuma fazer isso? Sinta-se à vontade para compartilhar com nossos leitores algumas de suas dicas e truques.
