
iTunes tem sido uma ótima plataforma de streaming de mídia junto com Spotify e música da Apple. Tendo a capacidade de armazenar diferentes formas de arquivos - sejam músicas, vídeos, programas, jogos, audiolivros ou filmes, muitos gostam muito de usar o iTunes.
Como mencionado, um dos recursos mais usados deste aplicativo é a capacidade de reproduzir e manter milhares de músicas.
No entanto, o iTunes usa AAC formato tornando um pouco difícil para outros reprodutores de mídia acessarem seus arquivos. Com isso, devemos oferecer a melhor forma de converter a biblioteca do iTunes para MP3 formato.
Guia de conteúdo Parte 1: Comparação de AAC e MP3 FormatoParte 2: A melhor maneira de converter músicas da biblioteca do iTunes para MP3 FormatoParte 3: Como converter a biblioteca do iTunes para MP3 Usando o próprio iTunesParte 4: em resumo
Para informação de todos, esses arquivos no formato AAC só podem ser reproduzidos em produtos Apple, como iPhones, iPads ou computadores Mac. Se você quiser que esses arquivos ou músicas sejam reproduzidos em seus gadgets que não sejam da Apple ou MP3 jogadores, como afirmado, a conversão é a chave.
E, na maioria das vezes, várias pessoas recorrem a ter um MP3 format como o formato resultante. Simplesmente porque MP3 é o mais adequado para quase todos os reprodutores de mídia, dispositivos e gadgets. Aqui está uma comparação dos dois formatos mencionados inicialmente.
Cconverter a biblioteca do iTunes para MP3 serão os principais tópicos desta postagem, vamos agora pular para a próxima parte deste artigo para saber mais.
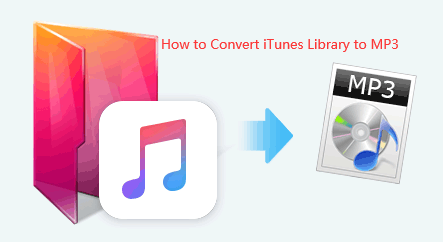
Para poder converter a biblioteca do iTunes para MP3, a melhor maneira de fazer isso é usar um aplicativo de software profissional – o DumpMedia Conversor de música da Apple.
DumpMedia, sendo uma ótima ferramenta que oferece conversores de vídeo e áudio, tem sido de grande ajuda para muitos usuários hoje em dia. Além de ter recursos incríveis de conversão de vídeo/áudio, um Spotify Music Converter, e um downloader de vídeo, também possui um Apple Music Converter que permite converter suas músicas favoritas e mais amadas, como M4P para MP3 formato ou quaisquer outros formatos que você deseja que sejam altamente reproduzíveis em qualquer reprodutor de mídia!
Esta ferramenta é capaz de remover a proteção DRM e permite converter músicas em milhares de formatos disponíveis. Até permite que você ouvir músicas baixadas do Apple Music offlinee até mesmo manter suas músicas em execução, embora sua assinatura tenha encerrado! Ótimo, certo?
Vamos agora dar uma olhada em como podemos usar isso DumpMedia Apple Music Converter é uma ferramenta para converter músicas da sua biblioteca do iTunes para MP3 formato e como ele pode ajudar na remoção da proteção DRM de arquivos da maneira mais rápida possível.
Vamos examinar essas etapas em detalhes.
Download grátis Download grátis
Claro, precisamos garantir que DumpMedia O Apple Music Converter foi baixado e instalado no seu computador pessoal. Depois de instalado, abra e execute o programa. Assim que o programa for iniciado, o iTunes também será ativado. Não precisa se preocupar com isso e apenas prosseguir com o processo.
No menu “Biblioteca”, marque “Música” e agora você verá todas as músicas armazenadas em sua biblioteca do iTunes. Para poder escolher as músicas de um determinado álbum que deseja baixar e converter, você pode marcar as caixas de seleção ao lado de cada música ou usar a barra de pesquisa para encontrar facilmente as músicas que deseja baixar.

O próximo passo que deve ser feito é realizar os ajustes nas configurações da saída resultante. Você pode escolher qualquer formato dentre aqueles que estariam listados. O aplicativo suporta muitos formatos sem DRM, incluindo MP3.
Isso também suporta aqueles nos formatos AC3, M4A, M4R, AIFF, FLAC, AU e até mesmo MKA. Selecionar qualquer um deles servirá. Mas, neste caso, deveríamos converter as músicas para MP3 formatar. Portanto, você deve escolher MP3 entre os listados.
A ferramenta também permitirá que você altere outras opções, como a taxa de bits e a taxa de amostragem. Você também pode renomear o arquivo resultante. Nesta etapa, você também precisa especificar o caminho de saída ou o local de destino onde a música ou música será salva.

Após completar todos os ajustes desejados para personalização ou customização, a etapa final agora seria o processo de conversão. Você pode simplesmente clicar no botão “Converter” que está localizado no canto inferior direito da tela.

Após alguns minutos, suas músicas serão convertidas e finalmente baixadas. Agora você pode curtir as músicas sempre que quiser! Além disso, junto com a conversão, a proteção DRM também será removida ao mesmo tempo que o arquivo foi transformado.
Agora que você aprendeu sobre esse incrível conversor e como ele pode ajudá-lo na conversão, forneceremos informações adicionais.
Continue lendo este post.
Sim! Você leu o subtítulo corretamente! Você pode converter a biblioteca do iTunes para MP3 Usando o próprio iTunes porque possui seu recurso de conversão de áudio integrado.
Um incrível iTunes para MP3 conversor foi apresentado na parte anterior do artigo porque essa é a melhor maneira de fazer a conversão juntamente com a remoção da proteção DRM (Digital Rights Management).
No entanto, se você tem poucos recursos e gostaria de usar alguns aplicativos gratuitamente e ainda deseja prosseguir com a conversão, esta pode ser uma opção para você. Você teria apenas algumas limitações, como o número do formato de saída possível e a qualidade do arquivo resultante.
Caso você queira saber como fazer isso, aqui está um guia simples para você.
Claro, a primeira coisa que você precisa fazer é procurar seu aplicativo iTunes e iniciá-lo. Depois de aberto, vá para a opção de configurações. Marque o botão “Preferências”, depois “Geral”, seguido de “Configurações de importação” e, por fim, “MP3 Codificador”.
Após realizar a primeira etapa, você precisará procurar as músicas que deseja converter. Você pode fazer isso verificando manualmente todas as músicas ou usando a barra de pesquisa para uma pesquisa mais fácil. Assim que as músicas forem vistas, marque a caixa de seleção ao lado de cada música.
Depois que as músicas forem selecionadas e destacadas de acordo, a próxima coisa a fazer é ir ao menu “Arquivo” que está localizado na parte superior da tela e clicar em “Converter”. Uma vez marcado, você precisará clicar no botão “Criar MP3 versão” para iniciar o processo de conversão imediatamente.
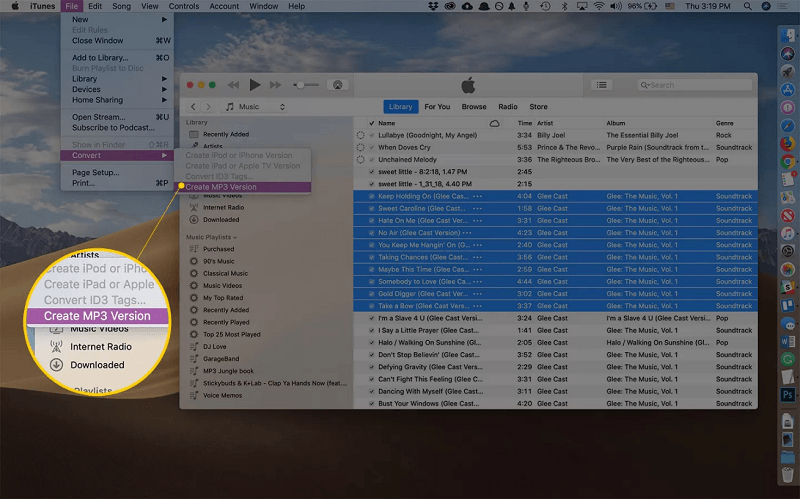
As etapas que precisam ser executadas são, na verdade, muito fáceis e simples. Se você quiser recorrer a esse método, a decisão ainda será sua. Você só precisa ter em mente que isso tem algumas limitações se você continuar.
Este artigo discutiu a melhor maneira de converter a biblioteca do iTunes para MP3 formato. A melhor recomendação é, claro, usar DumpMedia Conversor de música da Apple.
Você ainda pode usar o iTunes para conversão de áudio, no entanto, existem algumas limitações e desvantagens que você precisa levar em consideração, incluindo o número de formatos resultantes possíveis, a qualidade do arquivo a ser convertido e a restrição de que tal pode apenas ser usado para arquivos de áudio.
Você já experimentou esse problema? Por que não usar DumpMedia Conversor de música da Apple resolver isso? Você tem alguma outra recomendação em mente? Por que não compartilhar? Certifique-se de deixar seus comentários abaixo!
