
iTunes na verdade, é um dos melhores aplicativos já desenvolvidos pela Apple Inc. Por ser um aplicativo que pode lidar com arquivos de mídia – imagens, vídeos, músicas e muito mais para visualização e streaming, você também pode usá-lo durante a organização de arquivos.
Na verdade, muitos consideram o uso do aplicativo iTunes uma conveniência adicional para eles. Nesta postagem, trataremos mais do aplicativo iTunes e, especificamente, como adicionar músicas a uma lista de reprodução no iTunes.
Ter playlists na sua conta do iTunes é totalmente uma vantagem e conveniente. Claro, você pode simplesmente agrupar as faixas dependendo de como deseja que elas sejam salvas em diversas listas de reprodução. Imediatamente, quando você pensa em uma faixa do iTunes, basta visitar a lista de reprodução onde ela está salva e reproduzida como desejar.
Você pode categorizar suas listas de reprodução do iTunes com base no seu humor, nas atividades que você costuma fazer ou da maneira que desejar. O bom é que você pode criar facilmente uma nova lista de reprodução do iTunes imediatamente e até mesmo editá-la, se desejar.
Se você é novo no uso do aplicativo iTunes, provavelmente não tem muito conhecimento sobre como adicionar músicas a uma lista de reprodução no iTunes. Não se preocupe. O objetivo deste post foi criado é fornecer mais informações sobre todo o procedimento para que você mesmo possa prosseguir adicionando músicas às suas listas de reprodução do iTunes sempre que desejar.
Guia de conteúdo Parte 1. Como fazer uma lista de reprodução no iTunes?Parte 2. Como adicionar músicas à lista de reprodução no iTunes?Parte 3. Bônus: como aproveitar o Apple Music gratuitamente para sempre?Parte 3. Conclusão
Como afirmamos inicialmente, a vantagem de poder criar listas de reprodução no iTunes é que você pode salvar e agrupar todas as faixas favoritas do iTunes da maneira que desejar.
Portanto, antes de passarmos ao procedimento de como adicionar músicas a uma playlist no iTunes, primeiro ensinaremos como criar uma nova playlist na sua conta do iTunes. Isso é totalmente fácil de seguir, então não deve haver problemas ao tentar criar um.
Passo 1. Claro, precisamos que você inicie o aplicativo iTunes no seu PC.
Passo 2. A criação de uma nova lista de reprodução é tão fácil. Basta clicar no botão “Arquivo” que está localizado na parte superior da tela e, nas novas opções exibidas, selecionar “Novo” e depois “Nova lista de reprodução”. Como alternativa, você pode simplesmente pressionar “Ctrl + N” no teclado simultaneamente.
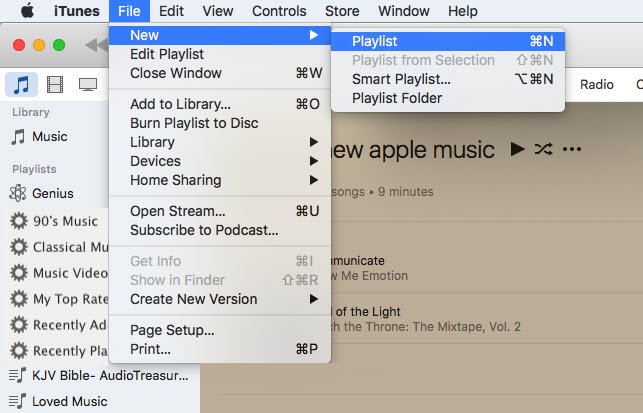
Etapa 3. Agora, você pode nomear a nova lista de reprodução como desejar - talvez, algo que você possa lembrar facilmente. Depois de dar um nome, você estará na página da lista de reprodução, onde verá mais opções, como adicionar, reorganizar e até mesmo renomear sua música.
Passo 4. Na parte superior direita da página, marque o botão “Adicionar música”. Ao fazer isso, o aplicativo iTunes permite que você adicione algumas faixas da biblioteca do seu computador.
Etapa 5. Você também pode arrastar e soltar as faixas na lista de reprodução recém-criada do iTunes. Se você deseja adicionar muitas músicas de uma vez, você pode apenas usar o botão “Ctrl” ou “Comando” durante a seleção da faixa.
Etapa # 6. Feito isso, basta marcar o botão “Concluído”. O aplicativo iTunes o trará de volta à lista de reprodução recém-criada e permitirá que você reorganize as músicas ou renomeie a lista de reprodução, se desejar. Para reordenar as músicas, você pode apenas clicar e arrastá-las. Para renomear a lista de reprodução, apenas clique com o botão direito sobre ela e selecione “Renomear”. Se houver alguma música que você se esqueceu de incluir inicialmente, basta clicar em “Adicionar músicas”.
Tão simples quanto isso, você pode criar uma nova lista de reprodução no iTunes.
Agora, passaremos para um procedimento muito mais detalhado sobre como adicionar músicas a uma lista de reprodução no iTunes na segunda parte deste artigo.
Claro, ainda queremos compartilhar as etapas detalhadas de como adicionar músicas a uma lista de reprodução no iTunes, mesmo que já as tenhamos destacado inicialmente na primeira seção deste post. Ao ler isto, esperamos que agora você saiba como é fácil criar listas de reprodução.
Aqui, compartilharemos dois métodos de como adicionar músicas a uma lista de reprodução no iTunes – você pode utilizar alguns atalhos de teclado ou usar a barra lateral.
Estaremos lidando com as etapas de como adicionar músicas a uma lista de reprodução no iTunes usando primeiro os atalhos do teclado.
Passo 1. Abra seu aplicativo iTunes e escolha a visualização “Músicas” na guia Biblioteca.
Passo 2. Escolha a primeira música.
Etapa 3. Segure o botão “Shift” no teclado e destaque a última música que deseja adicionar à sua lista de reprodução. Se as músicas que você deseja não estiverem em ordem, você pode utilizar a função “Ctrl” ou “Comando” durante a seleção das músicas.
Passo 4. Agora, “Control + Click” em uma das músicas que você acabou de destacar.
Etapa 5. Haveria novas opções apresentadas na tela. Destes, selecione a opção “Adicionar à lista de reprodução” ou escolha “Nova lista de reprodução” se desejar salvá-los em uma nova.
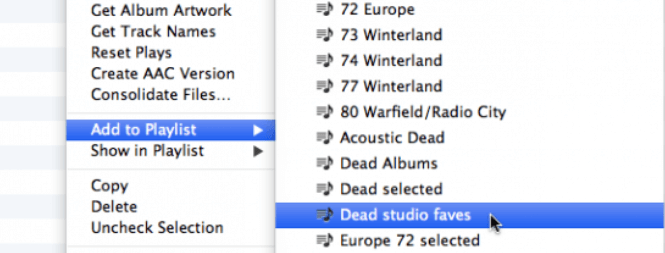
Ao completar essas cinco etapas, você verá as faixas destacadas salvas na lista de reprodução que você escolheu!
Agora, aqui está o que você precisa fazer se desejar usar a barra lateral durante a adição de músicas à lista de reprodução em seu aplicativo ou conta do iTunes.
Passo 1. Abra o aplicativo iTunes no PC e vá para o menu “Exibir” (localizado na parte superior da tela).
Passo 2. A partir das opções exibidas, certifique-se de escolher a opção “Mostrar barra lateral”.
Etapa 3. Você deve se certificar de que a guia “Biblioteca” está selecionada na sua biblioteca de música do iTunes.
Passo 4. Existe esta seção “Músicas” na barra lateral. Selecione-o.
Passo 5. Escolha a primeira música.
Etapa # 6. Segure o botão “Shift” no teclado e destaque até a última música que deseja adicionar à sua lista de reprodução ou utilize o botão “Ctrl” ou “Comando” caso as faixas não estejam na ordem em que você deseja que sejam selecionadas.
Etapa # 7. Agora, você tem que arrastar as músicas selecionadas para a barra lateral e garantir a rolagem até que a lista de reprodução apropriada seja encontrada.
Etapa # 8. Finalmente, solte as músicas destacadas assim que a lista de reprodução for identificada.
Depois de ler esta parte, você certamente já conhece as etapas de como adicionar músicas à lista de reprodução do iTunes. Na próxima seção, vamos apenas compartilhar informações bônus (como somos muito generosos para compartilhar tudo o que sabemos) que sabemos que irão ajudá-lo a manter o Apple Music músicas que você ama, salvas no seu computador pessoal para sempre! Quer saber como isso pode ser feito? Então, certifique-se de continuar lendo até o fim!
É verdade que as músicas do Apple Music são protegidas e baixá-los guardar para sempre pode ser uma tarefa difícil de fazer. Mas isso é até você descobrir o quão incrível é o DumpMedia Conversor de música da Apple é!
Você sabia que existem aplicativos de software de terceiros que podem remover todas as limitações que você possa imaginar e, finalmente, permitir que você curta as músicas do Apple Music que você ama gratuitamente para sempre?
Um bom exemplo desses aplicativos é este DumpMedia Apple Music Converter. Isso é muito capaz de removendo proteção DRM, permitindo que você mantenha as músicas no seu PC ou em qualquer dispositivo pelo tempo que desejar!
Não se preocupe mais com uma assinatura do Apple Music! Além disso, você pode até converter as faixas para um formato compatível com seus dispositivos e reprodutores de mídia preferidos. Então, se você acha que o formato das músicas não funcionará no dispositivo que você está usando, você pode transformá-las como desejar!
A velocidade do aplicativo é muito rápida e o processo de conversão é concluído imediatamente! Pode até manter 100% qualidade de áudio. E ah, é importante ressaltar que pode ser usado por qualquer pessoa, pois é muito fácil de manusear!
Saber mais sobre DumpMedia O Apple Music Converter certamente seria benéfico para você, se não agora, talvez nos próximos dias. Então, para saber mais sobre este aplicativo, basta visitar DumpMediasite oficial de!
Download grátis Download grátis
Com o procedimento apresentado na parte anterior deste post, você certamente sabe como adicionar músicas à lista de reprodução do iTunes. Estamos felizes em ajudá-lo neste momento! Se além das informações que demos neste post, ainda existem dúvidas que você deseja que sejam resolvidas, deixe-as abaixo!
