
“Recentemente descobri que o iTunes app é muito confiável e flexível em alguns aspectos. Imagine? Além de ser um gerenciador de arquivos, eu realmente posso usar este aplicativo para gravar algumas músicas no meu CD usando meu computador. Meu único dilema agora é que não tenho certeza sobre o procedimento de como gravar músicas do iTunes para CD no PC. Alguém pode ajudar?”
Você leu certo! O aplicativo iTunes é realmente um ótimo aplicativo, pois pode até fazer o processo de gravação de faixas no seu disco de CD. Se você deseja salvar suas faixas favoritas em um CD para reproduzi-las em qualquer CD player ou no som do seu carro, você pode usar totalmente os recursos do aplicativo iTunes. Gravar músicas em CD também é uma boa maneira de salvar backups ou cópias das músicas que você realmente gosta. Você pode até compartilhá-los com seus amigos!
No entanto, como o aplicativo iTunes é gratuito, sempre haverá limitações. Você só pode processar o gravação das faixas sem DRM via iTunes. Se você tem arquivos protegidos, é melhor ainda buscar ajuda de ferramentas profissionais e confiáveis como esta DumpMedia Conversor de música da Apple.
Não se preocupe. Vamos nos certificar de discutir todas as informações que sabemos que você precisa. Vamos começar a aprender o procedimento de como gravar músicas do iTunes para CD no PC então!
Guia de conteúdo Parte 1. Trabalho preparatório antes da gravação do CD do iTunesParte 2. Converta músicas do iTunes com o Apple Music ConverterParte 3. Como gravar música do iTunes para CD no PC?Parte 4. Resumo
Antes de aprendermos a gravar músicas do iTunes para CD no PC, ainda há algumas outras coisas importantes que você deve primeiro analisar.
Há apenas quatro coisas importantes para verificar e saber.

Antes de lidar com as etapas de como gravar músicas do iTunes para CD no PC, você deve estar ciente de que existem músicas do iTunes ou Apple Music que não podem ser processadas imediatamente como você deseja, pois estão sob proteção DRM. Com essa criptografia, baixar, acessar em todos os players e até mesmo gravá-los em um CD não pode ser feito. É por isso que muitos usuários tendem a procurar aplicativos que possam ajudar a remover essa criptografia DRM.
Além disso, esses arquivos protegidos geralmente estão no formato de arquivo AAC, que não pode ser reproduzido na maioria dos reprodutores de mídia e dispositivos. É necessário converter os arquivos para um formato mais flexível, como MP3 e similar.
Com isso, você tem que procurar um conversor tudo-em-um então! Por que não tentar usar isso DumpMedia Conversor de música da Apple?
Download grátis Download grátis
A DumpMedia Conversor de música da Apple tem a capacidade de converter seus arquivos do Apple Music para os formatos de saída suportados sem pensar no risco na qualidade dos arquivos de saída. Você ainda pode ter certeza de que 100% a qualidade original será mantida, bem como as etiquetas de identificação e informações de metadados.
Além disso, ele pode remover a criptografia DRM das músicas em apenas alguns minutos e apenas tocando em algumas teclas do teclado! Além disso, pode até funcionar como um conversor de audiobook. Sim! Se você não gosta apenas do Apple Music e também adora audiolivros, usar o DumpMedia O Apple Music Converter pode ajudá-lo até mesmo com a conversão de audiolivros!
Esta aplicação também funciona a uma velocidade rápida. Com sua velocidade de conversão 10x mais rápida, você pode ter os arquivos de saída prontos imediatamente após apenas alguns minutos. É apenas fácil de manusear, pois possui funções simples. Quando se trata das necessidades de instalação, há apenas algumas coisas que você precisa levar em consideração e concluir. Para os detalhes, você pode visitar DumpMediasite oficial de.
Então, antes de fazer o procedimento “como gravar músicas do iTunes para CD no PC” usando o iTunes ou Windows Media Player (o que discutiremos na terceira parte), você precisa aprender primeiro como pode utilizar DumpMedia Conversor de música da Apple.
Aqui está o procedimento que você pode seguir.

Etapa # 1 Complete as necessidades de instalação, obtenha o instalador de DumpMedia Apple Music Converter e, em seguida, inicie o processo de instalação. Depois de concluído com êxito, comece iniciando o aplicativo. Visualize e selecione a música do Apple Music a ser convertida e grave em CD. Lembre-se de que, como este aplicativo pode converter várias músicas de uma só vez, você pode adicionar várias, se quiser.
Etapa # 2 Na área inferior da tela, há opções exibidas. Você pode começar a personalizar as configurações de saída como quiser. Você pode selecionar qual formato de saída usar e especificar uma pasta de saída também para acessar facilmente os arquivos transformados após o processo de conversão.

Etapa # 3 Agora você pode tocar no botão “Converter” que está na área inferior direita da tela. O aplicativo executará o processo de conversão e remoção de DRM conforme o esperado.
O aplicativo funciona muito rápido, então você pode esperar ver os arquivos de saída em apenas alguns minutos.
Agora que você já tem as músicas do Apple Music sem DRM, agora aprenderemos como gravar músicas do iTunes para CD no PC. E as informações que você precisa estão na próxima parte, então continue lendo.
Claro, agora que temos os arquivos Apple Music transformados, podemos lidar com o procedimento de como gravar músicas do iTunes para CD no PC. Explicaremos aqui como você pode fazer isso usando o aplicativo iTunes, bem como o Windows Media Player app. Certamente, não deve haver problemas do seu lado, já que ambos são fáceis de baixar e instalar (apenas no caso de você ainda não tê-los no seu PC).
Começaremos com a discussão de como gravar músicas do iTunes para CD no PC usando o próprio iTunes.
Ao fazer o processo de gravação das músicas do Apple Music sem DRM via iTunes, você só precisa fazer e seguir cinco etapas fáceis. Cada um será explicado e destacado nesta seção.
Etapa # 1 Você precisa iniciar seu aplicativo iTunes primeiro. Uma vez na página principal, clique no botão “Arquivo” que fica logo na parte superior da tela, e dentre as novas opções exibidas, selecione o menu “Adicionar Arquivo à Biblioteca”. Isso permitirá que você comece a importar as músicas convertidas do Apple Music para sua biblioteca do iTunes.
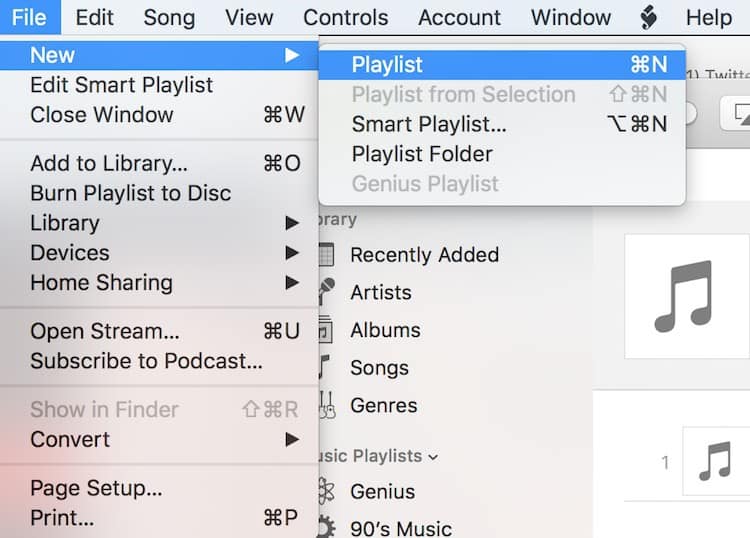
Etapa # 2 É necessário criar uma nova lista de reprodução primeiro. Para fazer isso, basta tocar no botão “Arquivo” novamente e, em seguida, marcar “Novo” e depois “Lista de reprodução”. Você pode nomear a lista de reprodução recém-criada como quiser. Abra-o e comece a arrastar e soltar os arquivos transformados para adicioná-los à lista de reprodução criada.
Etapa # 3 Você precisa inserir o CD virgem (que você acabou de preparar) na unidade de CD do seu computador e esperar até que seja detectado pelo seu computador.
Passo #4. Realce a lista de reprodução que você criou com as músicas convertidas e clique com o botão direito do mouse. Escolha a opção “Gravar lista de reprodução em disco”. Você notará que uma janela pop-up aparecerá onde você pode modificar e selecionar a velocidade de gravação, formato do disco e muito mais.
Etapa # 5 Para iniciar o procedimento de gravação, toque no botão “Gravar”.
Simples assim, você acabou de concluir o procedimento “como gravar músicas do iTunes para CD no PC” com a ajuda do aplicativo iTunes. Agora abordaremos como gravar músicas do iTunes para CD no PC via Winreprodutor de mídia do Windows.
Agora que você conhece o processo de como gravar músicas do iTunes para CD no PC usando o iTunes, agora compartilharemos um guia que você pode seguir se quiser usar Winreprodutor de mídia dows. Se você não se sentir à vontade para usar o aplicativo iTunes, tente usar este player, pois ele também possui uma interface que qualquer pessoa pode manipular.
Etapa # 1 Insira o CD virgem na unidade de CD do seu computador.
Etapa # 2 Abra o Windows Media Player no seu computador e então vá para a aba “Burn” que você verá imediatamente na barra lateral direita ou no painel da tela. Você verá uma lista de gravação que está vazia.
Etapa # 3 Vá até a pasta onde você salvou as músicas convertidas do Apple Music e comece a arrastá-las e soltá-las na lista de gravação no Windows Media Player. Há um painel de gravação. Toque no menu e você verá mais opções exibidas. Você tem que escolher “CD de áudio”.
Passo #4. Depois de terminar de executar até a terceira etapa, você pode clicar no botão “Iniciar gravação”. O WinO Windows Media Player começará a gravar esses MP3 arquivos que você possui no CD vazio que você inseriu. Após todo o processo de gravação, o CD será automaticamente ejetado do seu computador.
Agora, o CD está pronto para ser reproduzido em qualquer CD player que você tenha. Você também pode ter as músicas transmitidas no estéreo do seu carro, se quiser. Além disso, você pode até compartilhar o CD (com as músicas do Apple Music) com seus amigos e familiares. Não deve haver nenhum problema no disco de CD durante a transmissão, pois as músicas nele já estão livres de proteção DRM!
Download grátis Download grátis
Você acabou de aprender como gravar músicas do iTunes em um CD no PC usando o aplicativo iTunes e também via Windows Media Player por meio deste artigo. Você só precisa lembrar que os arquivos do Apple Music devem estar livres de DRM antes que você possa fazer o processo de gravação em CD. Processo de remoção de DRM e a conversão pode ser feita através DumpMedia Conversor de música da Apple. Se você tiver outras dúvidas relacionadas ao tópico, sinta-se à vontade para deixar alguns comentários na seção abaixo e entraremos em contato com você imediatamente.
