
Quem nunca ouviu falar iTunes? Todo mundo tem. É o lugar onde você obtém músicas, livros, filmes, programas de TV e até podcasts. Há muito que você pode obter no iTunes. A única coisa sobre isso é que os formatos de saída são limitados. Você precisaria converter seus arquivos do iTunes para reproduzir em outros dispositivos que não sejam da Apple.
Apesar da limitação, iTunes para MP3 conversor ainda é possível. Você pode utilizar o iTunes para MP3 conversor para que você possa reproduzir suas músicas, filmes e podcasts em dispositivos que não sejam da Apple.
Você pode ter pesquisado como converter m4p para mp3. Se necessário, você pode clicar aqui para aprender os detalhes.
Você só precisa explorar o iTunes para utilizá-lo como um MP3 conversor. E também são alguns dos iTunes mais recomendados para MP3 Conversores para sua consideração.
Se você quiser aprender como fazer isso, continue lendo.
Guia de conteúdo Parte 1. Por que converter arquivos do iTunes para MP3?Parte 2. Convertendo arquivos do iTunes para MP3 Pelo próprio iTunesParte 3. iTunes mais recomendado para MP3 Conversores para consideraçãoParte 4. Conclusão
Como você bem sabe, o formato usual do iTunes é Advanced Audio Coding ou mais conhecido como AAC. Este é o formato padrão dos seus arquivos do iTunes. O iTunes também oferece suporte a formatos de arquivo como WAV, Apple Lossless e AIFF. Esses arquivos são exclusivos para dispositivos Apple. Você não pode reproduzi-los em dispositivos que não sejam iOS.
MP3 é o formato de música digital mais popular. Todos os reprodutores de música portáteis suportam o MP3 formato, junto com muitos telefones celulares. Como é compatível com a maioria dos dispositivos, é o formato de arquivo recomendado.
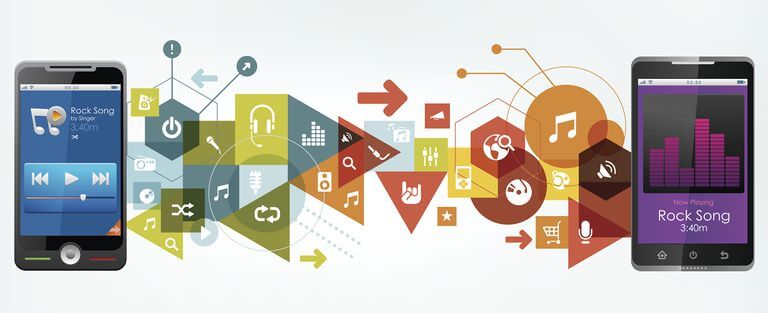
O bom é que você pode utilizar o iTunes para MP3 conversor. Então, se você quiser converta suas músicas do iTunes para MP3, Siga os passos abaixo.
Tips: Algumas pessoas encontraram o problema de como converter audiolivros do iTunes M4B para MP3. Como resolver o problema? Basta abrir o link para ver o guia.
Você tem outra opção para converter para MP3. Se você achar que utilizar o iTunes é um pouco complicado para converter para MP3, abaixo estão algumas opções a serem consideradas.
Esta é uma maneira mais fácil de converter seu iTunes para o MP3 formatar. Se você deseja salvar a música do seu vídeo favorito ou apenas salvar um arquivo da sua biblioteca do iTunes, escolha o caminho mais fácil usando o DumpMedia Conversor de música da Apple.
Veja como é fácil usar o iTunes para MP3 Conversor.
Continue lendo para saber mais sobre as etapas detalhadas no uso do DumpMedia Conversor de música da Apple.
Download grátis Download grátis
Você pode acessar este site chamado DumpMedia.com. Dê uma olhada no menu acima e você verá o Apple Music Converter lá. Clique nele. Olhe para a parte central inferior da tela e você verá um link que diz Preciso de um Mac/Winversão do dows. Clique nele para baixar o software. Depois de baixar, instale e abra o DumpMedia Conversor de música da Apple.
Olhe para o painel esquerdo do DumpMedia Apple Music Converter. Em PlayList, clique em Biblioteca. Em seguida, selecione uma música da lista que você vê na parte principal da tela.

Vá para o Formato de saída à esquerda, parte inferior da tela e escolha MP3. Escolha um local no campo Caminho de saída.

Clique no botão Converter à direita, a parte inferior da tela. O DumpMedia O Apple Music Converter iniciará o processo de conversão do seu arquivo. A guia Conversão na parte superior da tela será destacada quando a conversão ocorrer. Assim que a conversão for concluída, a guia Convertido será destacada.

Como você pode ver, o DumpMedia O Apple Music Converter é fácil de usar. Agora você pode reproduzir sua lista de reprodução do iTunes e obter música no seu dispositivo Kindle. Tenha em mente que DumpMedia O Apple Music Converter suporta outros formatos de arquivo, como AC3, M4A, FLAC, M4R, AU e MKA, para citar alguns.
Você também não precisa se preocupar com o DRM, pois ele é removido automaticamente quando o arquivo é convertido. Portanto, é a razão pela qual o DumpMedia O Apple Music Converter é uma ótima opção a ser considerada.
Você pode expandir facilmente a acessibilidade do iTunes para seus outros dispositivos. Agora que você sabe como usar iTunes para MP3 conversor, agora você tem mais formatos para escolher. Você também não está limitado apenas a usar o iTunes para MP3 conversor, já que você também pode usar o DumpMedia Conversor de música da Apple para fazer o trabalho.
Portanto, cabe a você decidir qual software usar para converter para MP3. Uma coisa é certa, ambos os softwares funcionam muito bem.
Como você converte seu iTunes? Compartilhe com nossos leitores como você faz isso.
