
Os jogadores hoje em dia certamente estão muito felizes com o surgimento de vários consoles de jogos diferentes. Um dos mais populares, o Xbox One, seria o foco principal deste artigo.
Enquanto nos concentramos em nossos jogos favoritos, às vezes queremos uma boa música tocando em segundo plano. Ainda bem que o Xbox One suporta plataformas de streaming de música como SoundCloud, Pandora e Spotify. Infelizmente, quanto ao Apple Music ou iTunes no Xbox One, é triste saber que o aplicativo não está disponível ainda.
Embora existam plataformas de streaming de música já suportadas pelo Xbox One, alguns usuários do iTunes e da Apple Music não gostam de trocar de aplicativo, especialmente se já tiverem várias bibliotecas e listas de reprodução criadas. Agora, se você está curioso para saber se pode transmitir músicas do iTunes no Xbox One usando um método diferente, leia o que temos neste post. Temos 3 maneiras de compartilhar aqui.
Guia de conteúdo Parte 1. Como jogar o iTunes no Xbox One com o Web Player?Parte 2. Como Jogar iTunes no Xbox One com AirPlay?Parte 3. Como reproduzir músicas do iTunes no Xbox One sem AirServer?Parte 4. Resumo
O primeiro método de streaming do Apple Music ou Música do iTunes no Xbox One é através do web player. Pode ser verdade que o aplicativo não pode ser acessado no console de jogos Xbox One, mas você ainda pode use seu navegador Edge nele. Felizmente, sua biblioteca do Apple Music pode ser aberta por meio de um web player. Assim, não será difícil para você finalmente tocar seu Apple Music ou iTunes favorito no Xbox One.
Usando o Microsoft Edge, você pode seguir as instruções abaixo.
Passo 1. Você deve ligar seu console de jogos Xbox One primeiro. No seu controle, pressione o botão “Xbox”.
Passo 2. Vá para a parte "Meus jogos e aplicativos", depois para "Ver tudo" e, finalmente, escolha o menu "Aplicativos".
Etapa 3. No menu de aplicativos, abra o “Microsoft Edge”.
Passo 4. Acesse o site da Apple Music. Faça login com as credenciais da sua conta Apple ID.
Passo #5. Agora você pode navegar em sua biblioteca de músicas e escolher qualquer faixa, álbum ou lista de reprodução que gostaria de ouvir no seu Xbox One.
Felizmente, o console de jogos Xbox One possui um navegador integrado que você pode usar para transmitir suas músicas favoritas do Apple Music ou do iTunes. No entanto, alguns usuários às vezes enfrentam problemas ao usar esse método de reprodução do Apple Music ou do iTunes no seu Xbox One. Embora dada esta situação, ainda será bom tentar este método.
Além de usar o seu web player, outro método de streaming do Apple Music ou iTunes no Xbox One é via AirPlay. Este método é o software de espelhamento de tela mais avançado que está sendo usado pelos usuários do iOS. Ao usar isso, você poderá facilmente transmitir conteúdo de música do seu dispositivo iOS para o console de jogos Xbox One. Para você usar o AirPlay ou AirServer, isso deve ser configurado primeiro no dispositivo iOS a ser usado e no Xbox One. Você encontrará o procedimento detalhado de como fazer isso nas próximas seções.
Na verdade, a configuração é bastante fácil de fazer. Você só precisa obter a versão completa do AirServer através da Microsoft Store (que custa 19.99 USD) e instale-o com sucesso no seu Xbox One.
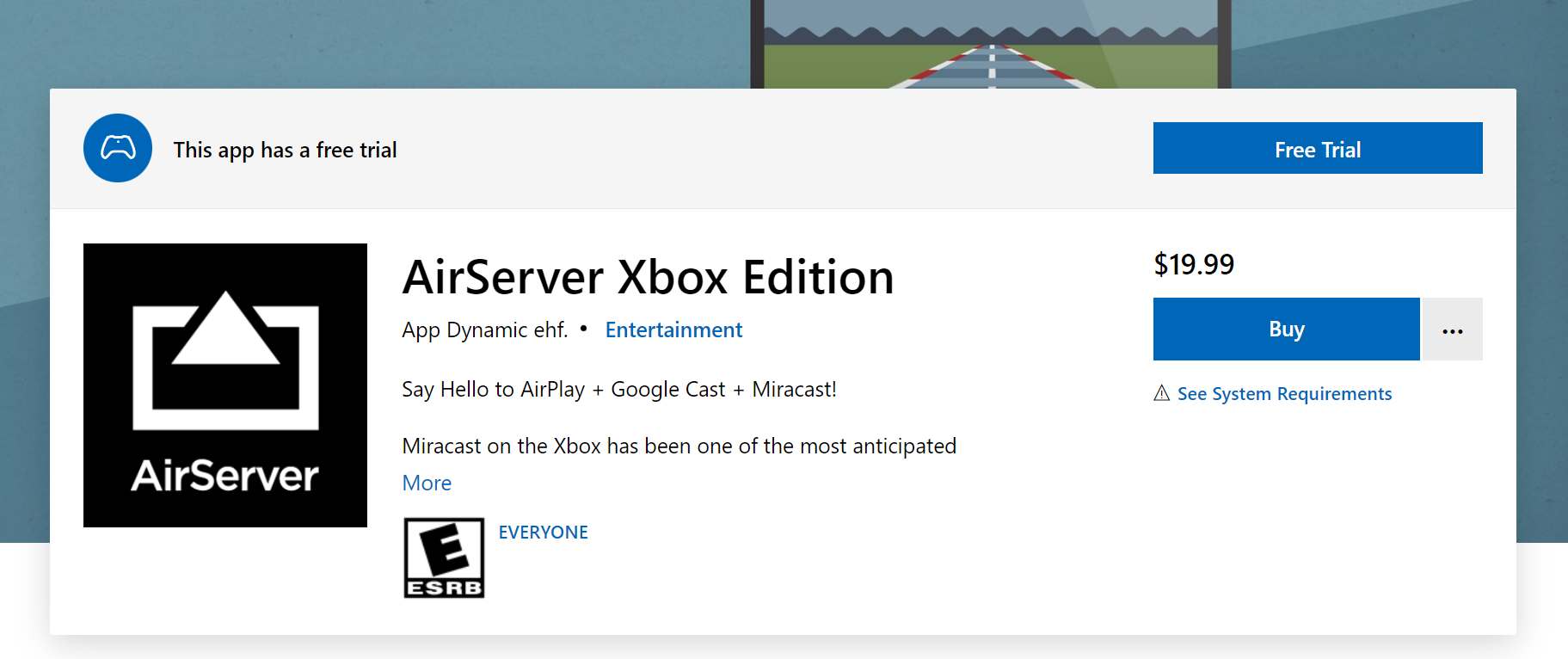
Passo 1. No seu Xbox, vá para a guia "Loja" e escolha o bloco "Pesquisar".
Passo 2. Digite “AirServer” e procure por AirServer Xbox Edition.
Etapa 3. Selecione "Avaliação gratuita" para experimentar o aplicativo gratuitamente. Você pode pagar pela versão completa (19.99 USD) para desbloquear mais vantagens.
Passo 4. Agora, escolha “Iniciar” para finalmente acessar o AirServer no seu console de jogos Xbox One.
Passo #5. Pressione o botão “direito” no pad e depois o botão “A” para obter o código QR.
Depois de concluir a configuração do AirServer no seu Xbox One, você precisa fazer a configuração no seu iPhone ou iPad antes de finalmente poder transmitir o Apple Music ou o iTunes no Xbox One. Tudo o que você precisa fazer é seguir o processo abaixo.
Passo 1. No seu dispositivo iOS, vá para a “App Store” e procure por “AirServer Connect”.
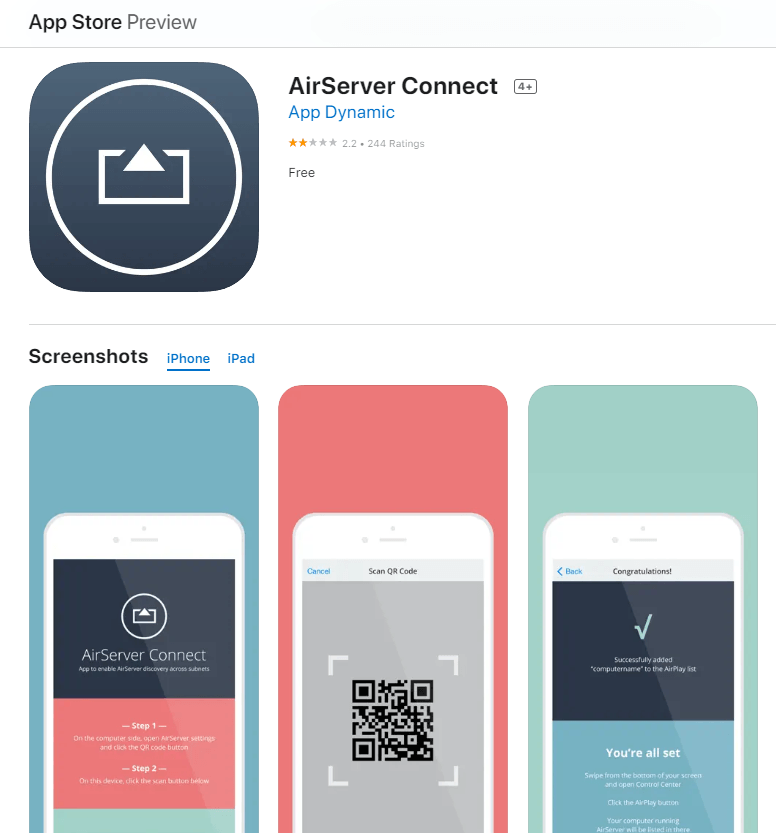
Passo 2. Baixe e instale o aplicativo no seu dispositivo iOS.
Etapa 3. Execute o “AirServer Connect” e selecione a opção “Scan QR Code”.
Passo 4. Você será solicitado a permitir o acesso à câmera. Basta confirmar para prosseguir.
Passo #5. Depois que o código QR for exibido no seu aplicativo Xbox, use a câmera do seu dispositivo iOS e digitalize-o.
Como terminamos de configurar o AirServer no seu dispositivo Xbox One e iOS e conectá-los com sucesso, agora você pode finalmente ouvir músicas da Apple Music ou do iTunes no Xbox One.
Aqui está o que você precisa fazer a seguir.
Passo 1. No seu iPhone ou iPad, acesse o aplicativo Apple Music.
Passo 2. Procure a faixa, álbum ou lista de reprodução que deseja reproduzir durante o jogo.
Etapa 3. Clique no ícone “AirPlay” na tela. Você notará que uma nova janela irá aparecer.
Passo 4. Escolha “Xbox One”.
Passo #5. Depois de conectar seu dispositivo Xbox One e iOS, você pode usar os controles em segundo plano para o áudio do Xbox One no menu “Guia” para controlar a reprodução no seu Xbox One.
Ao fazer os procedimentos acima, você poderá ouvir o Apple Music ou o iTunes no Xbox One com a ajuda do AirPlay ou AirServer.
Deseja saber se é possível transmitir músicas da Apple Music ou iTunes no Xbox One sem o AirServer?
Na verdade, além dos dois métodos compartilhados anteriormente, existe uma maneira muito melhor de transmitir para o Apple Music ou o iTunes no Xbox One. Ou seja, para baixar as músicas e salvá-las em um pendrive. Mas, como isso será possível, uma vez que as pistas estão protegidas sob a Apple Fair Play Programa de Política de Proteção? Bem, simples. Tudo o que você precisa fazer é usar um aplicativo confiável como este DumpMedia Conversor de música da Apple!
A DumpMedia Conversor de música da Apple é uma ferramenta que permite fazer tanto a conversão das músicas quanto a DRM remoção. Ele suporta a transformação de seus arquivos em vários formatos de saída, incluindo MP3. Com a rápida velocidade de conversão que este aplicativo possui, você pode obter os arquivos convertidos em apenas alguns minutos, garantindo que 100% a qualidade original e as etiquetas de identificação serão mantidas e mantidas.
Download grátis Download grátis
Ele também foi projetado para ser fácil de manusear e suas funções são muito simples. Assim, mesmo os iniciantes certamente poderão usar o aplicativo sem problemas.
Para referência, aqui está um procedimento para converter e baixe o seu favorito canções para MP3 ou outros formatos da Apple Music ou iTunes usando este DumpMedia Conversor de música da Apple.
Passo 1. Complete todas as necessidades de instalação do DumpMedia Apple Music Converter e instale-o no seu Windows PC ou Mac. Após a instalação bem-sucedida do aplicativo, inicie-o. Na tela principal, você verá a opção de visualizar e selecionar as faixas a serem processadas. Você tem a capacidade de escolher várias porque este aplicativo também pode fazer a conversão em lote de músicas.

Passo 2. Selecione um formato de saída entre as opções disponíveis. A pasta de saída também deve ser configurada de acordo. Outras configurações de parâmetros de saída também podem ser modificadas conforme você desejar.

Etapa 3. Tocar no botão “Converter” que está na área inferior da tela permitirá que o aplicativo inicie o processo de conversão. Mais ainda, o Procedimento de remoção de DRM também será feito pelo aplicativo.
Como o aplicativo funciona muito rápido, você certamente terá os arquivos convertidos prontamente disponíveis para streaming na pasta de saída que você definiu na etapa 2. Agora que eles já estão livres de DRM, você pode salvá-los em sua unidade USB.
Tudo o que você precisa fazer é inserir a unidade USB em uma das portas USB do seu Xbox One e abrir o Media Player para finalmente poder ouvir Apple Music ou iTunes no Xbox One enquanto joga os jogos que você adora!
Existem três métodos eficazes para você ouvir o Apple Music ou iTunes no Xbox One que compartilhamos aqui. Você pode usar o web player da Apple Music, AirServer, ou apenas baixar as músicas e salvá-las em uma unidade USB por meio de aplicativos como este DumpMedia Conversor de música da Apple!
