
Hoje em dia, os usuários da Apple enfrentam muitos problemas ao reproduzir e sincronizar música, especialmente em dispositivos úteis como o iPhone.
Ao contrário dos dispositivos Android, é muito difícil e mais difícil adicionar música a iPhones porque a Apple tem seus próprios métodos. E, devemos discutir as maneiras que irão ajudá-lo sincronizar músicas com o iPhone !
Neste artigo, vamos lidar com três métodos incríveis e eficazes que definitivamente o ajudariam. Vamos começar com o primeiro.
Guia de conteúdoParte 1: Como sincronizar músicas com o iPhone do computador usando o Finder ou iTunesParte 2: Como sincronizar músicas com o iPhone do computador sem usar o cabo USBParte 3: Como sincronizar músicas com o iPhone do computador usando um aplicativo profissionalParte 4: Dica - E se você for assinante do Apple Music?Parte 5: Conclusão
Tanto o Finder quanto o iTunes foram distinguidos como alguns dos melhores aplicativos que estão ajudando muito os usuários de dispositivos Apple. Não só é capaz de sincronizar música, mas ambos também podem desempenhar um grande papel até mesmo na sincronização e transferência de outros arquivos de mídia, como vídeos, filmes, fotos e até mesmo seus contatos.
Se você é um usuário do macOS Catalina, é aconselhável usar o Finder para transfira seus arquivos para o seu iPhone gadget. Mas, se você tiver um macOS Mojave ou anterior ou um WinUsuários de computador Windows, seria melhor usar o iTunes.
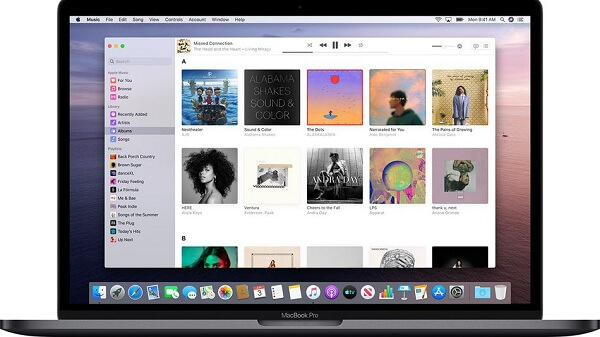
Na verdade, não há muita diferença entre os dois. macOS Catalina ou macOS 10.15 é considerado o sistema operacional novo e avançado para computadores Mac. Oferecendo pequenas e grandes melhorias, o macOS Catalina também pode ser referido como uma versão melhor do macOS Mojave.
Aqui está um destaque da comparação entre os dois.
E, para poder sincronizar músicas com o iPhone, você deve seguir os passos simples e fáceis abaixo.
Etapa 1: apenas certifique-se de localizador aberto no seu dispositivo assim que o iPhone for conectado usando um cabo USB.
Etapa 2: Uma vez conectado, você verá seu dispositivo no lado esquerdo da janela do Finder. Tenha certeza de clique no seu gadget. Uma nova janela perguntará se você confia no dispositivo, apenas marque “Confiança ".
Passo 3: Na janela que se abre, clique em “Música ”E será perguntado a você o tipo de música a sincronizar. Certifique-se de verificar o “Sincronizar música com ... " cardápio. Você tem a opção de escolher se deseja sincronizar toda a biblioteca de música ou apenas os itens selecionados.
Etapa 4: Depois de concluir o procedimento acima, basta clicar no botão “Aplicar ”Que está localizado na parte inferior da tela. A sincronização começará automaticamente. Caso contrário, basta ir ao botão Sincronizar e marcá-lo.
1º Passo : Para começar, certifique-se de que o iPhone está conectado ao computador usando o cabo USB. Depois que tudo estiver consertado, abra seu aplicativo iTunes.
2º Passo : No canto superior esquerdo da tela, você verá um ícone para o seu iPhone. Marque este ícone.
3º Passo : Uma vez feito, no lado esquerdo, marque o botão “Música”. O mesmo com o Finder, você também pode selecionar se deseja sincronizar toda a biblioteca de música ou apenas as músicas selecionadas.
4º Passo : Basta marcar o botão “Aplicar” localizado na parte inferior da tela também para prosseguir. O mesmo com o Finder, a sincronização começará automaticamente. Caso contrário, basta ir ao botão Sincronizar e marcá-lo.
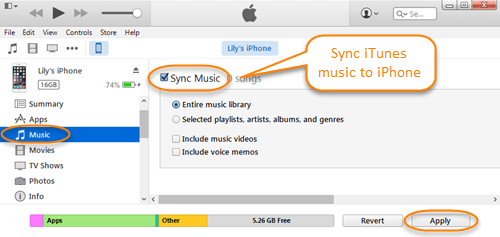
Sim, além de ter iTunes e Finder, você também pode usar um aplicativo que é capaz de sincronizar músicas ou músicas sem a necessidade de conectar o iPhone ao computador por meio de um cabo USB.
A melhor maneira de fazer isso é usando um aplicativo chamado AirMore. Ao usar este programa, você pode sincronizar músicas com eficiência.
Aqui está como você pode sincronizar músicas com o iPhone usando o AirMore.
Etapa 1: Em seu dispositivo iPhone, baixe e instale este aplicativo AirMore.
Etapa 2: Em seu computador, acesse o site da AirMore. Na tela, você verá um código QR. Usando seu aplicativo no iPhone, escaneie o código para se conectar.
Etapa 3: volte ao site e marque “Música ”Ícone na parte esquerda da tela
Etapa 4: na parte superior estão, marque o botão “Importar” e será solicitado que você escolha se deseja fazer upload de várias músicas ou de uma pasta. Basta escolher os arquivos a serem movidos.
Etapa 5: Assim que as músicas forem transferidas, você verá automaticamente a música em seu aplicativo.
Além da capacidade de sincronizar músicas, esse aplicativo também permite a transferência de vídeos, documentos e fotos. Certifique-se de que o iPhone e o computador usam a mesma conexão WiFi para uma transferência bem-sucedida.
Além dos métodos mencionados anteriormente para lidar com a sincronização de música com o iPhone, outra maneira de fazer isso é usando um aplicativo de software profissional. Um dos melhores é este ApowerManager. Se você está tendo dificuldades para usar o Finder ou o iTunes, esta pode ser uma opção para você.
Aqui está como você pode sincronizar música com o iPhone usando o ApowerManager.
Etapa 1: Claro, é necessário garantir que o ApowerManager foi instalado e baixado em seu computador pessoal.
Etapa 2: Depois de instalado, inicie e execute o programa para finalmente começar. Certifique-se de que o seu iPhone está conectado ao seu computador pessoal.
Passo 3: Assim que chegar na tela do aplicativo, marque o “Gerencie ”Na parte superior da tela. Na guia “Música”, clique na opção “Importar” para poder selecionar quais músicas transferir. Uma vez selecionado, apenas clique em “Abrir” para transferir.
Em apenas três etapas fáceis, você pode ter todas as suas músicas preferidas sincronizadas no seu dispositivo iPhone.

Uma preocupação que surge para alguns é: e se eles quisessem transferir músicas do Apple Music? O desafio seria a incapacidade de jogar em dispositivos iPhone não autorizados devido ao DRM. Bem, a resposta a esta pergunta seria converta seu Apple Music para MP3 que é um formato sem DRM. Mas, como você vai fazer isso?
Para resolver este problema, DumpMedia tinha oferecido uma maneira extra incrível.
DumpMedia, sendo uma ótima ferramenta que oferece conversores de vídeo e áudio, tem sido uma grande ajuda para muitos usuários hoje em dia. Além de ter incríveis recursos de conversão de vídeo / áudio, ele também possui um Conversor de música da Apple que permite converter suas músicas favoritas e mais amadas em MP3 formato para ser altamente reproduzível em qualquer media player!
Esta ferramenta é capaz de remover proteção DRM e permite converter músicas em milhares de formatos disponíveis. Ele ainda permite que você ouça músicas do Apple Music off-line e até mesmo mantenha-as em execução mesmo que sua assinatura tenha encerrado! Ótimo, certo?
Bem, aqui está como você pode proceder com o Apple Music para MP3 conversão usando este DumpMedia Conversor de música da Apple.
Vejamos as etapas em detalhes.
Download grátis Download grátis
Claro, precisamos garantir que DumpMedia O Apple Music Converter foi baixado e instalado no seu computador pessoal. Depois de instalado, abra e execute o programa. Debaixo de "Biblioteca ”Menu, marque“Música ”E selecione o arquivo desejado a ser convertido para MP3.
Assim que um arquivo de música for selecionado, vá para o “Formato de saída ”Seção que você verá na parte inferior da tela. Certifique-se de escolher MP3 entre as seleções que seriam listadas. Fora isso, você também pode escolher a taxa de bits ou até mesmo renomear o arquivo se preferir.
Ao terminar acima, basta prosseguir e clicar no botão “Converter ”Para finalmente iniciar o processo de conversão.

Três maneiras incríveis de como sincronizar músicas com o iPhone dispositivo foram apresentados neste artigo. Cada um, é claro, pode resolver seu dilema. Com características e vantagens exclusivas, cada uma das ferramentas e métodos seria absolutamente benéfico para você.
Além disso, uma ferramenta incrível, o DumpMedia Conversor de música da Apple, também foi apresentado na última parte do post. Este provou funcionar de forma eficaz na conversão de sua música de maçã!
Tem alguma outra sugestão? Deixe-nos saber deixando seus comentários abaixo!
