
A seção de rádio do aplicativo Apple Music é incrível. No entanto, se torna mais incrível se você for um assinante pagante. Você pode personalizar estações de rádio in Apple Music se você estiver em um plano pago.
Se você não está muito interessado em atualizar seu plano gratuito para um plano pago, então você tem uma mente aberta sobre isso. Você não terá apenas acesso a estações de rádio como Bloomberg Radio, Beats 1 e ESPN news, mas também pode personalizar a maneira como as escuta em vários dispositivos, como seu smartphone Android, apple TV, iPad, iPhone, PC e Mac.
Pense em todas as coisas que você pode fazer. Continue lendo para aprender como você pode personalizar estações de rádio em Apple Music.
Guia de conteúdo Parte 1. Requisitos para personalizar estações de rádio no Apple MusicParte 2. Personalize estações de rádio no Apple Music em vários dispositivos Parte 3. Adicionar estações de música da Apple à bibliotecaParte 4. Bônus: Ouça a Apple Music sem fazer upgrade para um plano pago da Apple MusicParte 5. Conclusão
Personalizar suas estações de rádio no Apple Music é um motivo bom o suficiente para mudar para uma conta paga. No entanto, uma conta paga da Apple Music não é tudo de que você precisa. Você também precisaria do seguinte para personalizar estações de rádio no Apple Music.
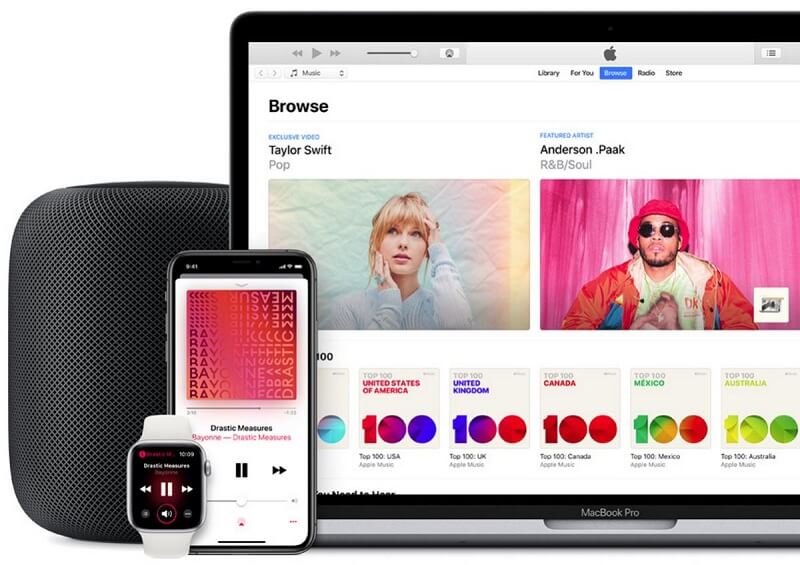
Depois de se tornar um assinante de música da Apple, você poderá personalizar suas estações de rádio, o que é uma ótima maneira de ouvir novas músicas que provavelmente irão gostar. As etapas a seguir mostram como personalizar estações de rádio no Apple Music em vários dispositivos.
Vejamos como criar uma estação no iTunes e iOs no seu PC e Mac. Confira as etapas abaixo para saber mais.
Faça uma pesquisa no canto superior esquerdo da tela. Digite o nome de um artista e vá para a página do artista. Procure o botão Ação representado por três pontos. Você pode fazer todo tipo de coisa. Você pode clicar nele e fazer coisas diferentes com o artista.
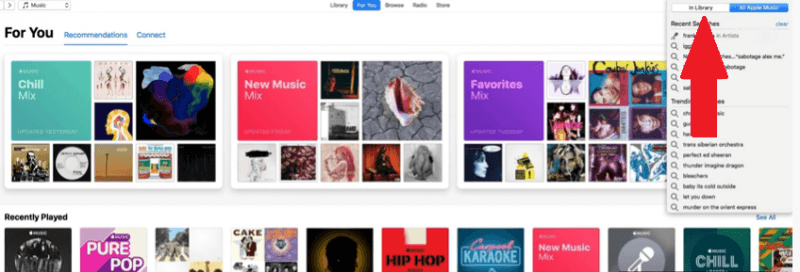
Depois de clicar nos três pontos, você verá Criar estação na lista suspensa. Clique nisso. Ele começará a tocar uma música do artista que você escolheu. Pule para o final dessa música para que você possa ver o que será reproduzido a seguir.
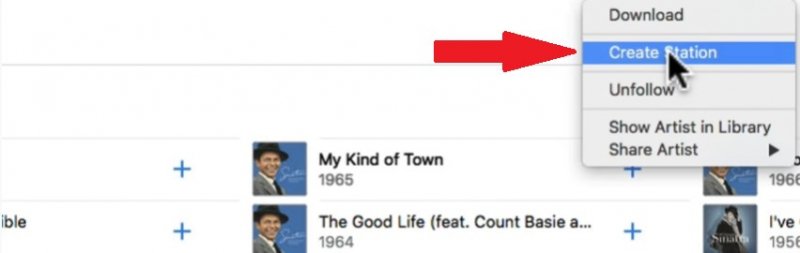
Clique no pequeno ícone do artista. Isso fará com que o iTunes vá embora e inicie o MiniPlayer. O MiniPlayer tem um botão Star. Você pode ver, não apenas a música que está ouvindo no momento, mas o que está tocando no passado.
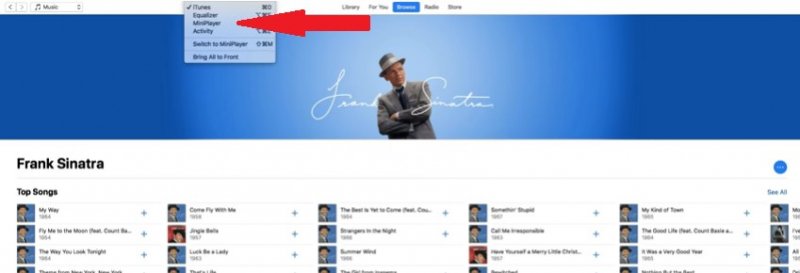
Clique no botão Estrela abaixo da música que está tocando. Você verá duas opções lá. Essas duas opções são Play More Like This ou Never Play This Song. Você pode refinar a música que está ouvindo com essas duas opções. Por exemplo, se uma música que você escolheu não está se moldando para ser a estação que você esperava, continue para a opção Nunca tocar esta música até que sua estação melhore.
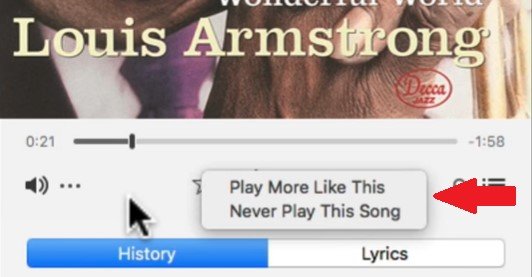
Feche o MiniPlayer. Em seguida, vá para Para você no menu superior e clique nele. Depois de clicar nele, você verá na área Reproduzida recentemente, sua estação. Essa é uma maneira de voltar para a estação. Você também verá eventualmente sua nova estação em Rádio.
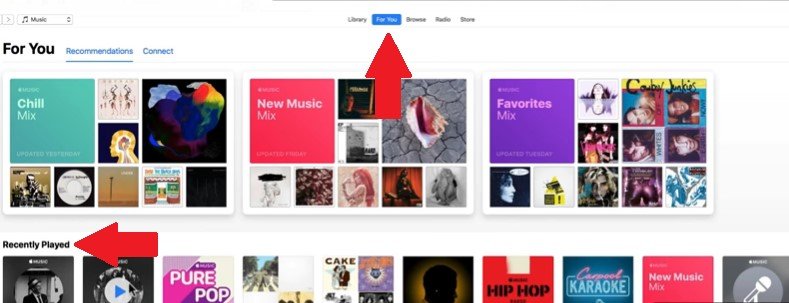
As etapas abaixo mostrarão como você pode personalizar suas estações de rádio no Apple Music em seu iPhone e iPad.
Clique no ícone Música na tela. Seu aplicativo Apple Music será iniciado na tela.
Assim que o aplicativo Apple Music for iniciado na tela, selecione uma música ou um artista. Em seguida, procure os três pontos.
Depois de clicar nos três pontos, você verá opções. Escolha qual opção combina com você. Pode ser Nova Estação do Artista ou Nova Estação da Música. Depois de escolher, uma nova estação é criada com base nos artistas e músicas que você toca.
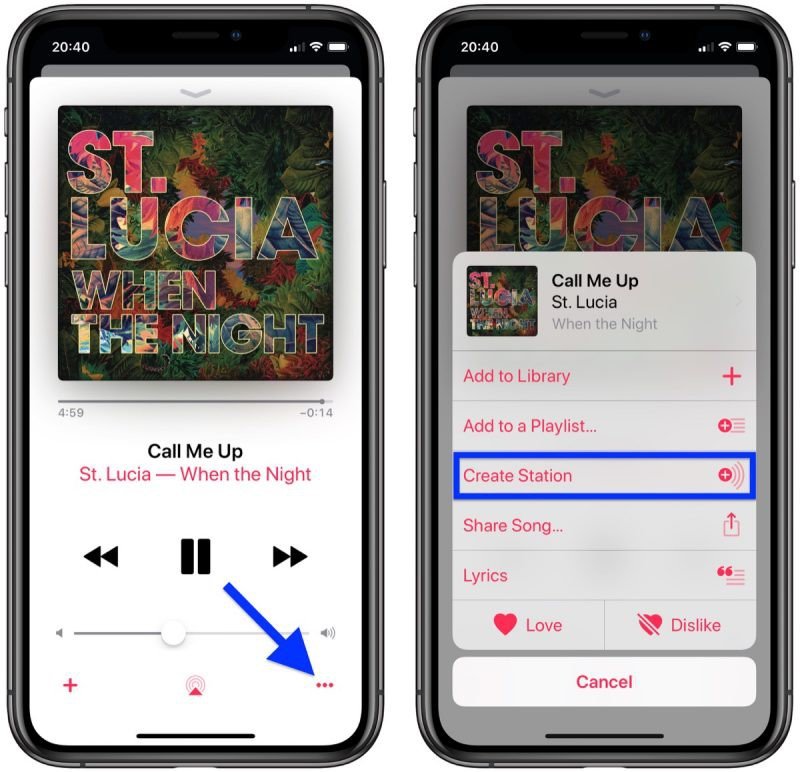
Se você tiver um Apple TV, verá que as etapas abaixo são muito úteis. Continue lendo para aprender como você pode personalizar suas estações de rádio no Apple Music na Apple TV.
Inicie o aplicativo Music em sua Apple TV. Depois de fazer isso, comece a pesquisar uma música ou um álbum que deseja reproduzir.
Para abrir o menu Opções, pegue seu controle remoto Siri. Toque e segure o trackpad até que o menu Opções apareça na tela.
Agora você pode começar a selecionar músicas para sua nova estação. Você pode fazer isso selecionando Iniciar estação da música.
Agora você sabe personalizar estações de rádio no Apple Music em vários dispositivos. Surpreendentemente, não é tão difícil de fazer. Não pare por aí, porque você também pode adicionar suas estações de rádio personalizadas no Apple Music à biblioteca de seus vários dispositivos. Ao fazer isso, você poderá elevar o nível de sua experiência de audição com música da Apple.
As etapas a seguir mostram como adicionar seu Apple Music personalizado à biblioteca de seu PC ou Mac.
Abra o iTunes no seu PC ou Mac. Leve o cursor até o nome da música.
Ao clicar no nome das músicas, você verá três pontos. Clique nos três pontos.
Agora que você clicou nos três pontos, verá as seguintes opções. Eles são Adicionar à lista de reprodução e Adicionar à biblioteca. Você pode clicar no último para adicioná-lo à Biblioteca.
As etapas abaixo mostrarão como você pode adicionar suas estações de rádio personalizadas no Apple Music em outros dispositivos como Android, iPad ou iPhone.
Abra o aplicativo Música clicando no ícone de música na tela.
Na tela inicial que você vê na tela, mude para a tela Reproduzindo Agora tocando na música que você está reproduzindo.
Você verá os três pontos na parte direita da música que está tocando. Toque nos três pontos para ver as opções Adicionar à Biblioteca e Adicionar à Lista de Reprodução. Escolha qual você prefere adicionar à sua biblioteca.
As etapas a seguir mostram como adicionar suas estações de rádio personalizadas no Apple Music em sua Apple TV.
Inicie o aplicativo Music em sua Apple TV. Em seguida, vá para o Rádio e toque.
Obtenha o controle remoto de sua Apple TV. Na superfície de toque, mantenha pressionado.
Enquanto mantém pressionada a superfície sensível ao toque do controle remoto, você verá as seguintes opções: Adicionar à biblioteca e Adicionar a uma lista de reprodução. Escolha o primeiro para adicionar à Biblioteca em sua Apple TV.
Como você pode ver, é muito fácil personalizar estações de rádio no Apple Music em vários dispositivos. A questão é que você teria que atualizar para um plano pago do Apple Music. Se, por algum motivo, você não quiser atualizar seu plano do Apple Music para uma versão paga, você pode considerar o uso do DumpMedia Conversor de música da Apple para baixar as músicas.
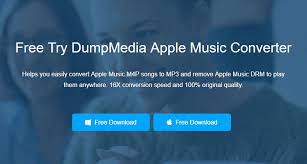
Com o DumpMedia Apple Music Converter, você pode criar uma lista de reprodução com as músicas que ouve em suas estações de rádio favoritas. Você pode simplesmente encontrar algumas de suas músicas favoritas em sua conta gratuita do Apple Music e depois fazer o download e converter com o DumpMedia Conversor de música da Apple.
Outra opção factível é você baixe as musicas que você acabou de adicionar à sua biblioteca com o uso do DumpMedia Apple Music Converter. Você pode fazer muito com o DumpMedia Apple Music Converter para aumentar o nível de sua experiência auditiva em uma assinatura gratuita do Apple Music. Mais importante, tem Remoção de DRM do iTunes. Clique aqui link para saber mais sobre o DumpMedia Conversor de música da Apple.
Download grátis Download grátis
Vá em frente e personalize suas estações de rádio no Apple Music. Agora você pode fazer isso em seu computador, telefones celulares e até mesmo em sua Apple TV.
Você já personalizou suas estações de rádio no Apple Music? Se sim, como você fez isso? Nossos leitores adorariam ouvir de você.
