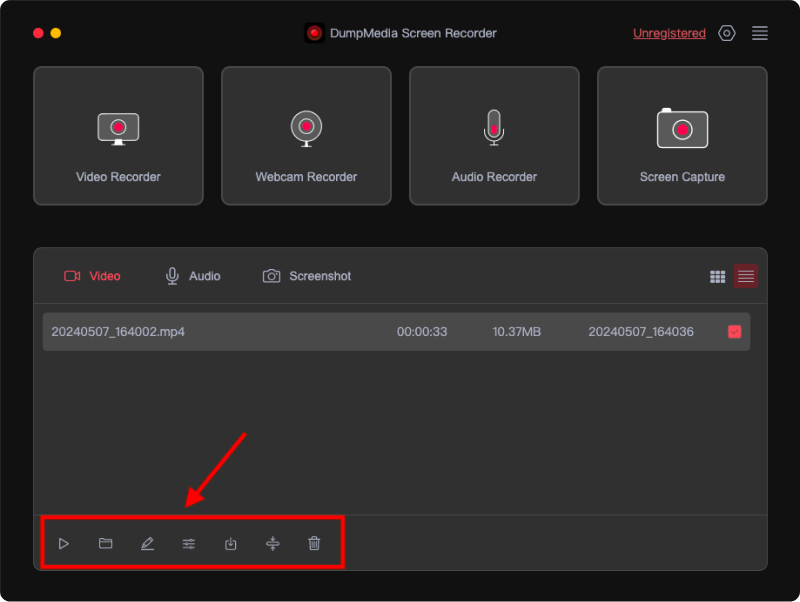Como ativar DumpMedia Screen Recorder
Passo 1. Para baixar DumpMedia Gravador de tela, siga estas etapas: Instale o software em seu Windows ou computador Mac. Uma janela pop-up aparecerá mostrando as diferenças entre a versão de teste gratuita e a versão registrada. Você pode fechar a janela pop-up para aproveitar a versão de teste gratuita primeiro.
Passo 2. Para desbloquear todos os recursos, clique em “Comprar agora” para adquirir uma licença. Após adquirir uma licença, você receberá um e-mail contendo seu código de registro e detalhes do pedido.
Dica: Você pode clicar em "Não registrado" no canto superior direito da interface para visualizar a janela de registro.
Passo 3. Volte ao software e insira seu endereço de e-mail e código de registro (que é igual à chave de licença) nos campos correspondentes. Em seguida, clique em “Cadastre-se”.
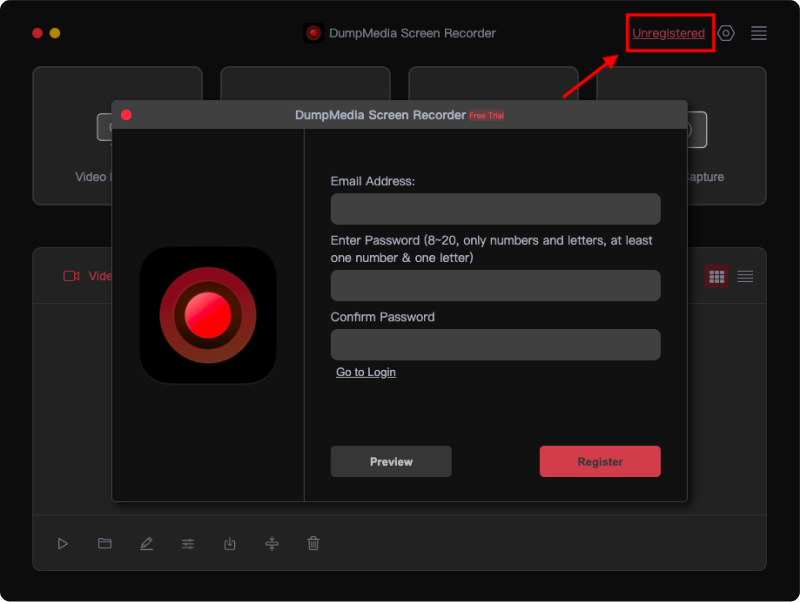
Note: Use o endereço de e-mail que você preencheu ao comprar a licença.
Agora você removeu com sucesso todas as restrições e pode começar a aproveitar todos os recursos.
Personalizar Configurações
Antes de gravar um vídeo ou áudio, personalize as configurações de gravação. Mantenha as configurações gerais.
1. Configurações Gerais
Para escolher se deseja mostrar os movimentos e efeitos do cursor durante a gravação, marque ou desmarque a caixa ao lado de “Mostrar efeitos do cursor”.
Você pode ajustar a configuração de saída em Configurações Gerais para atender às suas necessidades:
Qualidade de vídeo/qualidade de áudio: alta, média ou baixa.
Formato de vídeo: MP4, MOV, M4V ou GIF.
Formato de áudio: MP3, M4V, WMA, CAF, FLAC, OGG ou OPUS.
Formato de captura de tela: PNG ou JPEG.
Você tem a opção de selecionar o local de download dos vídeos, áudio e capturas de tela de saída.
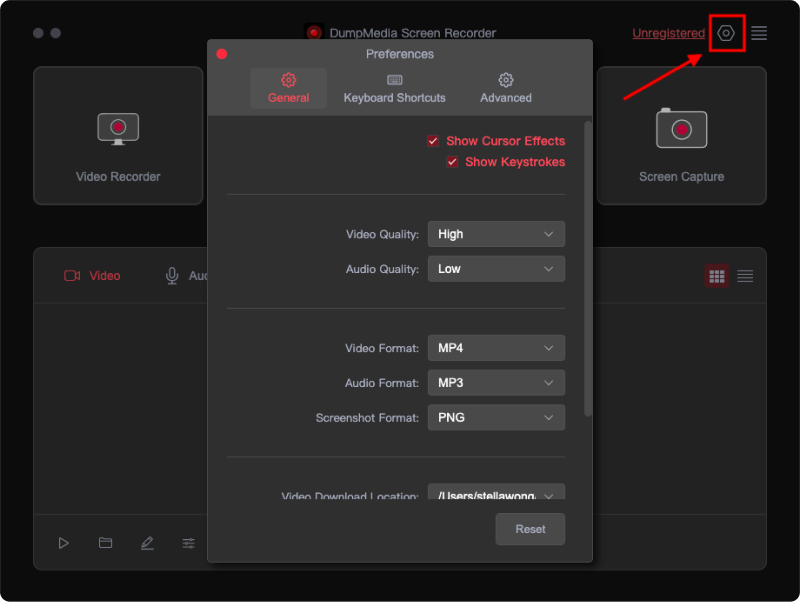
2. Atalhos de teclado
O software possui várias teclas de atalho para auxiliar os usuários na execução de operações simples. Os atalhos de teclado padrão podem ser encontrados em "Atalhos de teclado" e podem ser editados para criar atalhos personalizados.
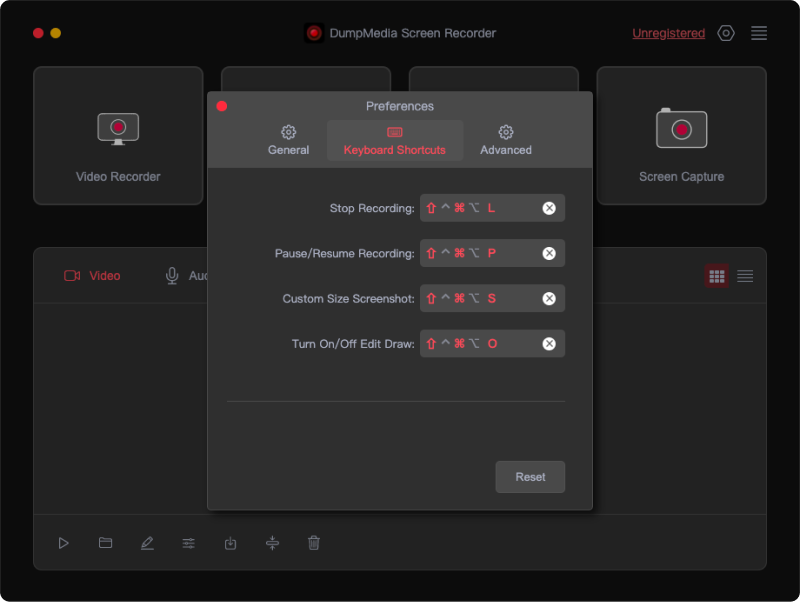
Como gravar a tela
Passo 1. Inicie o software e escolha Gravador de Vídeo
Apresentação livro DumpMedia Gravador de tela no seu computador. Na interface principal, clique em "Gravador de Vídeo".
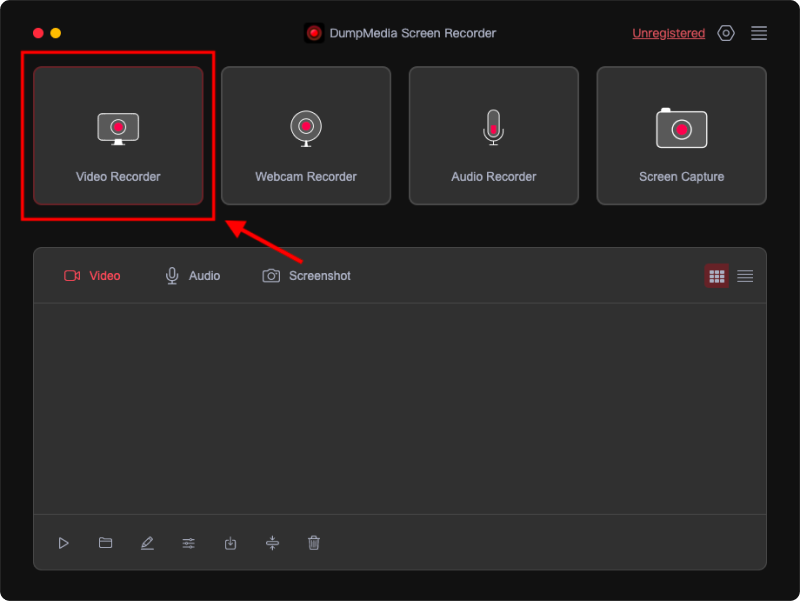
Etapa 2. Personalize a área de gravação
Para gravar sua tela, selecione "Somente tela". Para gravar a tela e a câmera da web, selecione "Tela e câmera".
Observe que se você escolher “Tela e Câmera”, o programa detectará automaticamente sua webcam. Se sua webcam não for detectada, clique em “Verificar novamente” para tentar novamente.
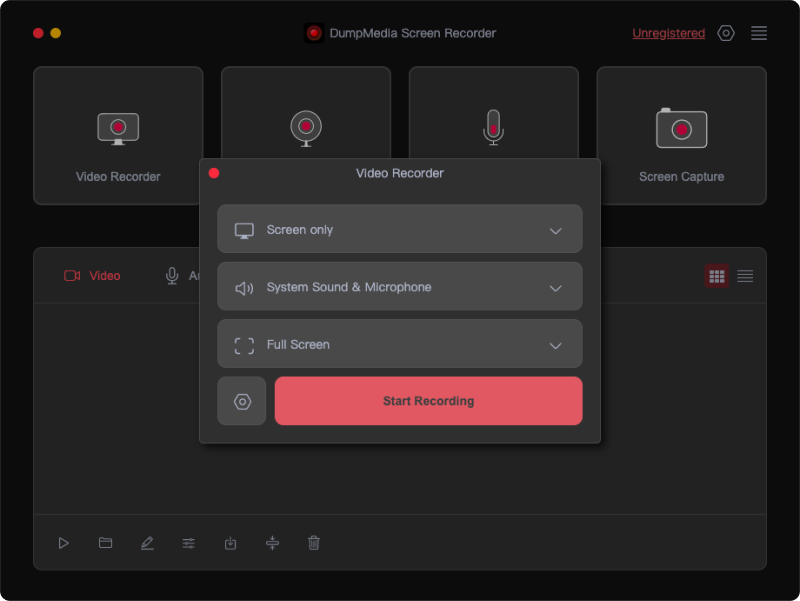
Em seguida, clique para selecionar a área de gravação: Tela Cheia, Window ou Tamanho personalizado.
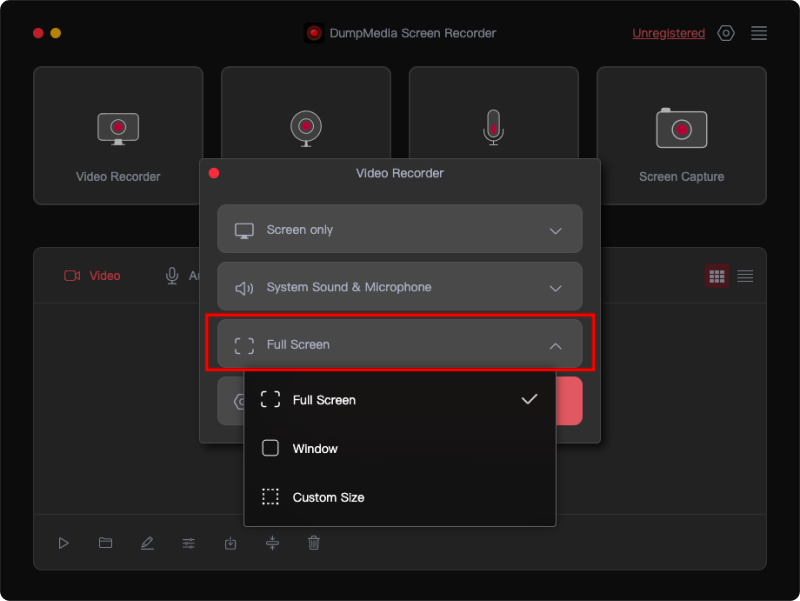
Etapa 3. Ajustar configurações de áudio
Escolha se deseja gravar som ou não. Clique em “Som do Sistema e Microfone” para gravar sons do sistema e do microfone simultaneamente. Alternativamente, clique em “Microfone” ou “Som do Sistema” para gravar apenas um som.
Se não quiser gravar nenhum som, basta escolher “Nenhum”.
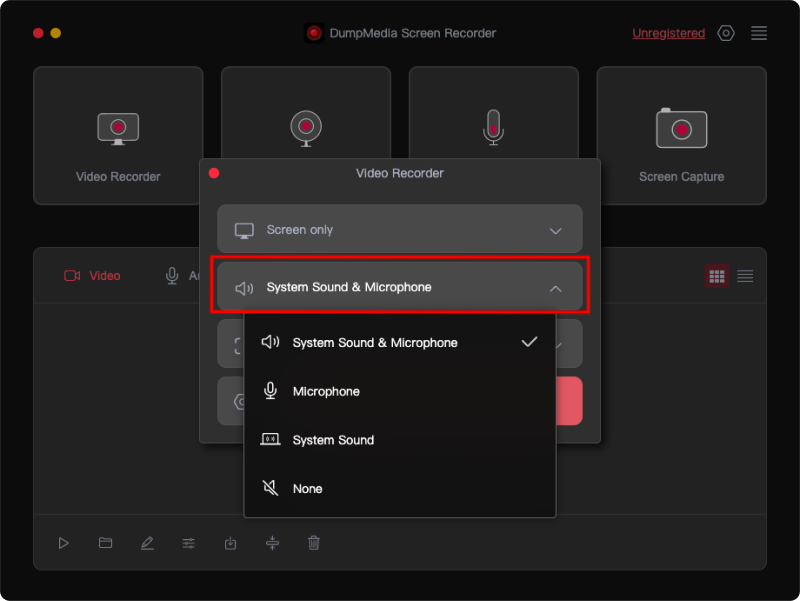
Etapa 4. Iniciar a tela de gravação
Agora, clique em “Iniciar Gravação” para começar a capturar sua tela.
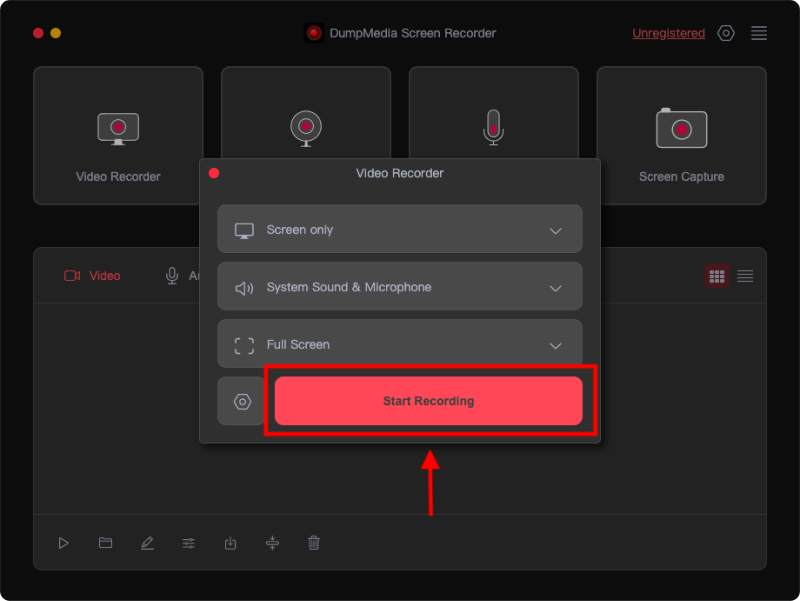
Durante a gravação, uma barra de ferramentas flutuante com ferramentas de anotação e outros botões ficará visível.
Clique no botão Editar para selecionar a cor de suas anotações e usar ferramentas como linhas, círculos, retângulos, triângulos, setas, texto, pincéis e borrachas. Para mover ou excluir várias anotações simultaneamente, clique no ícone do quadrado pontilhado e arraste a área que contém as anotações enquanto mantém pressionado o botão esquerdo do mouse. Além disso, existem botões Desfazer, Refazer e Limpar para simplificar o processo de anotação.
Além das ferramentas de anotação, existem botões para ativar a webcam ou fazer capturas de tela durante a gravação.

Etapa 5. Parar tela de gravação
Para encerrar a gravação, pressione o botão vermelho de parada. O arquivo de gravação será salvo em seu computador.
Se quiser pausar a gravação, clique no botão "Pausar" e clique novamente quando estiver pronto para retomar. Para recomeçar, clique no botão “Reiniciar” para apagar a gravação anterior.

Como gravar uma webcam
Passo 1. Execute o software e escolha Gravador de Webcam.
Apresentação livro DumpMedia Gravador de tela no seu computador. Em seguida, clique em "Gravador de webcam" na interface principal.
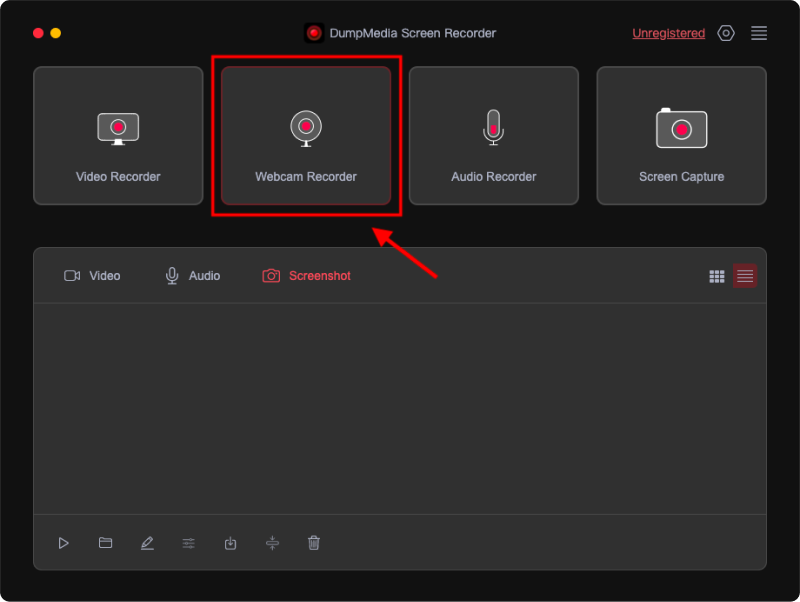
Etapa 2. Personalize as configurações de áudio
Para gravar simultaneamente sons do sistema e do microfone, selecione "Som do sistema e microfone". Alternativamente, escolha “Microfone” ou “Som do Sistema” para gravar apenas um som.
Para gravar a webcam sem som, selecione “Nenhum” e escolha sua webcam. Se a sua webcam não estiver visível, clique em “Verificar novamente” para detectá-la novamente.
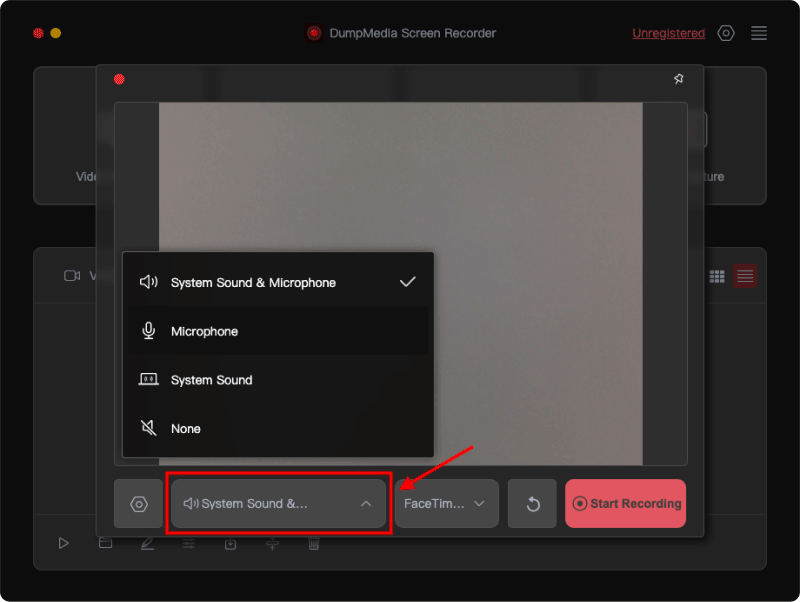
Etapa 3. Comece a gravar a webcam
Clique em “Iniciar gravação” após personalizar as configurações.
A janela de gravação possui um painel de configurações no canto inferior direito. Para fazer capturas de tela durante a gravação, clique no botão da câmera.
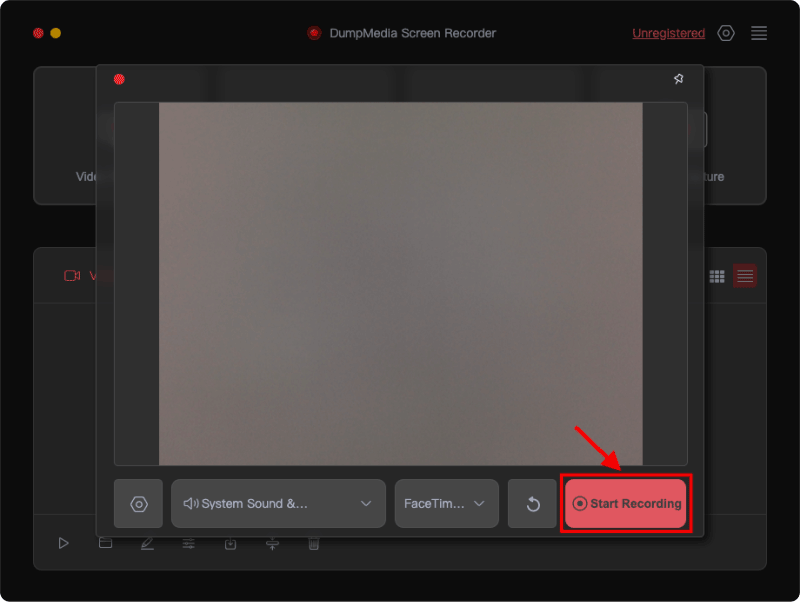
Etapa 4. Pare de gravar a webcam
Clique no botão vermelho parar para interromper a gravação. Existem também botões para reiniciar ou pausar a gravação.
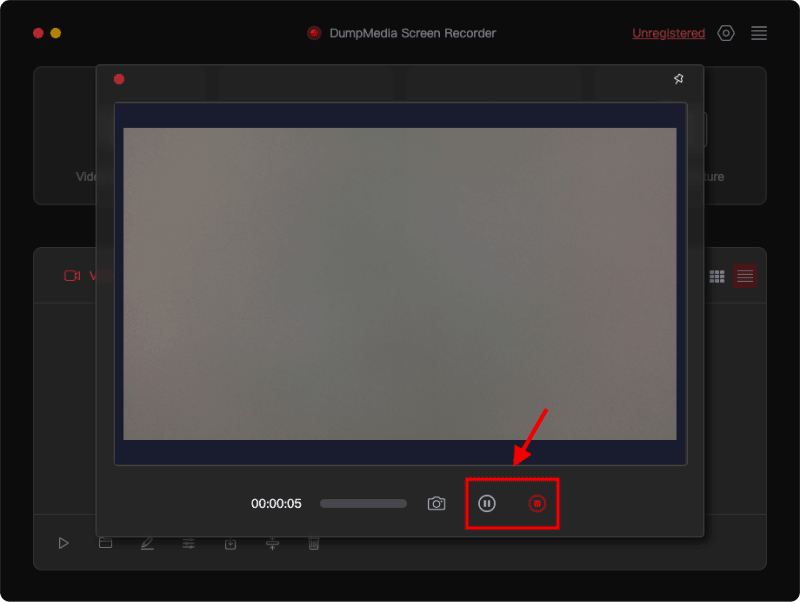
Como gravar áudio
Etapa 1. Execute o software e escolha o gravador de áudio
Clique em "Gravador de Áudio" na interface principal do DumpMedia Gravador de ecrã.
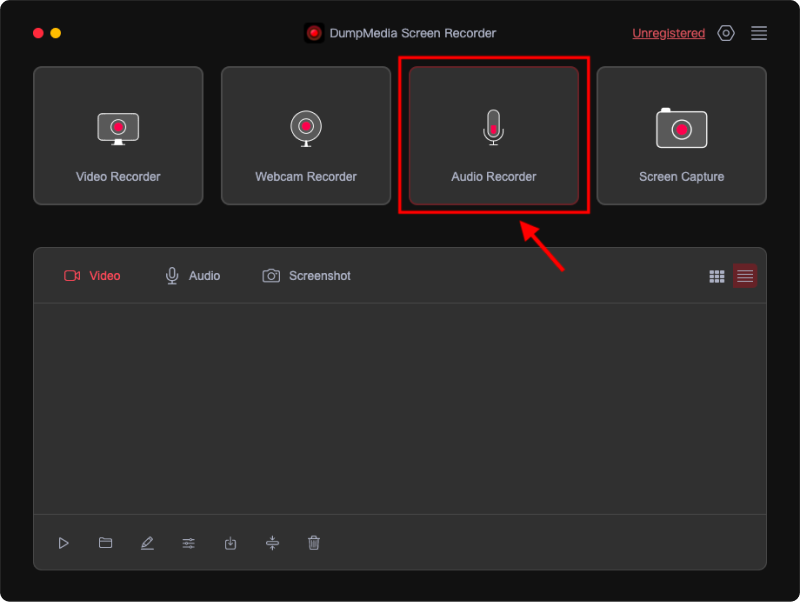
Etapa 2. Personalize as configurações de áudio
Para gravar sons do sistema e do microfone simultaneamente, selecione "Som do sistema e microfone".
Para gravar apenas um som, escolha “Microfone” ou “Som do Sistema”.
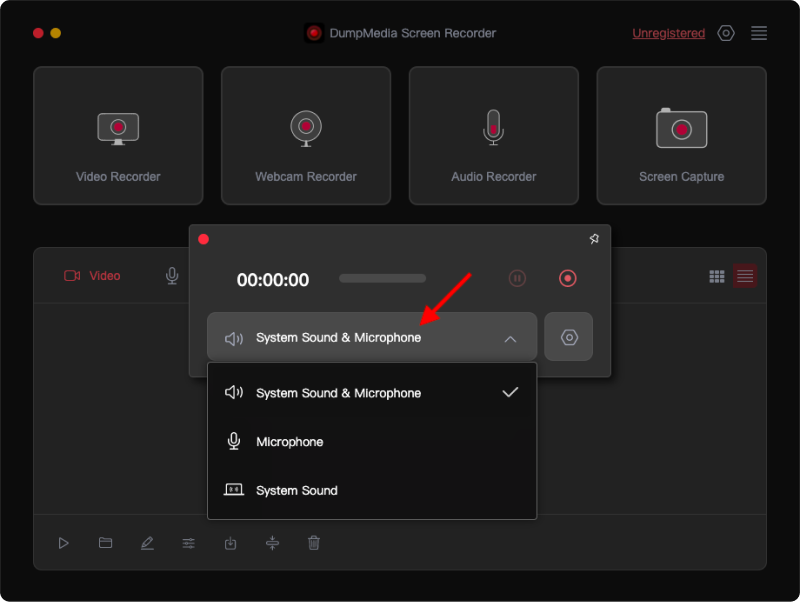
Etapa 3. Iniciar gravação de áudio
Clique no botão verde no lado direito para iniciar a gravação.
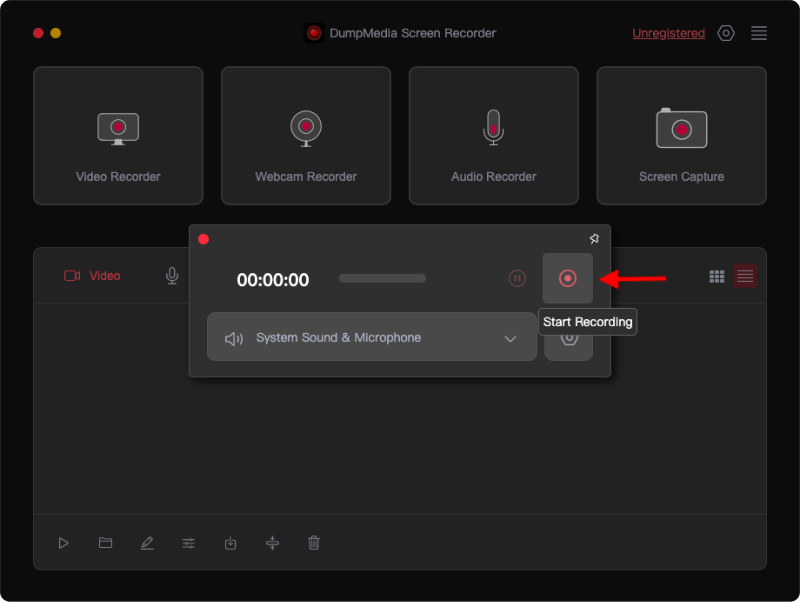
Etapa 4. Pare de gravar áudio
Para finalizar a gravação, pressione o botão vermelho parar. Se precisar fazer uma pausa, clique no botão "Pausar" e clique novamente quando estiver pronto para continuar. Clicar no botão “Reiniciar” limpará a gravação anterior e iniciará uma nova.
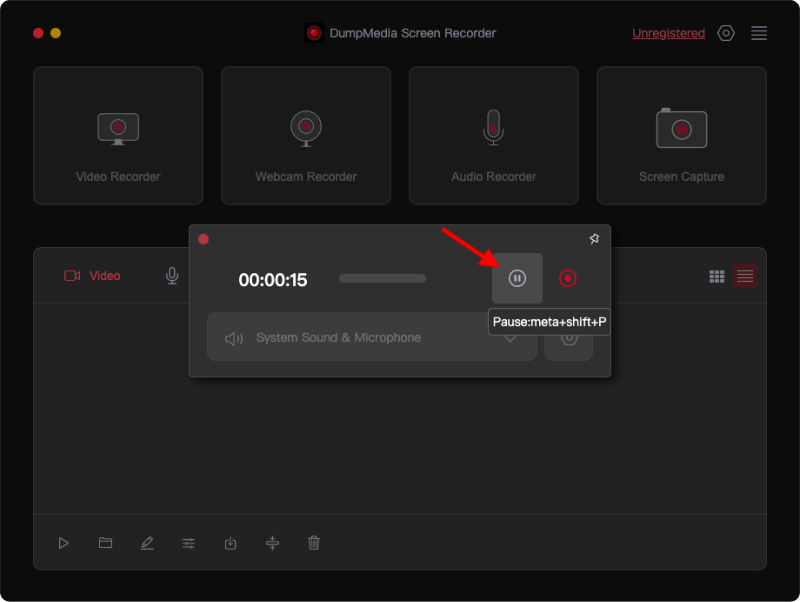
Como fazer capturas de tela
Etapa 1. Inicie o software e escolha a captura de tela
Na interface principal do software, clique em “Captura de tela”.

Passo 2. Selecione a área de captura
Para selecionar um tamanho personalizado, clique na opção "Tamanho personalizado". Em seguida, mantenha pressionado o botão esquerdo do mouse e arraste o cursor para escolher a área desejada. Ao soltar o botão esquerdo do mouse, um painel com ferramentas de edição aparecerá.

Etapa 3. Conclua a captura de tela
Para completar a captura de tela, clique na marca de seleção. A captura de tela será salva automaticamente no seu computador.
Se você deseja copiar a captura de tela para a área de transferência e salvá-la simultaneamente, clique no botão copiar em vez da marca de seleção. Para fazer outra captura de tela, clique no botão "Cancelar" para limpar a atual.

A captura de tela pode ser editada antes de salvar usando várias ferramentas de anotação, incluindo linhas, círculos, retângulos, triângulos, setas, texto, pincéis e borrachas. As cores das anotações podem ser personalizadas. Para mover ou excluir várias anotações simultaneamente, clique no ícone do quadrado pontilhado e arraste uma área contendo as anotações enquanto mantém pressionado o botão esquerdo do mouse e solte. Além disso, existem botões Desfazer, Refazer e Limpar para simplificar o processo de anotação.
Como editar gravações
Você pode reproduzir a gravação, abrir o local do arquivo, renomear, editar e salvar as gravações ou compartilhar, compactar ou excluir a gravação. Após concluir a gravação, você encontrará os arquivos salvos categorizados como “Vídeo”, “Áudio” e “Captura de tela” na interface.
Abaixo dos arquivos de gravação, existe um painel com botões para editar suas gravações.
Alternativamente, clique com o botão direito na gravação desejada e escolha a ação desejada na caixa suspensa.