
Na era digital de hoje, tirar capturas de tela é uma habilidade essencial para capturar informações importantes, compartilhar conteúdo ou documentar problemas. Se você estiver usando um laptop ou desktop HP, pode estar se perguntando como tirar capturas de tela facilmente no seu dispositivo. Este guia o guiará pelos diferentes métodos de como fazer captura de tela na HP laptops e desktops, garantindo que você possa capturar e compartilhar com eficiência qualquer conteúdo de tela que precisar.
Guia de conteúdo Parte 1. Por que você pode precisar fazer uma captura de telaParte 2. Como fazer captura de tela em laptops e desktops HP: métodos básicosParte 3. Resumo
Antes de entrarmos em detalhes, vamos falar sobre por que é importante saber como tirar uma captura de tela. Capturas de tela podem ser usadas para:
Aqui estão duas maneiras diferentes de fazer uma captura de tela usando a tecla Print Screen:
Passo 1. Para fazer uma captura de tela, pressione a tecla PrtScn, que geralmente é encontrada no canto superior direito do teclado.
Passo 2. Você copia a tela inteira para sua área de transferência.
Passo 3. Cole a captura de tela (Ctrl+V) em uma ferramenta de edição de imagem (como Paint ou Photoshop) para editá-la ou salvá-la.
Passo 4. Você pode editar e salvar a captura de tela feita usando o Microsoft Paint.
Passo 5. Embora esse processo seja simples, há etapas extras necessárias para salvar a imagem.
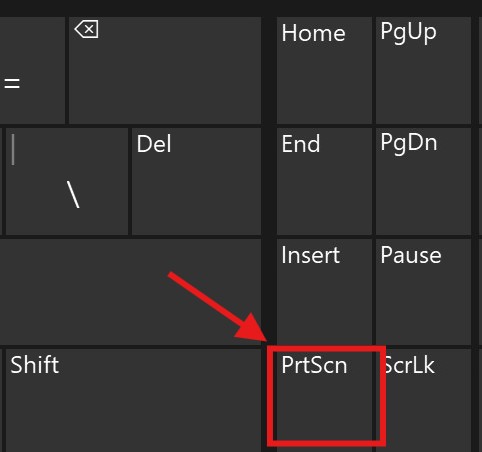
Passo 1. Pressione PrtScn e o Wintecla dows ao mesmo tempo.
Passo 2. Se a captura for bem-sucedida, a tela escurecerá momentaneamente.
Passo 3. A pasta "Capturas de tela" da sua pasta "Imagens" é onde a captura de tela é salva automaticamente.
Passo 4. Se você deseja armazenar capturas rápidas imediatamente, esse método funciona bem para você.
Existem duas ferramentas de captura de tela que vêm com o Winsistema dows:
Snip & Sketch é uma ferramenta versátil disponível para capturar imagens de tela em Windows, oferecendo mais flexibilidade do que a função básica Print Screen.
Passo 1. Bata o Wintecla Windows + Shift + S simultaneamente.
Passo 2. A tela escurecerá e o cursor se transformará em uma cruz.
Passo 3. Clique e arraste para destacar a área da tela que deseja capturar.
Passo 4. A captura de tela será copiada para sua área de transferência e uma notificação aparecerá.
Passo 5. Clique na notificação para acessar o Snip & Sketch para edição e salvamento posteriores.
Passo 6. No Snip & Sketch, você pode adicionar anotações, cortar ou fazer outros ajustes na sua captura de tela antes de salvá-la.
Embora o Snip & Sketch seja a ferramenta mais recente, o clássico Ferramenta de Recorte ainda está disponível e é útil para muitos usuários.
Passo 1. Procurar por "Ferramenta de Recorte ”No menu Iniciar.
Passo 2. Clique em "Novo ” ou pressione Ctrl + N para criar um novo recorte.
Passo 3. Escolha entre recorte retangular, de forma livre, de janela ou de tela cheia.
Passo 4. Selecione a área que deseja capturar.
Passo 5. Salve a captura de tela como um arquivo PNG ou JPEG.
Passo 6. A Ferramenta de Recorte também permite anotações básicas antes de salvar.
Alguns laptops HP incluem uma ferramenta de captura de tela integrada; as instruções são as seguintes:
Passo 1. Verifique se há um ícone de câmera no teclado; ele pode permitir que você faça uma captura de tela imediatamente.
Passo 2. Se sim, pressione a tecla de função com o símbolo da câmera para fazer uma captura de tela.
Passo 3. Esta ferramenta integrada pode ter recursos como salvamento em tempo real e upload para a nuvem.
Os três métodos mencionados acima são todos afetados pelo dispositivo e podem não ser aplicáveis a todos os dispositivos, mas o software de terceiros mencionado agora não é afetado pelo dispositivo. Ele é aplicável a vários modelos de dispositivos, desde que você esteja usando Windows ou macOS. Isto é DumpMedia Screen Recorder.
Download grátis Mac Intel Mac da série M Download grátis
Os sistemas aplicáveis são os seguintes:
WinSO dows: Windows 11/10/8.1/8/7/Vista/XP (32 bits e 64 bits)
Mac OS: Mac OS X 10.12 ou superior (macOS Ventura)
As etapas são as seguintes:
Etapa 1. Baixar e instalar
Clique no botão de download para baixar o programa e instalá-lo no seu computador gratuitamente.
Etapa 2. Inicie e selecione Capture
Abra o programa e selecione a opção de captura de tela.

Etapa 3. Defina o tamanho personalizado
Clique no "Tamanho personalizado " opção para escolher um tamanho personalizado. Mantenha pressionado o botão esquerdo do mouse e arraste para selecionar a área desejada. Solte o botão do mouse para revelar um painel com ferramentas de edição.

Etapa 4. Conclua a captura
Clique na marca de seleção para finalizar a captura de tela, que será salva automaticamente no seu computador. Para copiar a captura de tela para sua área de transferência e salvá-la simultaneamente, clique no botão Copiar. Para descartar a captura de tela atual e tirar outra, clique no botão Cancelar.

Etapa 5. Editar capturas de tela
Use as ferramentas de anotação da barra de ferramentas para editar suas capturas de tela. As ferramentas incluem linhas, círculos, retângulos, triângulos, setas, texto, pincéis e borrachas.
Concluindo, tirar capturas de tela em um laptop ou desktop HP é uma habilidade essencial que pode ser alcançada por meio de vários métodos convenientes. Quer você opte pela função básica Print Screen, utilize Winferramentas do dows como Snip & Sketch ou a clássica Snipping Tool, ou optar por usar software de terceiros como DumpMedia Gravador de tela, cada método oferece vantagens exclusivas para atender às suas necessidades específicas.
Desde capturar sua tela inteira até selecionar áreas específicas, você pode facilmente documentar informações importantes, solucionar problemas ou compartilhar conteúdo com outras pessoas. Ao dominar essas técnicas, você estará bem equipado para capturar e salvar com eficiência qualquer conteúdo de tela no seu dispositivo HP.
