
A Spotify aplicação tem sido excelente e sempre se classificou na lista se formos falar de serviços de streaming de música. Todos concordarão que, como o aplicativo tem muitas vantagens que todos os indivíduos podem desfrutar, ele pode atender às necessidades musicais das pessoas.
O que o torna mais único entre outros é que ele tem a capacidade de misturar as faixas usuais que você pode encontrar nele e ao gosto do usuário. Porque? Porque a personalização é possível. Pode-se realmente adicionar músicas se preferir. Perguntando como adicionar arquivos locais a Spotify ?
Guia de conteúdo Parte 1: O que são Spotify Ficheiros locais?Parte 2. Como adiciono arquivos locais a Spotify No computador?Parte 3. Como adiciono arquivos locais a Spotify No telemóvel?Parte 4. Como fazer o download Spotify Músicas da lista de reprodução?Parte 5. Para resumir tudo
Embora Spotify O aplicativo já tem tudo para ser o top – primeiro, por oferecer milhões de faixas de diversos gêneros para as pessoas, ele se destaca mais porque pode acomodar a adição de arquivos locais.
Então, se você tem músicas armazenadas na biblioteca do seu computador pessoal que não estão em Spotify aplicativo, você pode realmente sincroniza-los nele. Bem, sim! você pode complementar Spotify com faixas que você possui que não estão realmente em seu banco de dados. Isso é tão incrível, certo?
A ideia é que uma vez Spotify aplicativo foi totalmente instalado em seu computador pessoal, ele procuraria todas as pastas e biblioteca para encontrar músicas disponíveis em sua unidade e, em seguida, sincronizaria em seu banco de dados de músicas.
No entanto, o dilema ocorrerá caso você tenha uma coleção de músicas espalhadas pelas pastas do seu computador pessoal (ou mesmo no armazenamento externo), tornando difícil para o aplicativo analisá-las. É por isso que é necessário adicionar manualmente ficheiros locais para Spotify.

E o método de como fazer isso é realmente simples e fácil. Você descobrirá mais na próxima parte do post.
Vamos começar com a discussão agora.
Sendo um dos entusiastas da música, sempre quisemos colocar alguma assinatura na mistura de músicas e músicas que ouvimos.
Em vez de aceitar o arranjo como está por enquanto, adicionar um pouco de tempero à coleção seria sempre um hábito de todos os loucos por música, principalmente os do Spotify aplicação.
Como o aplicativo tem o recurso de acomodar e sincronizar arquivos locais nele, muitos ficaram satisfeitos.
Mas, como você pode finalmente adicionar arquivos locais a Spotify inscrição? Aqui está como - simples e rápido. Você só precisa concluir duas etapas para prosseguir.
A primeira coisa a ser concluída é escolher os arquivos locais que você deseja adicionar ao Spotify aplicação. Você pode fazer isso indo primeiro ao botão “Preferências” que pode ser encontrado na opção “Editar” na área superior da página (caso você esteja usando um Wincomputador dows). Caso você tenha um computador Mac, você pode ver a opção “Preferências” clicando no botão “Spotify” no canto superior esquerdo da página.
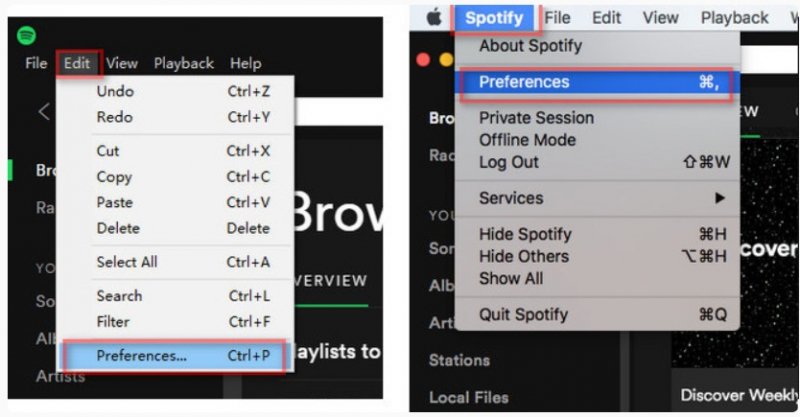
Depois de fazer o acima, você precisa rolar para baixo até encontrar o botão “Arquivos locais”. Clique nele e selecione “Adicionar uma fonte”. Ao fazer isso, uma nova janela aparecerá. Nessa janela, você verá todas as pastas nas quais pode escolher (os arquivos locais a serem adicionados).
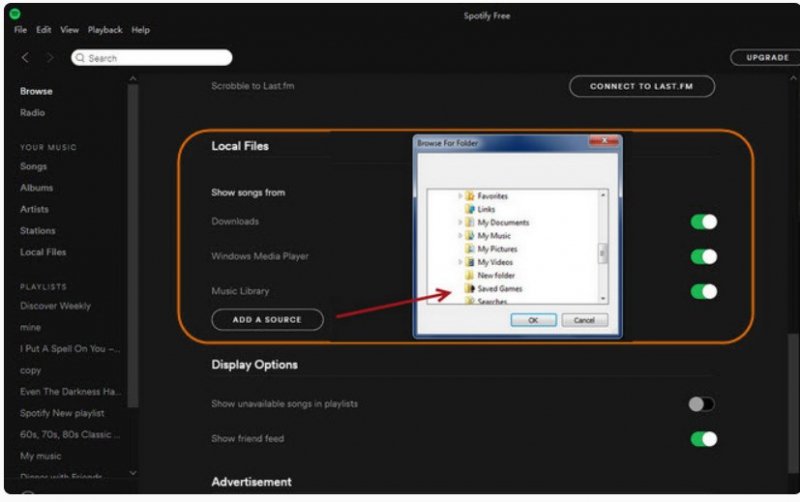
Escolha a pasta onde serão salvos os arquivos locais a serem adicionados. Todas as músicas aplicáveis a serem sincronizadas serão sincronizadas no aplicativo. Tenha em mente que nem todos os formatos de áudio podem ser adicionados ao aplicativo. Você pode adicionar arquivos em M4A, MP3, M4P e até formatos MP4. Após a conclusão, todas as músicas ou arquivos locais adicionados serão vistos no menu “Arquivos Locais” na parte esquerda da página.
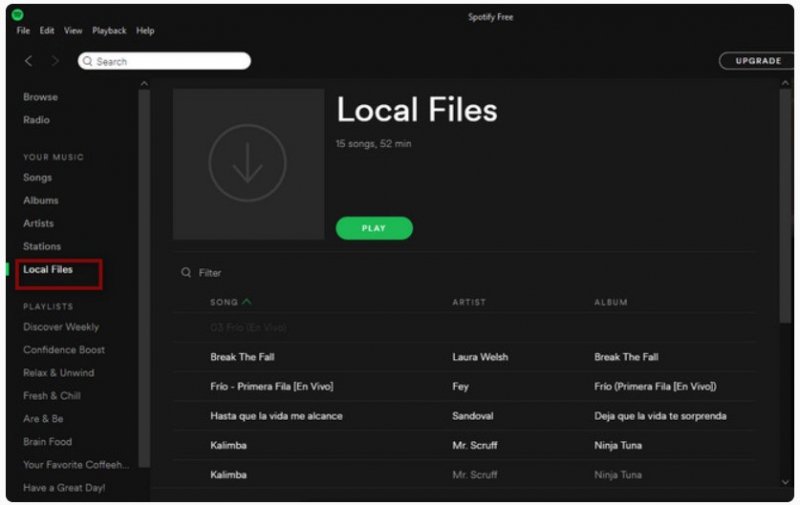
Agora que você adicionou completamente os arquivos locais ao Spotify aplicativo, a próxima etapa que você precisa realizar é prosseguir com a criação de uma nova lista de reprodução. Você pode concluí-lo clicando no botão “Nova Playlist”, que você pode notar imediatamente no canto inferior esquerdo da interface.
Você pode indicar um nome dependendo de sua preferência. Você também pode escolher uma imagem de sua preferência. Uma vez feito isso, você pode simplesmente clicar no botão “Salvar” para finalizar.
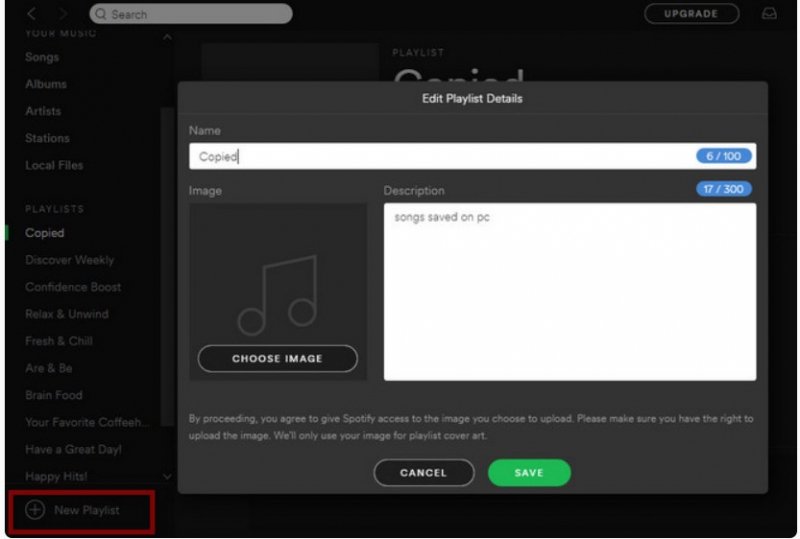
Uma vez que a lista de reprodução foi criada com sucesso, você pode agora ir para a guia “Arquivos locais” novamente para selecionar quais músicas deseja adicionar à lista de reprodução criada. Você pode fazer isso clicando na música (clique com o botão direito) e, em seguida, escolha o nome da playlist criada.

Depois de fazer isso, agora você pode desfrutar livremente de todos os arquivos locais que adicionou ao Spotify. Ouça quando quiser. Além disso, você precisa observar que isso só é possível caso você esteja usando o Spotify Conta Premium. Isso não funcionará se você estiver usando um aplicativo gratuito Spotify conta.
Por fim, agora você aprende como adicionar arquivos locais a Spotify inscrição. Apenas no caso de você estar procurando uma maneira (vice-versa) de como você pode ter as músicas do seu Spotify listas de reprodução baixadas e salvas em seu computador pessoal, você deve então estar ciente da ideia que será abordada na terceira parte deste artigo.
Baixando de Spotify músicas fora do aplicativo é um pouco difícil. Por quê? Isso ocorre porque as músicas em Spotify e guarante que os mesmos estão DRM (Digital Rights Management) protegido. Isso significa que você não pode manter esses arquivos imediatamente em seu dispositivo se desejar, porque a proteção mencionada impede o usuário de fazê-lo.
Quanto aos usuários premium, é possível fazer download para streaming offline. No entanto, as músicas baixadas desaparecerão após o término da assinatura. Além disso, existem também algumas outras limitações que tornariam difícil para os usuários premium manter todas as músicas baixadas. Ainda assim, a melhor maneira é confiar em um aplicativo de software com a capacidade de fazer o download.
Nesta postagem, apresentamos este DumpMedia Spotify Music Converter. Isso pode ajudar no download de musicas e até mesmo conversão daqueles em outros formatos, desde que preferido pelo usuário. Além disso, a proteção DRM mencionada será removida em um instante.
Como você pode utilizá-lo? Abaixo está um guia simples para sua referência.
Download grátis Download grátis
Os detalhes adicionais mencionados são os seguintes.
Em primeiro lugar, você precisa ter este DumpMedia Spotify Music Converter instalado em seu computador pessoal. Feito isso, inicie-o e abra-o para prosseguir com a adição das músicas a serem convertidas e baixadas. Você pode adicionar manualmente as músicas apenas arrastando e soltando. Observe que você pode adicionar vários, se desejar.

Uma vez que as músicas são adicionadas, você agora precisa escolher o formato de saída em que as músicas serão convertidas. Você pode escolher um dentre os disponíveis clicando no botão “Converter todas as tarefas para” na parte mais à direita da página. Você também deve indicar o caminho de saída clicando no botão “Navegar” na parte inferior da tela.

Depois de terminar as duas primeiras etapas, finalmente, você pode clicar no botão “Converter” que você pode ver no canto inferior direito da tela. Isso completaria o processo.

Depois de alguns minutos, você espera que a música convertida esteja prontamente acessível na pasta que você especificou na segunda etapa. Você precisaria esperar apenas alguns minutos, pois o processo de conversão e download é muito rápido.
É fácil adicionar arquivos locais a Spotify aplicação é muito fácil, certo? Você pode fazer isso apenas seguindo o guia apresentado na segunda parte deste artigo. Você só precisa seguir cada etapa para adicionar com êxito todos os arquivos locais pretendidos ao aplicativo.
Somado ao exposto, você também pôde conhecer uma ferramenta que pode converter e baixar o Spotify músicas que você ama em apenas um piscar de olhos. Com o uso deste DumpMedia Spotify Music Converter, você pode processar quantos Spotify músicas que você deseja. Converta-os para outro formato e, finalmente, baixe-os para streaming off-line, sem se preocupar com taxas de assinatura e conexão com a Internet.
Além do que foi apresentado acima, você tem alguma ideia em mente relacionada ao tópico em discussão. Você pode ter tudo isso escrito na seção de comentários abaixo.
