
Winreprodutor de mídia dows é um aplicativo encontrado somente em Windispositivos suportados pelo dows. Além de ser um aplicativo que permite que você ouça suas seleções musicais, você também pode utilizá-lo para visualizar algumas imagens ou fotos, bem como vídeos. Como o aplicativo é gratuito, você sempre pode usar todos os seus recursos.
A principal vantagem de reproduzir faixas no WinO aplicativo dows Media Player é comparado a sites de streaming de música como Spotify, Apple Music ou Pandora é que você pode gerenciar todas as suas faixas salvas e organizá-las em várias bibliotecas, enquanto no mencionado Music, isso não pode ser feito facilmente em aplicativos de streaming.
Para usuários que gostam tanto do Spotify aplicativo e o WinAplicativo dows Media Player, como importar músicas de Spotify para Windows Media Player pode ser um problema. Seria ótimo se houvesse uma maneira de aproveitar o streaming Spotify faixas usando o player ou ferramenta mais confortável. Se você está pensando em como importar músicas de Spotify para Windows Media Player, então você está com sorte, pois esse será o assunto principal deste artigo.
Guia de conteúdo Parte 1. Você pode transferir músicas de Spotify para Winreprodutor de mídia do Windows?Parte 2. Como importar músicas de Spotify para Winreprodutor de mídia do Windows?Parte 3. Como Transferir o Convertido Spotify Música ligada Winreprodutor de mídia do Windows?Parte 4. Bônus: Como queimar Spotify Música para CDs com Winreprodutor de mídia dowsParte 5. Resumo
Antes de saber como importar músicas de Spotify para Windows Media Player, você deve saber a resposta a esta pergunta primeiro – “você pode transferir música de Spotify para Win“O que é o Windows Media Player?”.
Tecnicamente, a resposta acima é “SIM”. Mas, para fazer a transferência, deve haver a presença das ferramentas certas para utilizar. Se você estiver usando o Spotify aplicativo há algum tempo (seja você um proprietário de conta gratuita ou Premium), você já deve estar ciente de que não há uma maneira direta de baixar ou salvar um Spotify rastrear e acessá-lo em qualquer outro dispositivo devido à “restrição de DRM” nas trilhas.
É verdade que se você é Premium Spotify usuário da conta (já que você está pagando a assinatura mensal), um dos benefícios que você pode desfrutar é poder baixar qualquer Spotify faixa ou lista de reprodução e reproduzi-las off-line. No entanto, isso termina aí.
Se você deseja transmiti-los fora do aplicativo, não há como (via Spotify) que você pode usá-los, a menos que, como mencionado, você dependa de aplicativos de software de terceiros que possam fazer o processo de download.
Se você achar a afirmação acima um pouco confusa, a maneira mais simples de colocá-la é que você precisa ter um aplicativo que tenha esses três recursos importantes – a capacidade de remover a criptografia DRM, de converter o Spotify trilhas para suportar Winformatos suportados pelo Windows Media Player e para baixar as músicas.
Se você ainda achar o que foi dito acima um pouco difícil, a próxima seção deste artigo seria benéfica. Por que? Ao passar para a próxima parte, você aprenderá sobre uma ferramenta que pode fazer todas as coisas que mencionamos inicialmente. Assim, respondendo até mesmo a esta questão “como importar música de Spotify para Windows Media Player”. Vamos descobrir mais sobre isso na segunda parte.
Depois de descobrir que a transferência é um pouco complicada (já que não é possível fazê-la diretamente através do Spotify aplicação), iremos agora discutir como importar música de Spotify para Windows Media Player. Claro, com a ajuda da melhor ferramenta que recomendamos – o DumpMedia Spotify Music Converter.
Download grátis Download grátis
Se você acabou de ler a primeira parte completamente, você já conhece as principais características do DumpMedia Spotify Music Converter. Tem esse recurso que ajudaria em a remoção da proteção DRM que acontecerá no marco da Spotify faixas. Ele pode converter aqueles Spotify faixas em vários formatos de saída suportados e, finalmente, baixá-las em apenas alguns minutos.
Mas, além desses três, ainda há muitas coisas que você pode aproveitar ao usar o DumpMedia Spotify Music Converter. Mesmo que você tenha processado algumas faixas por meio do aplicativo, ainda pode ter certeza de que a saída será de alta qualidade. As tags ID3 e as informações de metadados também serão mantidas.
Além disso, existem também alguns outros recursos avançados que você pode utilizar posteriormente. O aplicativo é multilíngue, possui configurações personalizáveis, suporta processamento em lote de faixas e é fácil de importar arquivos. Isso também é muito fácil de usar e manusear.
Para referência, temos aqui o método para guiá-lo durante o processo de conversão e download. Nós precisamos têm o Spotify faixas baixadas primeiro antes de saber como importar músicas de Spotify para Winreprodutor de mídia do Windows.
Aqui está o procedimento. É apenas um processo de três etapas, então isso deve ser muito fácil para você.
Sugere-se que você visite o site principal do aplicativo para saber mais quais são os requisitos de instalação. Depois que eles estiverem concluídos e satisfeitos, você poderá iniciar o aplicativo e começar com a adição do Spotify faixas que você deseja transmitir em seu Windows Media Player. Os mecanismos de arrastar e soltar são suportados e, portanto, o upload de faixas seria muito fácil.

Na seção “Converter todas as tarefas para:” (na área superior direita da tela), você pode escolher para qual formato de saída deseja que as trilhas sejam transformadas. Certifique-se de selecionar um formato suportado por Windows Media Player. Selecionando MP3 seria o mais seguro.
No futuro, se desejar que outras faixas sejam convertidas para outros formatos, você poderá utilizar os outros formatos disponíveis. Também é recomendado que você coloque um caminho de saída para localizar facilmente os arquivos de transformação assim que a conversão terminar.

As faixas devem ser convertidas após alguns minutos, uma vez que o botão “Converter” é selecionado. Simultaneamente, a proteção DRM também será removida.

Agora, depois de converter os arquivos, você poderá ver os arquivos baixados Spotify músicas no novo formato salvas no local especificado na segunda etapa. A próxima coisa a saber agora é como importar músicas de Spotify para Windows Media Player que também será destacado nesta seção.
Agora que você tem o convertido Spotify faixas, você só precisa aprender a importar músicas de Spotify para Windows Media Player. Seguindo o procedimento que compartilharemos aqui, você conseguirá fazer isso bem. Então, aqui está.
Passo 1. Abra o Windows Media Player no seu PC.
Passo 2. Existe este botão “Organizar” que você verá na área superior da tela. Clique nele e escolha o botão "Gerenciar bibliotecas" e selecione o menu "Música". Agora, basta clicar no botão “Adicionar” e procurar o arquivo convertido Spotify músicas
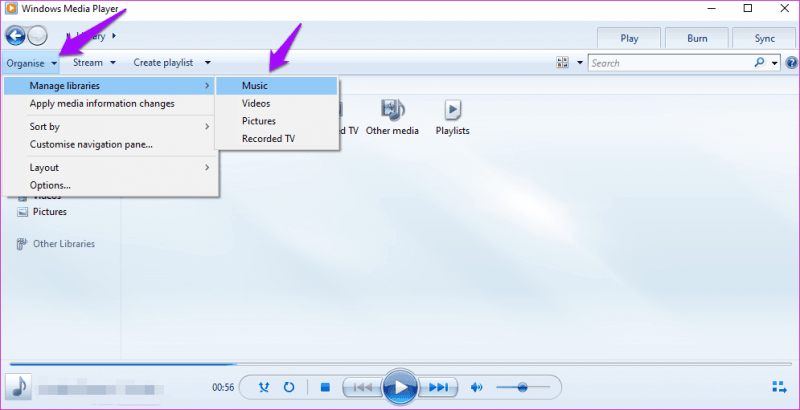
Etapa 3. Agora, marque o botão “Incluir pasta” e clique em “OK” depois.
Tão simples quanto o acima, você pode transformá-los Spotify arquivos transmitidos em seu Winreprodutor de mídia do Windows.
Além disso, como uma plataforma multimídia, WinO dows Media Player oferece uma gama diversificada de funções. Elas incluem a capacidade de extrair música de CDs, duplicar música em discos compactos e sincronizar conteúdo com um reprodutor de áudio digital, como o Spotify Rádio. Se você decidir baixar um Spotify lista de reprodução como MP3 arquivos e importá-los para o seu Winbiblioteca do dows Media Player, você também tem a opção de criar um CD usando Winreprodutor de mídia do Windows.
Isso permite que você desfrute de uma cópia tangível de sua amada Spotify playlist em dispositivos alternativos, como o som do seu carro. Agora vamos ver como queimar Spotify Música para CDs com Winreprodutor de mídia do Windows.
Aprendendo a importar músicas de Spotify para Windows Media Player certamente seria benéfico para você. É claro que é bom ter um Premium Spotify assinatura, pois pode fornecer qualquer tipo de música que você desejar.
Download grátis Download grátis
No entanto, tenha em mente que mesmo depois de baixá-los em sua conta, eles ainda desaparecerão após cancelar sua assinatura (ou encerrá-la). Manter as faixas que você ama em seu WinO Windows Media Player lhe dará acesso permanente, mesmo que você não esteja conectado a nenhum provedor de WiFi ou internet.
