
Usar o aplicativo PowerPoint da Microsoft é certamente a coisa mais comum. Mas se você gosta do Apresentações Google, já se perguntou como aumentar o nível de sua apresentação? Já pensou em como adicionar música ao Apresentações Google ?
Integrando suas músicas favoritas, especificamente as de seu Spotify aplicativo, em sua apresentação do Google Slide manteria todos os olhos do público em você. Mas a dificuldade é que você não pode adicionar música facilmente aos slides do Google, ao contrário das apresentações do PowerPoint. Então, como adicionar música a um Google Slide?
Se você está pensando em usar o Apresentações Google, então você deve conhecer as etapas para adicionar músicas a ele. As músicas vão adicionar um pouco de tempero, você provavelmente vai concordar, certo? Aqui, ensinaremos duas maneiras fáceis de adicionar música ao Apresentações Google. Mas antes de prosseguirmos, primeiro daremos uma ideia básica sobre o que é o Apresentações Google e quais recursos você pode aproveitar ao usá-lo.
Guia de conteúdo Parte 1: O que é o Apresentações Google e seus recursos?Parte 2: Benefícios de colocar música no Apresentações GoogleParte 3: Como colocar música no Apresentações Google?Parte 4: Perguntas frequentes sobre como colocar músicas no Apresentações GoogleParte 5: para embrulhar tudo
Google Slides era anteriormente conhecido como Apresentações Google. Foi lançado em março de 2006. Este é um aplicativo da web gratuito que está sendo utilizado por muitas pessoas em todo o mundo. Isso também não difere muito do aplicativo Microsoft PowerPoint. O Apresentações Google também oferece suporte a vários formatos de arquivo, como .ppt, .pptx, .pot, .ppsx e muito mais.
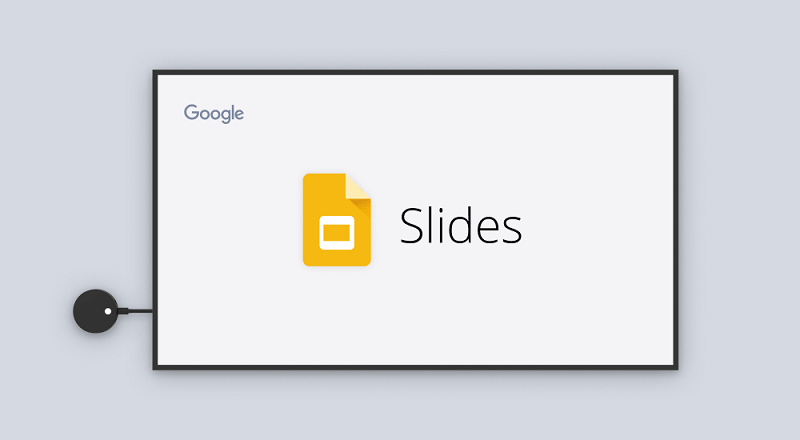
Agora que aprendemos muito sobre o Apresentações Google, começaremos nossa discussão para descobrir os benefícios de adicionar música às apresentações do Apresentações Google.
Adicionar música à sua apresentação do Apresentações Google pode melhorar sua apresentação geral e envolver o público de uma forma mais envolvente e emocional. Aqui estão alguns dos benefícios de colocar música no Apresentações Google:
Ao adicionar música ao Apresentações Google, esteja atento aos direitos autorais e às questões de licenciamento. Certifique-se de ter os direitos apropriados para usar a música em sua apresentação e dê crédito aos artistas ou fontes, conforme necessário. Além disso, considere o volume e o tempo da música para evitar sobrecarregar ou distrair o público. Deve realçar, e não ofuscar, a sua mensagem.
Nesta parte, devemos destacar duas maneiras fáceis de como você pode finalmente adicionar seus entes queridos Spotify músicas para sua apresentação Google Slides.
A primeira maneira de adicionar música às apresentações do Apresentações Google é usar o link para o Spotify músicas. Aqui estão as etapas que precisam ser realizadas.
Para saber mais sobre cada etapa, continue lendo os textos a seguir.
Claro, a primeira coisa que você precisa fazer é certificar-se de que sua apresentação do Apresentações Google foi aberta em seu computador pessoal. Você deve ir para um determinado slide ou página onde deseja que o Spotify música a ser reproduzida e colada.
Depois de escolher, o que você precisa fazer a seguir é passar o mouse sobre a seção da barra de ferramentas e procurar o botão “Texto”. Agora, você pode simplesmente clicar em qualquer lugar do slide para criar uma caixa de texto que usará mais tarde.
Depois de concluir a primeira etapa, você deve agora ir para a área de trabalho Spotify aplicativo. Abra-o e vá para sua biblioteca de música. Procure a música que deseja usar em sua apresentação do Apresentações Google. Uma vez selecionado, clique com o botão direito e, nas opções da tela, escolha “Compartilhar”. Novas opções serão apresentadas. Um deles é “Copiar link da música”. Clique neste botão para finalmente copiar o link para o Spotify música selecionada.
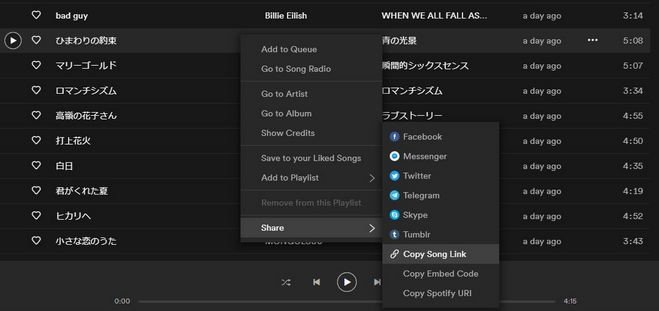
Depois de copiar com sucesso o link do Spotify música que você deseja usar, basta retornar à apresentação do Google Slides e colar o link copiado na caixa de texto criada inicialmente na primeira etapa.
Uma vez feito isso, certifique-se de clicar no botão “Aplicar” para salvar o link no Spotify música. Agora, você pode clicar livremente no botão “Apresentar” para verificar se a música foi completa e bem integrada na apresentação.
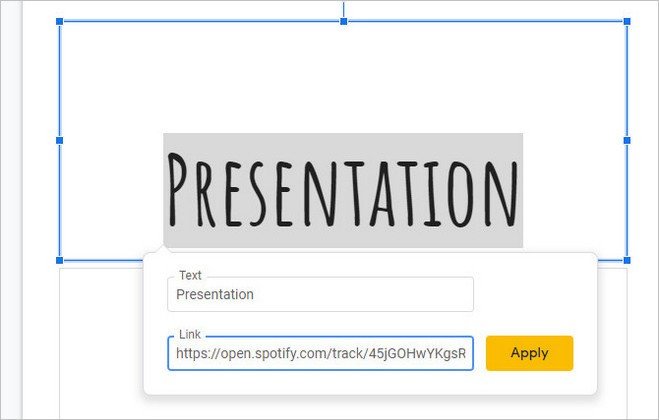
A próxima opção para você finalmente adicionar música à apresentação do Google Slides é usar seu Google Drive. Mas como você vai fazer isso? A resposta é através do uso de um incrível aplicativo de software de terceiros, o DumpMedia Spotify Music Converter.
DumpMedia Spotify Music Converter é um aplicativo de software em que muitos usuários confiam em termos de conversão de áudio. Além de ter o seu Spotify músicas transformadas em vários outros formatos como MP3, WAV, WMA, FLAC, AAC, e muito mais, você também pode ter o seu Spotify músicas baixadas facilmente para o seu dispositivo, tornando-o compartilhável e reproduzível em qualquer gadget ou reprodutor de mídia.
Bem, a razão é que Spotify as músicas são DRM (Gerenciamento de Direitos Digitais) protegido, o que torna difícil para os usuários reproduzi-lo em dispositivos não autorizados como o Apple Music. Através DumpMedia Spotify Music Converter, remoção da proteção DRM é muito mais fácil. Depois disso, você pode mover a lista de reprodução de Spotify para a Apple Music e reproduzi-lo no Apple Music.
Aqui está o guia passo a passo detalhado a seguir.
Vamos examinar essas etapas mais detalhadamente. Clique no botão abaixo para fazer o download e experimente!
Download grátis Download grátis
Etapa 1: baixar e instalar DumpMedia Spotify Music Converter
Claro, a primeira coisa que você precisa fazer é ter este DumpMedia Spotify Music Converter baixado e instalado em seu computador pessoal. Uma vez feito, basta abrir e lançar o programa para iniciar, bem como o seu Spotify aplicação.
Você pode começar a adicionar os arquivos arrastando e soltando ou até mesmo adicionando apenas o URL do arquivo (link). Este programa suporta conversão em lote, o que torna possível converter não apenas um arquivo, mas também um número. Converter muito de cada vez não é um problema.

Etapa 2: Escolha qualquer formato que você deseja como resultado
Ao importar e enviar as músicas a serem convertidas, o próximo passo seria a seleção do formato de saída. Certifique-se de escolher o formato que desejar entre aqueles que verá na tela. Neste caso, devemos converter as músicas para um formato que seja geralmente suportado por vários reprodutores de mídia.
Você pode converter as músicas para MP3 formato ou qualquer outro que você preferir. Você pode fazer isso acessando o botão “Converter todas as tarefas em” localizado no canto superior direito da tela.

Etapa 3: prossiga com a conversão clicando no botão Converter
A última etapa seria clicar no botão “Converter” para iniciar o processo de conversão. Isso levará apenas algum tempo, pois o programa foi projetado para funcionar cinco vezes mais rápido do que qualquer outro conversor. Enquanto a conversão está sendo feita, barras de status serão mostradas na tela onde você pode monitorar o progresso do processo para cada música.

Depois de executar essas três etapas simples, todos aqueles Spotify as músicas que você deseja converter serão transformadas em qualquer formato compatível com o aplicativo Apresentações Google. Assim que terminar a conversão, você só precisa fazer upload das músicas para o seu Google Drive.
Depois de fazer o upload no Google Drive, você pode simplesmente voltar para sua apresentação do Apresentações Google e clicar no botão “Inserir” seguido de “Áudio”. Na janela que você verá, escolha as músicas convertidas que você carregou para sua unidade. Uma vez escolhida, basta clicar no botão “Selecionar” e a música será finalmente adicionada à apresentação.
Q1. Quais formatos de arquivo de áudio são compatíveis com o Apresentações Google?
O Apresentações Google oferece suporte a WAV e MP3 formatos de arquivo. Se você tiver dificuldades para adicionar áudio à sua apresentação do Apresentações Google, verifique se o arquivo está em um formato de áudio apropriado e se você concedeu permissões de compartilhamento aos espectadores com o link antes de tentar novamente.
Q2. Como você toca música em todos os slides?
No explorador de arquivos, navegue até o arquivo de música que deseja usar e selecione Inserir. Com o ícone de áudio selecionado no slide, na guia Reprodução, selecione Reproduzir em segundo plano. Reproduzir em segundo plano faz com que o arquivo de áudio seja iniciado automaticamente durante uma apresentação de slides e também faz com que o áudio seja reproduzido em vários slides.
Q3. Você pode reproduzir vídeos em slides?
O Apresentações Google agora reproduz vídeos automaticamente, como outras animações ou transições de slides. Para iniciar um vídeo e avançar o slide, escolha uma opção: Pressione qualquer tecla. Clique com o mouse.
Neste artigo, apresentamos duas maneiras fáceis de adicionar música às apresentações do Apresentações Google. Você tem a opção de usar o Spotify link da música ou prossiga com a conversão. Escolher qualquer um dos dois será útil para você.
Download grátis Download grátis
Com DumpMedia, você pode jogar Spotify Música em vários dispositivos devido à remoção do DRM. Agora você não só pode adicionar música a um Google Slide, mas também pode coloque-o no seu drive USB quando você quer ouvir o seu favorito Spotify música em seu carro.
Você também está atento a isso? Qual das duas opções você usará?
