
Discord é uma plataforma popular de bate-papo e compartilhamento de vídeo para jogadores. Embora esse seja seu uso principal, o Discord também inclui excelente integração com outros serviços, incluindo YouTube, Reddit e Spotify. Se você tiver um Discord e Spotify conta, você pode conectar suas contas e informar seus amigos no Discord quando você está transmitindo música e o que está transmitindo. Veja como play Spotify música no Discord, usando a versão desktop do Discord para Mac e PC ou o aplicativo móvel Discord para iPhone e Android.
Guia de conteúdo Parte 1: Jogue Spotify no Discord (para usuários gratuitos e premium)Parte 2: Compartilhe Spotify no Discord com amigos (somente para usuários premium)Parte 3: Compartilhe Spotify Música no Discord (para usuários gratuitos e premium)Parte 4: em resumo
O aplicativo de jogos Discord agora funciona bem com Spotify. Melhor ainda, vinculando seu Spotify conta para o seu Discord não requer Spotify Premium or Discórdia Nitro. Hoje, examinaremos os métodos que você pode seguir para jogar Spotify música no Discord no seu computador e celular.
Passo 1. Acesse o site oficial do Discord em qualquer navegador dependendo de sua preferência. E então faça login para acessar sua conta Discord.
Passo 2. Vá para a opção "Configurações do usuário", que você pode ver no canto inferior esquerdo da tela. No menu, você deve clicar no botão "Conexões". Você pode ver imediatamente o Spotify ícone.

Passo 3. Clique Spotifye você precisa fazer login no seu Spotify conta. Depois de concluir o processo de login, a janela será fechada automaticamente e você verá agora Spotify como um dos serviços conectados.
Passo 4. Agora na página Conexões, certifique-se de que a alternância ao lado de Exibir Spotify conforme seu status estiver ativado. Isso mostrará a música atualmente tocando no seu status do Discord.
Passo 1. Abra o Discord no seu celular e deslize para a direita para prosseguir para o servidor e canais do Discord. Toque no ícone da sua conta localizado na parte inferior direita da tela.
Passo 2. Clique em “Conexões” e na parte superior direita da tela, escolha o botão “Adicionar”. Assim que uma janela aparecer, escolha Spotify e prossiga para jogar Spotify música no Discord.

Passo 3. Uma vez feito isso, você conectou Spotify para Discord com sucesso. Agora certifique-se de alternar ao lado de Display Spotify já que sua opção de status está habilitada.
Depois de conectar sua conta, seus amigos poderão ver o que você está ouvindo e reproduzir essas faixas.
Como jogar Spotify música no Discord com amigos juntos? Assim que o sistema começar a mostrar Spotify no Discord, você pode convidar amigos para ouvir música juntos. No entanto, isso é possível se você e seu amigo tiverem um Spotify Assinatura premium. Caso contrário, uma mensagem de erro aparecerá. Além disso, você não pode convidar outras pessoas para ouvir no celular.
Como ouvir Spotify juntos no Discord? Depois é só seguir os passos abaixo.
Passo 1. Lançar o Spotify aplicativo no seu computador e comece a reproduzir uma música ou lista de reprodução que deseja compartilhar com os amigos.
Passo 2. Agora, volte para o aplicativo Discord e você verá um ícone de reprodução verde no sinal de mais na caixa de texto. Clique nele para convidar o canal ou indivíduos para ouvir.
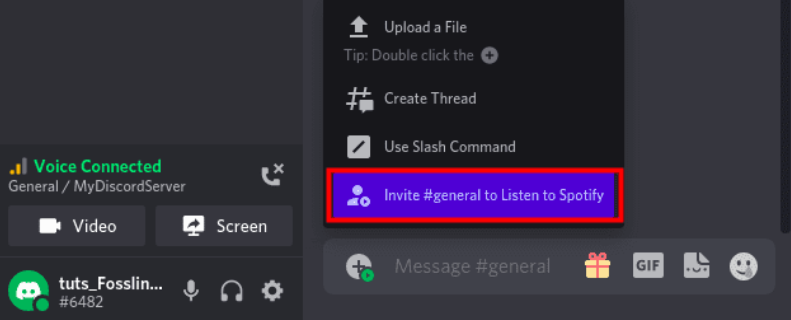
Passo 3. Ao clicar na opção "Convidar", uma janela aparecerá com detalhes como a música atual tocando Spotify e uma caixa de mensagem para inserir comentários. Clique em “Enviar convite” quando terminar.
Passo 4. Do outro lado, seus amigos verão a opção de “Participar” da festa, e você poderá ver os ícones de perfil deles quando eles entrarem. Além disso, o link do convite é dinâmico e as músicas mudam continuamente à medida que são reproduzidas no seu Spotify app.
É isso! Agora você pode jogar Spotify música no Discord com amigos juntos! Se você tiver problemas para convidar amigos para ouvir, tente resolver o problema seguindo as etapas abaixo.
Você pode jogar Spotify música no Discord com amigos juntos se ninguém usar um Spotify Conta premium? É possível compartilhar músicas sem Spotify Prêmio? Felizmente, o Discord permite que você carregue arquivos de música locais enquanto conversa com amigos. Você pode transferir Spotify downloads para seus amigos. Para compartilhar com sucesso Spotify downloads, você precisará primeiro converter a música para um formato sem DRM usando ferramentas como DumpMedia Spotify Music Converter. Depois de convertido, você pode compartilhar facilmente os arquivos de áudio locais com qualquer pessoa.
Com DumpMedia Spotify Music Converter, qualquer Spotify usuário gratuito ou Premium pode remover DRM de Spotify e converter músicas de Spotify para MP3, M4A, WAV, AIFF e FLAC. Depois disso, você pode obter todos os Spotify Downloads sem DRM para ouvir Spotify modo offline de graça para sempre em todos os seus dispositivos, sem falar em jogá-los no Discord com amigos.
🌟Mais recursos brilhantes de DumpMedia Spotify Music Converter:
Siga os passos abaixo para usar este DumpMedia Spotify Music Converter para baixar o seu mais amado Spotify músicas para compartilhá-las no Discord com amigos.
Download grátis Download grátis
Passo 1. Inicie o seu recém-instalado DumpMedia Spotify Music Converter. Espere até que seu Spotify faixas são carregadas e, em seguida, escolha o Spotify músicas que você gosta.

Passo 2. Quando estiver satisfeito com as músicas selecionadas, você também poderá definir sua saída preferida e escolher em qual pasta poderá visualizar suas faixas convertidas.

Passo 3. Clique no botão "Converter" para iniciar o processo de conversão.

Passo 4. Vá para o Discord. Clique no ícone + próximo à caixa de bate-papo para escolher a opção Carregar um arquivo. Ou use Arrastar e Soltar para compartilhar seu convertido Spotify música no Discord.
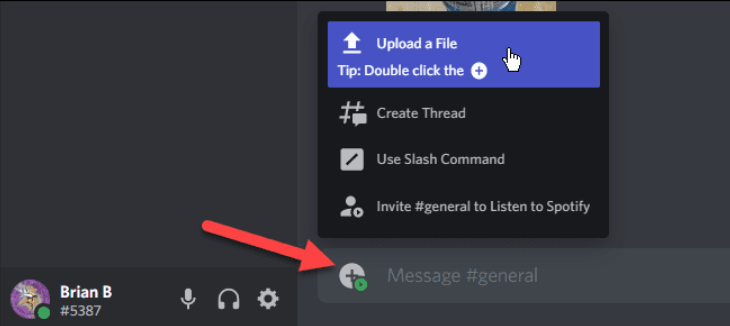
É isso! Nesta postagem, vimos como conectar Spotify para Discord e como jogar Spotify música no Discord com amigos juntos. Também compartilhamos algumas dicas sobre como solucionar quaisquer problemas que possam surgir. Além disso, uma ferramenta profissional como DumpMedia Spotify Music Converter pode ser uma grande ajuda para usuários gratuitos. Você tem alguma dúvida ou comentário sobre este assunto? Se sim, sinta-se à vontade para deixar um comentário abaixo.
