
Transmitir música não é tarefa fácil, ainda mais com mais de 300 milhões de usuários. É impressionante como Spotify torna uma experiência agradável e perfeita, com uma enorme coleção de conteúdo e boa qualidade musical para inicializar. Instalação e uso do Spotify app são fáceis; o que poderia dar errado?
Muito, na verdade. Além de bugs e problemas continuamente relatados e corrigidos, os erros do lado do cliente aparecem com uma mensagem (convenientemente) para o usuário. Neste artigo, abordaremos Spotify código de erro 30.
Basicamente, em uma configuração de streaming, o aplicativo cliente instalado em seu dispositivo ou computador buscará e recuperará a faixa que você deseja reproduzir no servidor que armazena todo o conteúdo musical. Então, Spotify os clientes enviarão solicitações com frequência pela Internet. Spotify o código de erro 30 parece acontecer quando a solicitação não obtém a resposta esperada devido à perda de rede ou problemas de bloqueio.
Embora proxies e firewalls sejam essenciais para uma conexão de rede segura e eficiente, você deve garantir que eles estejam configurados corretamente com seu Spotify app.
Guia de conteúdo Parte 1. As Causas de Spotify Código de erro 30Parte 2. Como corrigir Spotify Código de erro 30?Parte 3. Como Evitar Spotify Código de erro 30 [Método final] Parte 4. Em Conclusão
Spotify o código de erro 30 geralmente é causado por problemas de conexão com a Internet, incluindo velocidades lentas ou queda de conectividade. Também pode ser causado por problemas de compatibilidade com o seu dispositivo ou conflitos de software. A seguir, listaremos detalhadamente 5 possíveis causas para você.
Como se afirma no Spotify código de erro 30 descrições, Spotify pode ter sido bloqueado por suas configurações de firewall. Coloque o serviço de streaming na lista de permissões, permitindo que o Spotify app e configurações relacionadas em seu firewall.
SpotifyAs configurações avançadas do incluem proxy e têm "Configurações de detecção automática" selecionadas por padrão. Ou você definiu o proxy para um protocolo inadequado. Contexto Spotify proxy para “No Proxy” pode ser uma solução rápida para o erro, mas requer a reinicialização do aplicativo.
Seu computador possui um arquivo de host que contém mapeamentos de endereços IP para o host ou nomes de domínio usados para conectar-se à Internet. Alterações nas entradas do mapa podem ter afetado sua conexão, resultando em um Spotify código de erro 30.
Você pode estar usando uma VPN de terceiros para privacidade ou segurança, especialmente ao usar seu dispositivo ou computador na escola ou no trabalho. Spotify não suporta VPNs oficialmente, então erros inesperados ou falhas podem ocorrer.
Spotify detectará sua localização (pelo seu endereço IP) e se recusará a fazer login se o país não corresponder ao seu perfil. Você pode alterar a configuração de seu país ou seu endereço IP para resolver esse problema.
Na seção anterior, apresentamos 5 possíveis causas de Spotify Código de erro 30. A seguir, discutiremos como corrigir Spotify Código de erro 30 em Windows e Mac. Aqui estão várias maneiras de resolver os problemas mencionados acima em seu computador ou dispositivo. Como consertar Spotify o código de erro 30 no Mac está incluído.
Se você configurou anteriormente um firewall excessivamente protetor, isso poderá impedir o Spotify aplicativo se conecte, a menos que esteja incluído na lista de aplicativos permitidos. Você precisará conceder Spotify permissão para se comunicar através do firewall.
Windows
A principal razão para encontrar o Código de Erro 30 é a ativação não intencional do Spotify Servidor proxy devido às configurações padrão. Para desativar o Spotify Servidor Proxy, você precisará seguir uma série de etapas nas configurações do Spotify aplicativo de desktop.
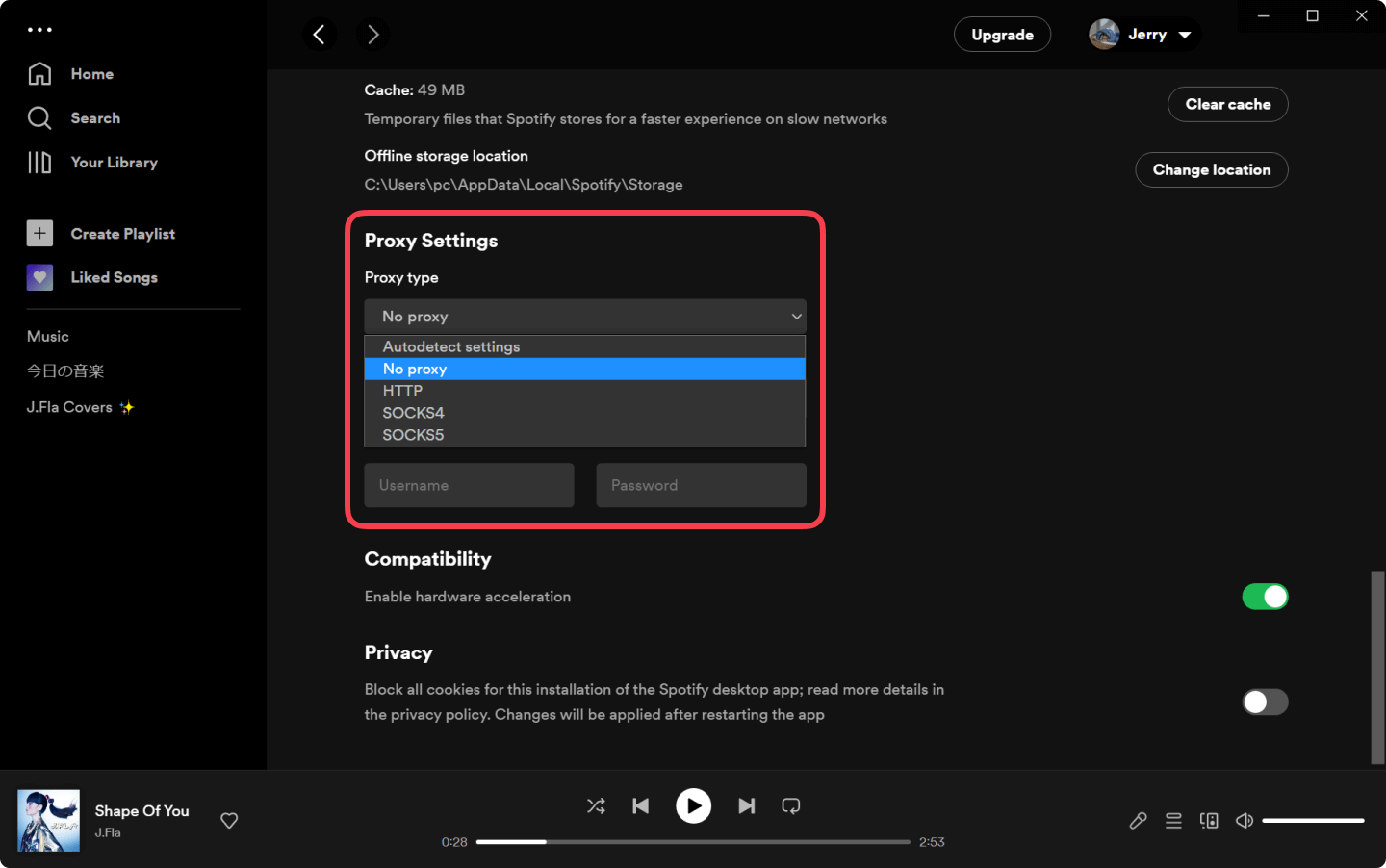
Se você estiver utilizando uma VPN de terceiros, certifique-se de desativar ou reconfigurar o Spotify aplicativo cada vez que você faz login no seu Spotify conta. No entanto, para usuários que estão viajando e desejam manter o país ou região de sua conta inalterado, você pode seguir os seguintes passos inversos: utilizar um servidor proxy localizado em seu país de origem por meio de sua VPN e, em seguida, fazer login em sua conta. Spotify conta.
Verifique se você desabilitou o servidor Proxy. Em seu Winconfigurações do dows, procure por 'Proxy'. Alterne o botão “Usar um servidor proxy” para desligado. Se você tiver algum software VPN instalado, desligue-o ou desinstale-o. Verifique se isso limpa o erro.
Para Mac, o arquivo está localizado em / private / etc / hosts e edite com o TextEdit.
Se você tiver uma ferramenta de bloqueio de anúncios instalada em seu Windows ou Mac, desinstale esses aplicativos e reinicie Spotify.
Se um hotspot móvel estiver disponível, você pode fazer um teste rápido se sua rede estiver bloqueando Spotify. Conecte-se ao ponto de acesso e execute o aplicativo. Se Spotify o código de erro 30 não ocorrer, verifique esse problema com o fabricante do seu roteador.
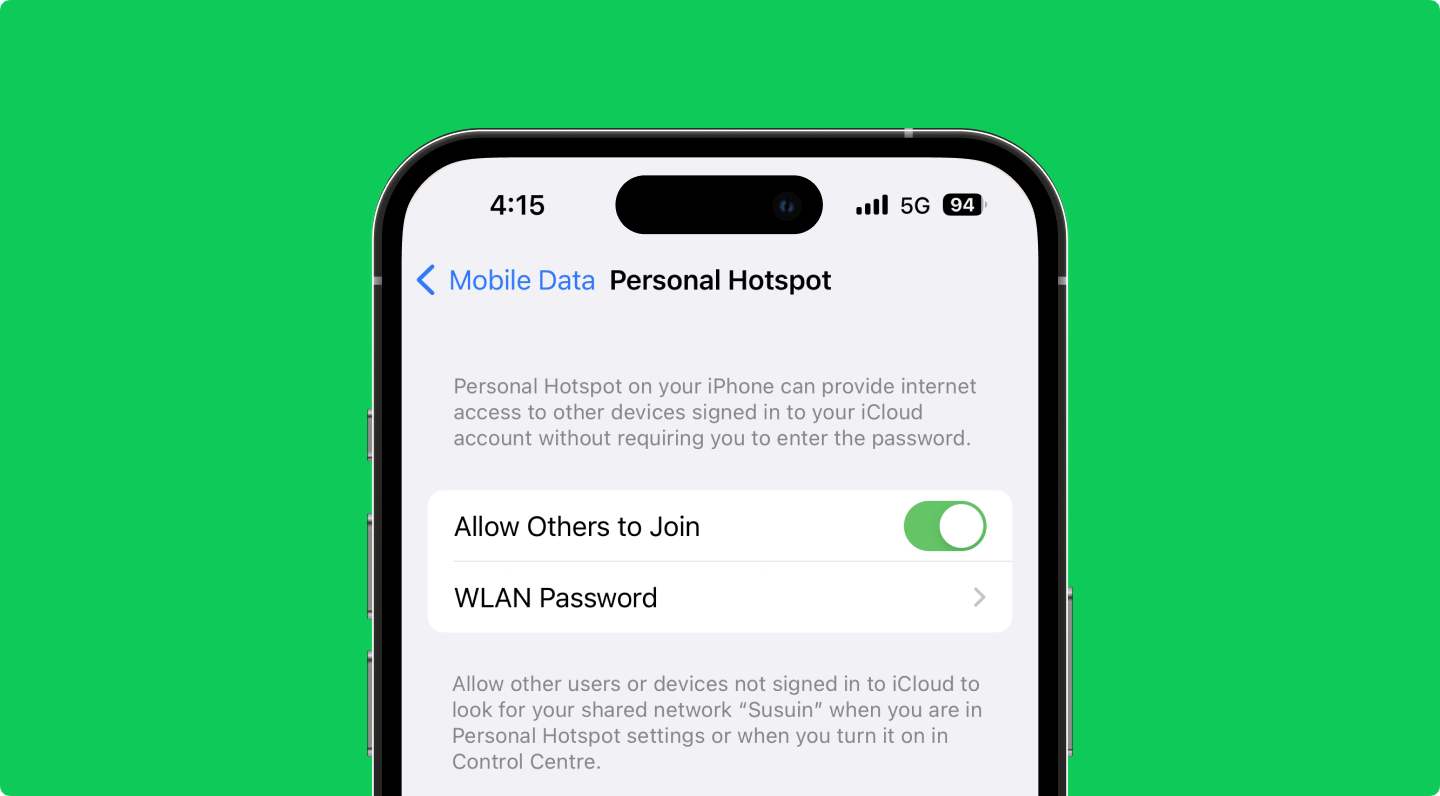
Saia do Spotify app e siga as etapas abaixo com o computador correspondente.
Problemas de rede não são incomuns com o conteúdo de streaming, portanto, os streamers de música provavelmente encontrarão um Spotify código de erro 30 ou problema semelhante em algumas ocasiões. Se você quiser curtir sua música de Spotify mas não quer ser incomodado por questões de conexão de rede, ouvir offline é sua melhor alternativa.
DumpMedia Spotify Music Converter é uma ferramenta que você pode usar para baixar e converter seu Spotify músicas, álbuns ou listas de reprodução para MP3 ou outros formatos de áudio populares. Após a conversão, aproveite a audição offline em qualquer lugar em qualquer dispositivo sem o Spotify app e código de erro 30.
Download grátis Download grátis
Visualize as etapas sobre como usar esta ferramenta simples, mas eficaz. Clique no botão acima para fazer o download e experimentar gratuitamente.
Passo 1. Baixe e instale DumpMedia Spotify Music Converter.
O instalador pode ser baixado gratuitamente e está disponível para Windows e Mac. Execute o instalador. A instalação levará apenas alguns minutos.
Passo 2. Abra a ferramenta de conversão e selecione o conteúdo de Spotify.
Apresentação livro DumpMedia Spotify Music Converter, arraste e adicione Spotify músicas/listas de reprodução/álbuns no programa.

Passo 3. Selecione o formato de saída
Escolha o formato de saída, como MP3e selecione a pasta de saída para o convertido Spotify contemporânea.

Passo 4. Converter Spotify música
Clique no botão Converter para converter Spotify músicas para o formato escolhido. A conversão é rápida com 100% qualidade original mantida.

Após a etapa 4, seu Spotify as faixas agora estão prontas para reprodução offline; a proteção DRM é removida, com um formato mais popular e amplamente utilizado.
Spotify os usuários podem baixar e ouvir offline álbuns de música e listas de reprodução, mas esse recurso é limitado a Premium apenas usuários. Assim que sua assinatura Premium terminar, sua reprodução off-line também terminará. E você ainda precisa de um Spotify aplicativo para reprodução.
Planejando encerrar sua assinatura paga? DumpMedia Spotify Music Converter pode ajudá-lo a coletar suas faixas favoritas e reproduzi-las mesmo sem sua assinatura premium.
Problemas de streaming envolvendo conexão ou configuração de rede podem ser um incômodo para a maioria das pessoas. O usuário médio não pensa sobre o funcionamento interno de aplicativos e conexões de rede; os usuários não precisam. Mas algumas habilidades de solução de problemas podem ser úteis quando forem encontrados problemas viáveis, como o que você aprendeu neste artigo.
Download grátis Download grátis
um problema como Spotify o código de erro 30 não o impedirá de desfrutar do seu Spotify música. Além de consertar sua configuração de rede para Spotify e a prática correção de “reinstalação limpa”, você também aprendeu a usar DumpMedia Spotify Music Converter como uma solução bônus para alguns de seus Spotify problemas.
Qual solução funcionou para você? Você encontrou dificuldades ou outros problemas? Compartilhe sua experiência deixando um comentário abaixo.
