
Você está enfrentando o problema frustrante de Spotify arquivos locais não estão sendo reproduzidos ? Não se preocupe, nós ajudamos você! Este artigo tem como objetivo fornecer um guia abrangente de solução de problemas para ajudá-lo a resolver o problema e fazer com que seus arquivos locais sejam reproduzidos sem problemas. Spotify. Esteja você tentando curtir suas músicas favoritas ou sincronizar sua biblioteca de música pessoal com Spotify, entendemos a frustração que surge quando os arquivos locais não são reproduzidos conforme o esperado.
Seguindo as etapas descritas neste guia, você poderá identificar e solucionar as causas subjacentes desse problema, garantindo que seus arquivos locais se integrem perfeitamente ao Spotifyextensa biblioteca de música. Diga adeus aos problemas de reprodução e redescubra a alegria da sua coleção pessoal de músicas no Spotify!
Guia de conteúdo Parte 1. Por que é Spotify Não está reproduzindo meus arquivos locais?Parte 2. Soluções para consertar Spotify Problema Não é possível reproduzir arquivos locaisParte 3. Dica bônus: economize todos os seus Spotify Música LocalmenteParte 4. Conclusão
Por que são Spotify arquivos locais não estão sendo reproduzidos? Existem várias causas possíveis para isso. Aqui estão alguns problemas comuns que podem impedir a reprodução de arquivos locais em Spotify:
Ao considerar essas possíveis causas, você pode solucionar o problema e identificar o motivo específico por trás dele, além de tomar as medidas adequadas para resolvê-lo.
Não vejo seus arquivos de música locais em seu Spotify biblioteca? Vamos ver o que você pode fazer para poder transmitir sua música local com o Spotify app.
Por que são Spotify arquivos locais não estão sendo reproduzidos? Um dos motivos mais importantes pode ser provavelmente a incompatibilidade do formato dos seus arquivos locais. Certifique-se de que seus arquivos locais estejam em um formato compatível suportado por Spotify, como MP3, M4A e WAV. Se seus arquivos estiverem codificados em AIFF, FLAC ou outros, isso pode levar a falha na reprodução.
Por que os arquivos locais não estão sendo reproduzidos no aplicativo móvel? Existe a possibilidade de você estar mexendo com SpotifyAs configurações do desabilitaram a opção de mostrar arquivos locais no seu telefone. Se a opção estiver desabilitada, você não verá suas músicas locais.
Para ativar essa opção no seu telefone iOS ou Android, toque na sua foto de perfil. Toque em configurações e privacidade. Role para baixo até Arquivos locais. Ative Mostrar arquivos de áudio deste dispositivo. Vá para Sua biblioteca. Sua música armazenada agora está em Arquivos locais.
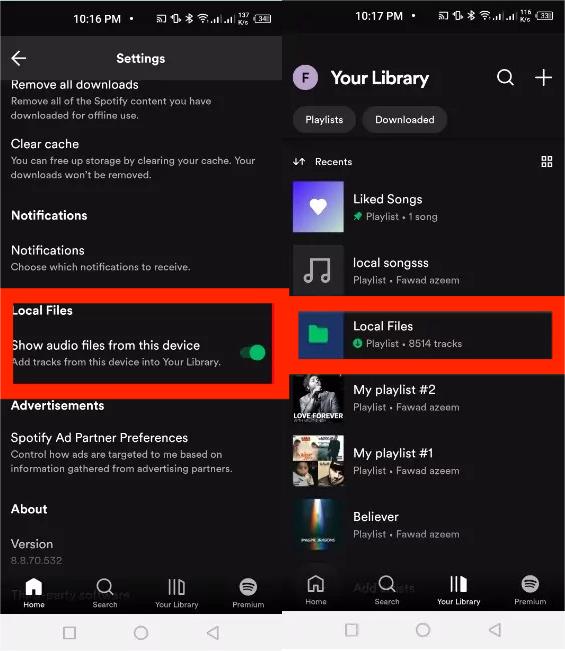
A Spotify o aplicativo tem um cache que ele usa para armazenar seus dados de trabalho temporários, o que o ajuda a carregar mais rápido e rodar sem problemas. Infelizmente, os arquivos no cache podem ser corrompidos, causando Spotify se comportar mal. Se esse for o motivo pelo qual você não consegue ver seus arquivos locais, limpe seu Spotify O cache pode ajudar você a corrigir o problema.
Veja como você pode limpar o Spotify cache no desktop e no celular:
No Desktop

No telemóvel
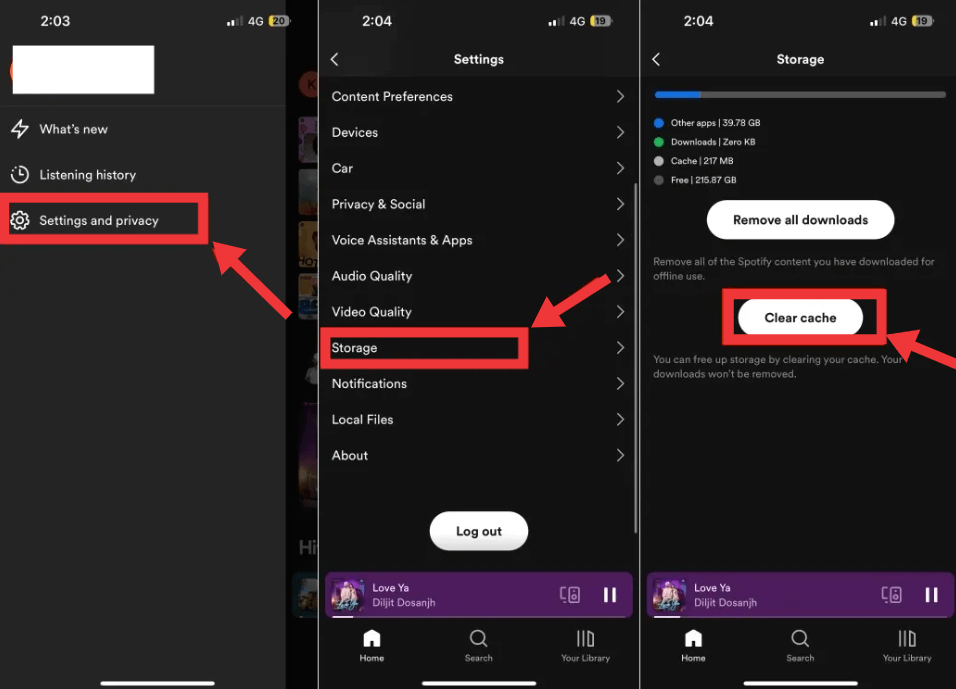
Por que são Spotify arquivos locais não estão sendo reproduzidos no computador? As configurações do Firewall em Windows ou Mac às vezes podem bloquear aplicativos de acessar certas partes dele se os considerar uma ameaça. Neste caso, pode ser o que está impedindo Spotify importando seus arquivos locais e exibindo-os para você aproveitar.
Desative temporariamente seu firewall ou software antivírus para verificar se eles estão interferindo Spotifyacesso aos arquivos locais. Se desativá-los resolver o problema, ajuste as configurações para permitir Spotify acesso aos arquivos e pastas necessários.
Spotify requer acesso ao armazenamento local do seu telefone para escanear e adicionar seus arquivos ao aplicativo. Se você negou essa permissão no seu telefone, pode ser por isso que você não consegue ver seus arquivos locais no aplicativo. Revise seu Spotify permissões de aplicativos no seu telefone e certifique-se de que o aplicativo tenha todas as permissões necessárias.
Para fazer isso em um telefone Android, vá em Configurações > Aplicativos > Spotify > Permissões > Música e Áudio no seu telefone. Aqui, habilite a opção "Permitir".
Se você for um usuário do iPhone, navegue até Ajustes > Spotify e deixe o aplicativo ter todas as permissões necessárias. Em seguida, inicie Spotify e veja se você consegue encontrar seus arquivos de música locais.
Por que são Spotify arquivos locais não estão sendo reproduzidos? Spotify pode não reproduzir arquivos locais se o aplicativo não estiver totalmente atualizado. Certifique-se de ter as atualizações automáticas ativadas para Spotify. Você também pode verificar se uma nova versão está disponível acessando o app Store no iOS ou macOS ou na Google Play Store no Android e indo para Spotify.
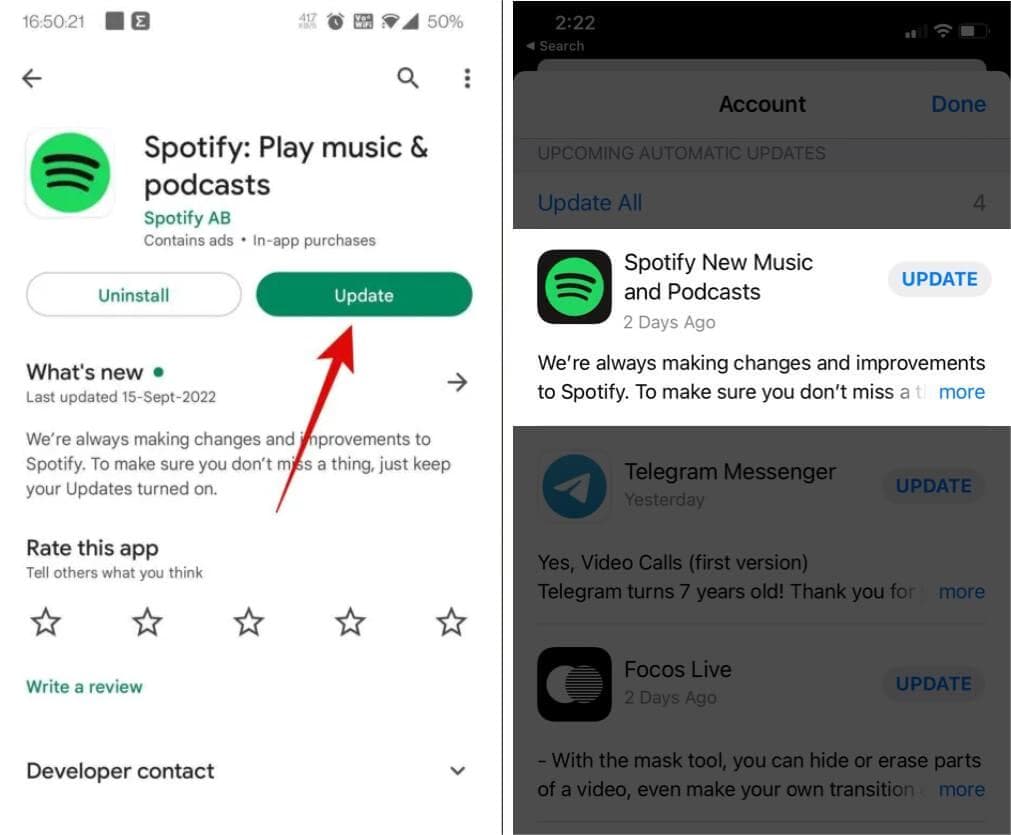
Spotify recomenda um mínimo de 250 MB de armazenamento gratuito para garantir o streaming adequado de músicas por meio do serviço. Se sua unidade estiver quase cheia, limpe algumas fotos, exclua um ou dois aplicativos e, em seguida, carregue os arquivos locais para Spotify novamente.
Por que ainda estão Spotify arquivos locais não estão sendo reproduzidos mesmo se você tentou todos os métodos acima? Tente combinar seus arquivos locais com sua biblioteca em Spotify, e depois transferi-los para outros dispositivos para reprodução offline. Se você quiser salvá-los como arquivos locais, use Spotify estripadores para remover DRM e manter as músicas baixadas como arquivos de áudio locais facilmente.
Para baixar Spotify músicas como arquivos locais e remover DRM de Spotify, nós recomendamos DumpMedia Spotify Music Converter. DumpMedia Spotify Music Converter é especialmente projetado para ambos Spotify Grátis e Spotify Usuários Premium, que se dedicam a baixar sem DRM Spotify faixas, álbuns, listas de reprodução, podcasts e audiolivros para sua pasta local. Além disso, ele pode converter Spotify música para MP3, formato AAC, FLAC, WAV ou AIFF com 100% saída de qualidade de som original. Portanto, você pode transferir Spotify música para qualquer reprodutor de mídia.
🤩Mais recursos importantes de DumpMedia Spotify Music Converter:
Download grátis Download grátis
Agora, vamos começar e salvar suas músicas para sempre com a ajuda de DumpMedia Spotify Music Converter.
Passo 1. Apresentação livro DumpMedia Spotify Music Converter, que abrirá automaticamente o Spotify aplicativo também. Navegue e selecione as músicas, listas de reprodução ou até mesmo os álbuns desejados de Spotify que você deseja converter e baixar.

Passo 2. Personalize as configurações de saída em DumpMedia Spotify Music Converter de acordo com suas preferências. Personalize o formato de saída, você também pode ajustar a qualidade do áudio e, depois, escolher a pasta de saída e muito mais.

Passo 3. Inicie o processo de conversão clicando no botão claramente identificado como "Converter". DumpMedia Spotify Music Converter transformará rapidamente o selecionado Spotify faixas no formato de saída escolhido, mantendo a qualidade de áudio original.

Após a conclusão da conversão, você deve localizar os arquivos convertidos na pasta de saída designada. A partir daí, transfira-os para qualquer dispositivo ou talvez qualquer reprodutor de mídia de sua preferência, permitindo que você saboreie seu Spotify música offline sem quaisquer limitações.
Se você está preocupado com o ''Spotify problema de não reprodução de arquivos locais e quer encontrar a solução apropriada, leia este guia esclarecedor. Você pode fazer com que a reprodução de seus arquivos locais funcione conforme o esperado atualizando seu Spotify aplicativo, limpando o cache de Spotify, e muito mais. Além disso, graças a DumpMedia Spotify Music Converter, você pode baixar facilmente Spotify músicas sem precisar de um Spotify Assinatura premium para transferir músicas para outros tocadores de música comuns e evitar qualquer Spotify problema de reprodução.
