
Se você também tem alguns arquivos e músicas originais que deseja incorporar e salvar em seu Spotify Formulário on line. Como você está fazendo isso? Aqui, devemos discutir a maneira mais fácil de como pode Spotify sincronizar arquivos locais.
Spotify também pode ser considerado como um jogador all-in-one. Como mencionado inicialmente, ele possui um recurso que permite a cada usuário integrar seus arquivos e músicas locais, tornando-o mais flexível e confiável.
Antes de finalmente ir para o guia, tenha em mente que o Spotify sincronizar arquivos locais só seria possível se você fosse um Spotify usuário de conta premium. Isso significa que usuários gratuitos não têm a capacidade de fazer isso.
Guia de conteúdo Parte 1: Qual é a diferença entre um usuário premium e um usuário gratuito?Parte 2: Como você sincroniza músicas locais no Spotify AplicaçãoParte 3: Dica sobre como Spotify Sincronize arquivos locais gratuitamente Spotify UtilizadorParte 4: Resumir tudo
Se você tem usado o Spotify aplicativo há algum tempo, você está absolutamente ciente de que existem dois tipos de usuários - você pode ser um usuário premium ou gratuito.
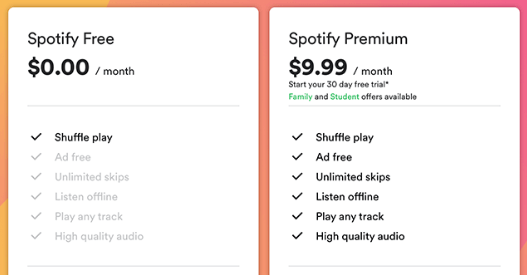
A Spotify premium o usuário da conta se inscreveu na assinatura mensal, na qual é obrigado a pagar um determinado valor mensalmente. Obter um premium faz com que o usuário aproveite os vários e incríveis recursos que o Spotify aplicação tem. Você pode experimentar o salto ilimitado de músicas e uma experiência musical ininterrupta (porque os anúncios são bloqueados se você tiver um premium).
Ter uma conta premium permite ao usuário salvar e baixar músicas e playlists para reprodução e streaming offline, mesmo que você não tenha uma conexão de internet ou de dados. E, como mencionado, você pode ter seus arquivos e músicas locais integrados em seu Spotify aplicativo se você estiver pagando o prêmio mensal ou a assinatura gratuita.
De graça Spotify o usuário, por outro lado, é o total oposto do usuário premium. Se você não se importa em ouvir anúncios repetitivos e numerosos durante todo o tempo de audição, então ser um usuário gratuito seria bom para você.
Um usuário gratuito também tem a chance de ouvir todas as músicas do Spotify ofertas. No entanto, você não pode escolher e pular músicas e nem mesmo baixar as músicas que ama para jogar offline. Você também deve ter uma conexão de internet estável para usar o aplicativo e ouvir músicas.
Ao aprender algumas idéias básicas sobre Spotify, agora chegaremos ao guia sobre como Spotify sincronizar arquivos locais.
Nesta parte da postagem, explicaremos duas maneiras de como qualquer usuário pode sincronizar com eficiência e facilidade seus arquivos locais favoritos com seus Spotify inscrição. Você pode fazê-lo em um desktop (ou computador pessoal) ou em seu celular ou tablet. Começaremos agora a discussão com o procedimento que você deve fazer caso queira que o processo seja realizado em um computador pessoal.
A sincronização de arquivos locais para Spotify usar sua área de trabalho pode ser feito facilmente seguindo apenas três (3) etapas simples.
A explicação para as três (3) etapas mencionadas será lida abaixo.
Para sincronizar e salvar com sucesso todos os seus arquivos locais ou músicas no Spotify aplicativo, a primeira coisa a ser feita é anexar a pasta local da lista de reprodução de música em seu Spotify inscrição. Você pode fazer isso indo primeiro para o botão "Configurações", que pode ser encontrado no canto superior direito da interface.
Depois de marcar o botão mencionado, você verá alguns textos e opções. Aqui, você deve habilitar o botão “Mostrar arquivos locais” usando o controle deslizante que você verá (a cor verde significa que a ativação foi feita com sucesso). Feito isso, duas novas opções serão exibidas – “Downloads” e “Biblioteca de Música”.
Se esses dois estiverem habilitados, todas as suas músicas e arquivos nessas pastas serão acessados. Agora, se você quiser sincronizar músicas não salvas nesta pasta, você também pode anexar facilmente uma nova pasta nesta seção. A primeira coisa que você precisa fazer para prosseguir é clicar no botão “Adicionar uma fonte”.
Após realizar o procedimento acima, uma nova janela aparecerá repentinamente. É aqui que você tem a chance de escolher a pasta local a ser anexada. Apenas certifique-se de marcar a pasta e clicar no botão “OK” na parte inferior. Depois de concluir esta etapa, a pasta local que você adicionou e anexou aparecerá abaixo da seção de arquivos locais. Você também deve garantir que o controle deslizante ao lado da pasta adicionada esteja ativado e habilitado para permitir o acesso.
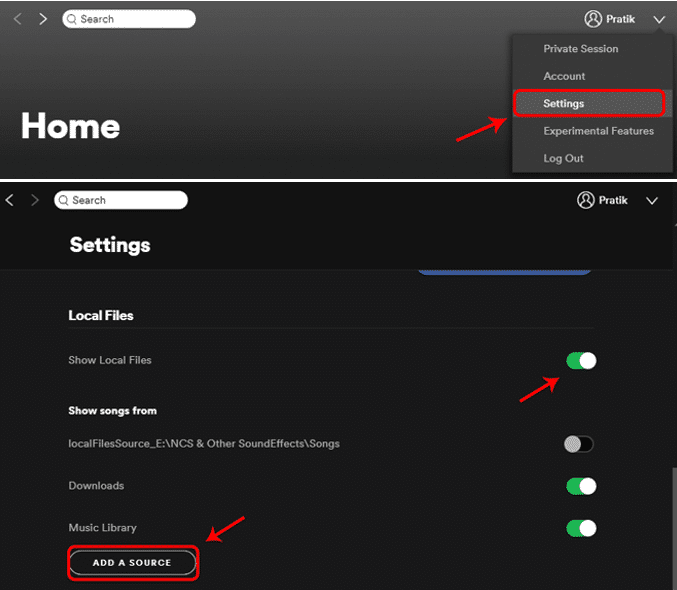
Após a conclusão da primeira etapa, em SpotifyNa interface principal do (no lado esquerdo da tela), você pode marcar o botão “Arquivos locais” e visualizar todas as músicas e arquivos salvos nele. Depois de vê-los, a próxima etapa seria adicioná-los a uma lista de reprodução separada.
Além de cada música, você verá três (3) pontos. Clique nele e vá para a opção “Adicionar à lista de reprodução”. A partir daqui, os nomes da lista de reprodução serão exibidos. Agora você pode escolher onde a lista de reprodução deseja salvar os arquivos.
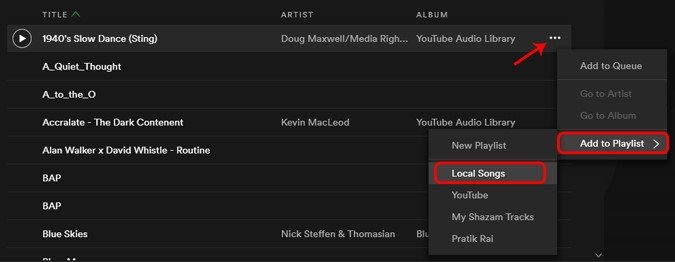
Agora, a única coisa que resta para você é desfrutar de todos os arquivos locais que você sincronizou em seu Spotify inscrição. Faça com que sejam reproduzidos e transmitidos em qualquer lugar e a qualquer hora!
Em seus dispositivos móveis ou tablets, você realmente precisa realizar a importação de seus arquivos locais para seu Spotify aplicativo usando o aplicativo de desktop. Aqui, devemos explicar como você pode acessá-los para telefone e tablets em três (3) etapas fáceis também.
Vamos discutir esses três (3) em detalhes.
Em seus dispositivos de telefone ou tablets, você deve garantir que deve fazer login no seu telefone Spotify aplicativo, fornecendo todas as informações necessárias (nome de usuário e senha).
Uma vez conectado, você pode ir para a lista de reprodução de suas músicas locais. Depois de vê-lo, basta tocar nele para abri-lo e prosseguir. Todas as músicas locais importadas serão visualizadas na cor cinza. O que isto significa? Isso significa que você ainda não pode jogá-los e desfrutá-los. Para transmitir, você precisa baixar essas músicas.
Agora, você pode simplesmente acertar os três pontos ao lado de cada música e as opções serão exibidas na tela. Destes, procure o botão “Download” e clique nele para prosseguir. Agora, você pode ter as músicas tocadas!
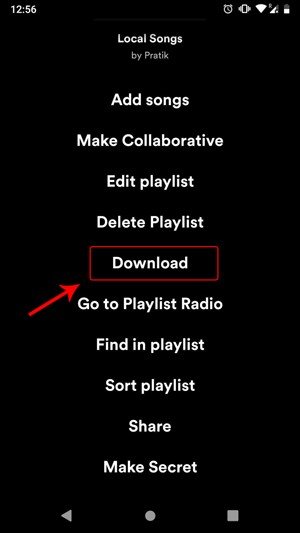
Agora você aprendeu como finalmente sincronizar arquivos locais com o seu Spotify inscrição. Na próxima parte, forneceremos algumas informações adicionais, principalmente se você for um Spotify usuário.
Se você é um usuário gratuito, Spotify não oferece nenhuma maneira de você baixar músicas e salvá-las em seus gadgets para reprodução offline. Mas você não deve se preocupar com isso porque, nesta parte, vamos dar uma dica adicional e ótima que você certamente poderá usar.
Encontrando uma maneira de como você pode transmitir músicas offline da Spotify aplicação não é mais um problema agora. Você pode fazer isso facilmente usando uma ferramenta chamada “DumpMedia Spotify Music Converter".
DumpMedia Spotify Music Converter é uma ferramenta desenvolvida e criada por DumpMedia. Este aplicativo de software tem a capacidade de transformar ou converter seus favoritos Spotify músicas para qualquer formato que você quiser. Além disso pode importe o seu Spotify lista para outras aplicações como marés e Apple Music. Suporta muito, incluindo os mais usados e os mais populares. Além disso, durante a conversão, a remoção de DRM proteção também será feita. Isso significa que você pode ter essas músicas transmitidas e reproduzidas em outros dispositivos.
Download grátis Download grátis
As etapas são realmente muito fáceis. Aqui estão eles.
Vamos examinar essas etapas mais detalhadamente.
Claro, a primeira coisa que você precisa fazer é ter este DumpMedia Spotify Music Converter baixado e instalado em seu computador pessoal. Uma vez feito, basta abrir e lançar o programa para iniciar, bem como o seu Spotify aplicação.
Você pode começar a adicionar os arquivos arrastando e soltando ou mesmo adicionando apenas a URL do arquivo (link). Este programa oferece suporte à conversão em lote, o que torna possível converter não apenas um arquivo, mas também um número. Converter muito de uma vez não é um problema.

Ao importar e enviar as músicas a serem convertidas, o próximo passo seria a seleção do formato de saída. Certifique-se de escolher qualquer formato desejado entre aqueles que verá na tela. Nesse caso, devemos converter as músicas para um formato que seja geralmente compatível com vários reprodutores de mídia.
Você pode converter as músicas para MP3 formatar. Você pode fazer isso acessando o botão “Converter todas as tarefas em” localizado no canto superior direito da tela.

A última etapa seria clicar no botão “Converter” para iniciar o processo de conversão. Isso levará apenas algum tempo, pois o programa foi projetado para funcionar cinco vezes mais rápido do que qualquer outro conversor. Enquanto a conversão está sendo feita, barras de status serão mostradas na tela onde você pode monitorar o progresso do processo para cada música.

Uma vez que as etapas mencionadas foram realizadas, agora você pode desfrutar de todos os seus favoritos Spotify músicas para qualquer reprodutor de mídia ou reprodutor de música que você tenha. Você também tem certeza de que a proteção DRM foi removida.
No futuro e acontecer que você precise transformar as músicas para qualquer outro formato, você pode definitivamente fazer uso disso DumpMedia Spotify Music Converter. As músicas já estão salvas no seu dispositivo local. Agora é hora de sincronizar os arquivos locais de Spotify.
Spotify sincronizar arquivos locais era realmente difícil antes – durante o tempo em que os guias ainda não estavam disponíveis e prontos na web. Com a ajuda de diversos guias como este post, você poderá aprender facilmente o procedimento de importação das músicas locais que possui em seu computador pessoal.
Este artigo destacou o processo caso você queira que seja feito em seu desktop Spotify aplicativo ou em seus dispositivos móveis e tablets. Além disso, uma dica adicional para usuários gratuitos foi explicada e mostrada neste artigo também (usando o software chamado DumpMedia Spotify Music Converter).
Você tem alguma informação adicional e conhecimento que gostaria de compartilhar com outras pessoas também? Por que não deixar seus comentários na seção abaixo?
