
Há muitas maneiras de tornar sua apresentação do PowerPoint interessante, como adicionar animação a itens, ajustar estilos de transição de slides e usar um tema cativante que o público não se cansa. Além de tudo isso, você também pode adicionar música às suas apresentações do PowerPoint.
Adicionando música de Spotify para o PowerPoint apresentações é muito fácil. Então, você quer manter seu público envolvido e entretido durante sua próxima apresentação? Neste artigo, você aprenderá como adicionar Spotify música para PowerPoint.
Guia de conteúdo Parte 1. Notas antes de adicionar Spotify Música para PowerPointParte 2. Como baixar MP3 Music from Spotify para PowerPoint?Parte 3. Como adicionar MP3 Spotify Música para PowerPoint?Parte 4. Perguntas frequentes sobre adição Spotify Música para PowerPointParte 5. Conclusão
Antes de analisar as etapas, vamos dar uma olhada em algumas perguntas frequentes sobre como adicionar música de Spotify para apresentações em PowerPoint.
Infelizmente, Spotify e o PowerPoint não se integram diretamente. Em geral, Spotify as músicas são criptografadas com gerenciamento de direitos digitais (DRM), o que significa que só podem ser acessados por meio de dispositivos autorizados, como o Spotify aplicativo. Você não pode transferi-los para outros dispositivos e plataformas como o PowerPoint, mesmo se você for um Spotify Premium assinante e saiba onde estão Spotify downloads armazenados no seu dispositivo. Então, você não pode usar diretamente Spotify músicas em apresentações do PowerPoint.
O PowerPoint só oferece suporte à importação de formatos de áudio comuns, incluindo MP3, AAC (M4A), WAV, WMA, MIDI, AIFF e AU. No entanto, todas as músicas de Spotify é criptografado no formato OGG Vorbis. Se você quiser adicionar música de Spotify para apresentações do PowerPoint, você precisa converter Spotify música para formatos de áudio suportados pelo PowerPoint.
Para adicionar música de Spotify para slides do PowerPoint, você precisa remover as restrições de DRM e obter Spotify músicas para formatos compatíveis como MP3, WAV, etc. DumpMedia Spotify Music Converter é uma excelente escolha para lhe fornecer soluções confiáveis. Se você tem Spotify Premium ou não, DumpMedia Spotify Music Converter pode ajudá-lo convertem Spotify músicas sem DRM MP3, WAV, AAC, M4A, AIFF e FLAC com apenas um clique.
Este poderoso conversor funciona perfeitamente no macOS/Windows e inclui um integrado Spotify player da web. Além disso, ele preserva tags ID3 importantes e a qualidade do áudio original, aprimorando seu Spotify experiência de streaming de alta qualidade na melhor qualidade de áudio possível. Dessa forma, você pode baixar sua música favorita para apresentações do PowerPoint e reproduzi-las com a melhor qualidade de áudio para hipnotizar seu público.
🏆Mais recursos incríveis de DumpMedia Spotify Music Converter:
Antes de adicionar música de Spotify para slides do PowerPoint, siga as etapas abaixo para baixar músicas de Spotify como arquivos suportados pelo PowerPoint usando DumpMedia Spotify Music Converter.
Passo 1. Baixe e instale DumpMedia Spotify Music Converter para o seu Mac/PC. Inicie-o e você verá a interface. Use o seu Spotify Conta Premium/Gratuita para efetuar login.
Download grátis Download grátis
Passo 2. Pesquise diretamente as músicas, playlists ou álbuns que você deseja usar na sua apresentação do PowerPoint. Em seguida, arraste e solte-os no botão "+" e adicione-os à lista de conversão.

Passo 3. Para adicionar música de Spotify para apresentações do PowerPoint, clique no painel Formato para escolher MP3 como o formato de saída. Outras configurações de parâmetros de saída restantes também podem ser alteradas como você quiser.

Passo 4. Então, você pode clicar no botão "Converter tudo" para salvar Spotify MP3 músicas localmente em massa.

Provavelmente a maneira mais fácil de adicionar música ao PowerPoint é carregar uma música do seu computador. Agora que você converteu com sucesso seu Spotify arquivos de música para formatos sem DRM usando DumpMedia Spotify Music Converter, adicionando música de Spotify para PowerPoint será mais fácil. Você pode consultar mais informações de acordo com o guia de instruções a seguir.
Passo 1. Selecione o slide ao qual deseja adicionar música.
Passo 2. Clique na aba "Inserir" no canto superior esquerdo da tela. Clique no botão "Áudio" para abrir o menu suspenso e escolha "Áudio no Meu PC" (para algumas versões, ele mostra "Áudio do Arquivo").
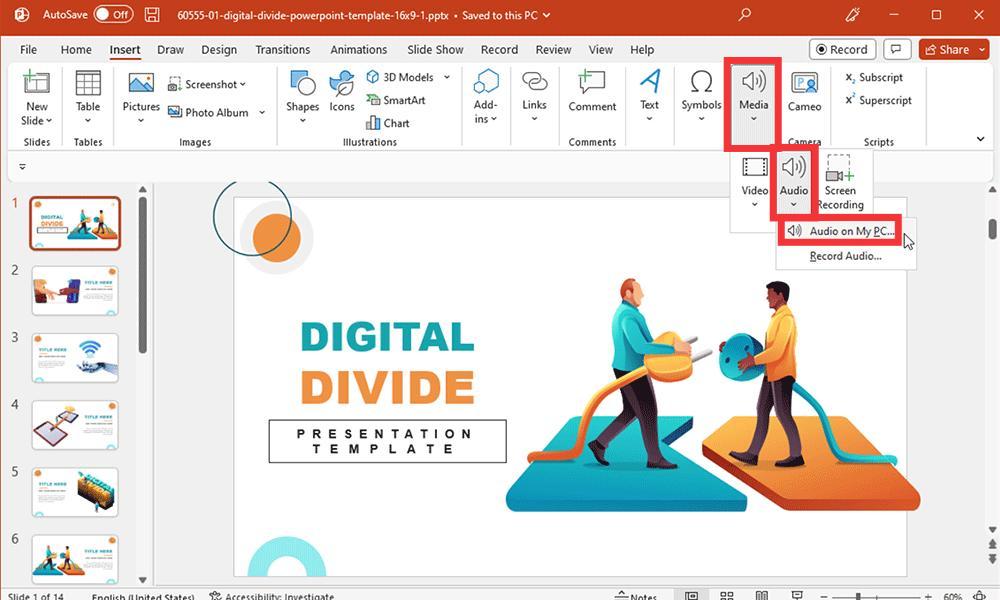
Passo 3. Encontre o Spotify arquivo de música que você deseja adicionar e clique em "Inserir".
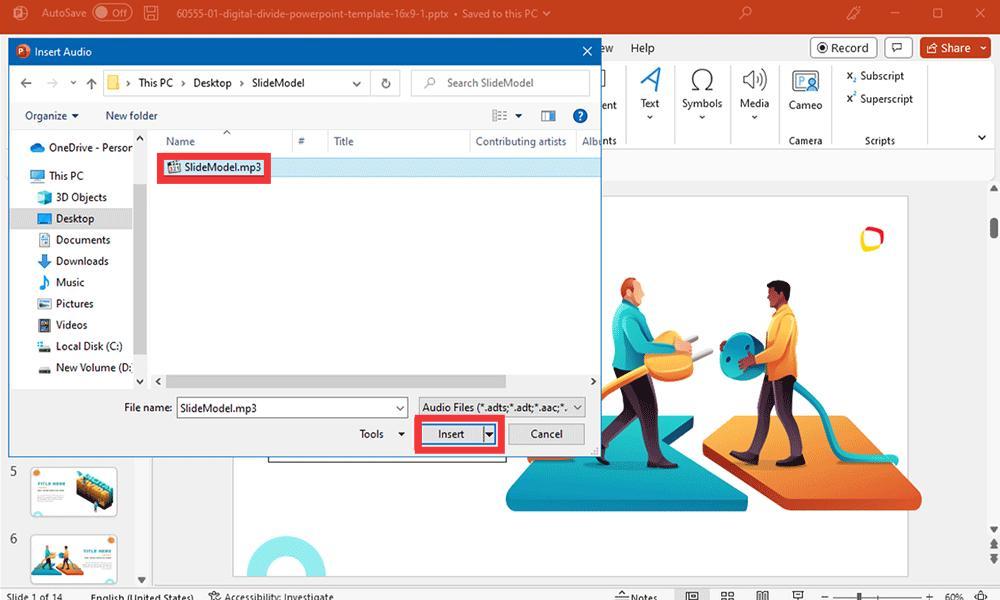
Passo 4. Um ícone de som aparecerá no slide. Você pode arrastar o ícone e colocá-lo onde achar conveniente, e também pode ajustar seu tamanho.
Passo 5. Com o ícone de áudio selecionado, você pode ir para a aba "Playback". A aba Playback permite que você controle se deseja iniciar a música clicando ou automaticamente.
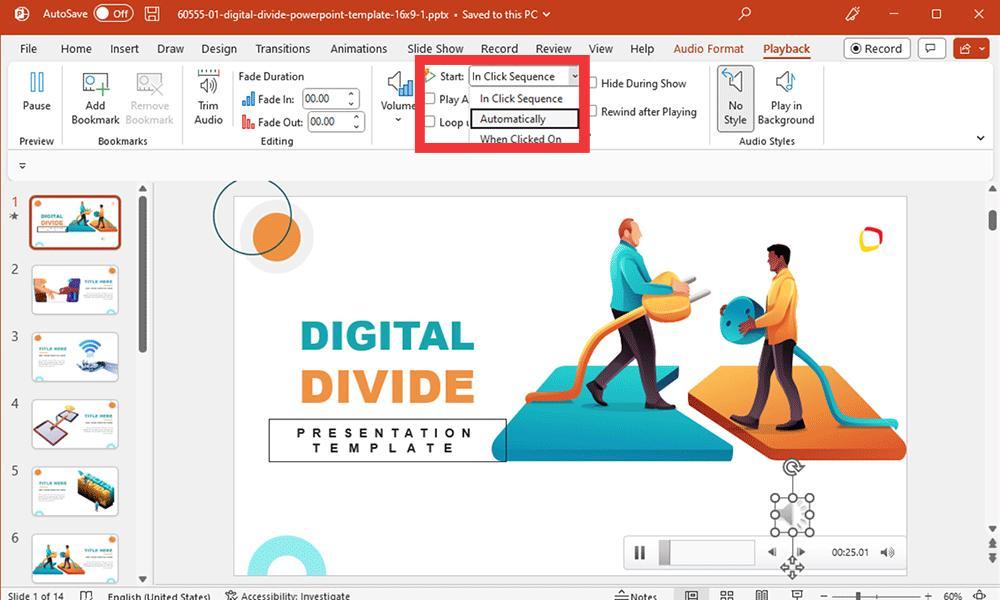
Passo 6. Você também pode tocar a música em um loop e em todos os slides em vez de apenas um. Outras opções permitem que você visualize o áudio, corte o arquivo de música, adicione uma duração de fade no início e/ou no fim da trilha de áudio e ajuste o volume.
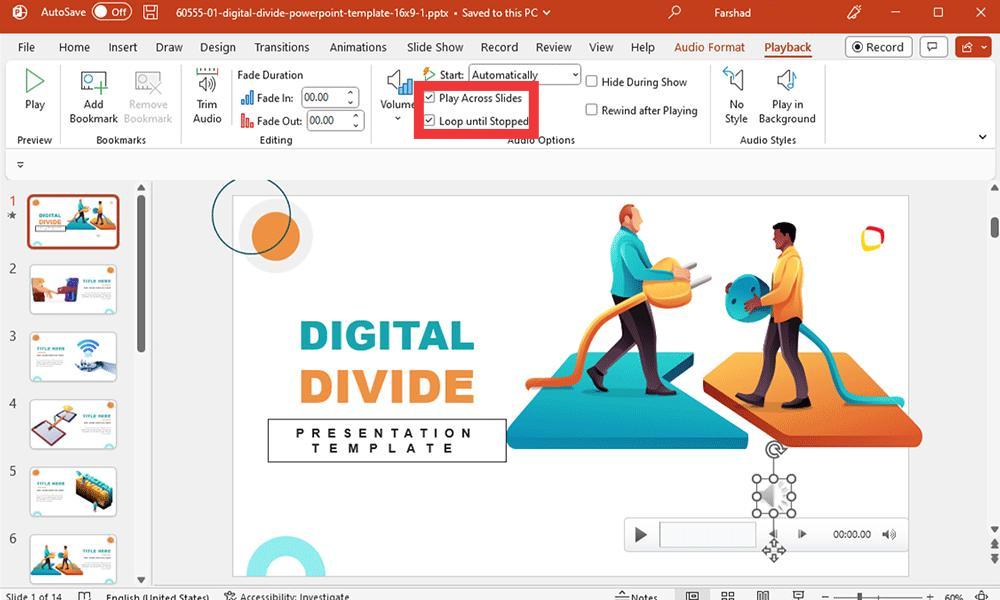
Você precisará baixar músicas sem DRM de Spotify com DumpMedia Spotify Music Converter primeiro e depois transfira para o seu telefone. Depois disso, você pode selecionar seu dispositivo móvel para fazer uma apresentação de slides e adicionar o arquivo baixado Spotify música para isso.
Sim, você pode controlar a reprodução de música por meio da aba Playback. As opções incluem:
Concluindo, depois de ler este artigo, você entenderá muito quando adicionar música de Spotify para o PowerPoint. Se você seguir as instruções deste artigo, agora saberá exatamente como adicionar Spotify música para PowerPoint e os pontos que você precisa prestar atenção ao adicionar música à sua apresentação.
Com a ajuda de DumpMedia Spotify Music Converter, você não precisa quebrar a cabeça para baixar músicas sem DRM para sua apresentação. DumpMedia pode converter Spotify-arquivos protegidos em um formato suportado pelo PowerPoint em alta velocidade e alta qualidade. Brinque com os recursos em DumpMedia Spotify Music Converter para criar alguns sons únicos e criativos para seu PPT agora mesmo!
