
Você espera o melhor da Apple Music. Todo mundo faz. No entanto, isso acontece. Você está relaxando e ouvindo música, mas seu Apple Music continua pausando. Você nem consegue cantar porque ele para e vai e para e vai.
Ele está pausando constantemente e, em seguida, mostra um erro. Essa mensagem diz que você está ouvindo em outro dispositivo, mas não está. Você está se perguntando o que está acontecendo com o seu Apple Music.
Bem, este artigo mostrará o que fazer se o seu Apple Music continuar pausando.
Guia de conteúdo Parte 1. Por que o My Apple Music continua em pausa?Parte 2. Como corrigir a pausa da Apple Music no Mac e no iPhoneParte 3. Bônus: evite pular, pausar e travar as músicas com DumpMediaParte 4. Conclusão
Existem muitos motivos pelos quais o Apple Music continua pausando. Se você estiver em uma conta compartilhada da Família, pode ser que alguém esteja realmente ouvindo em outro dispositivo. Vale a pena verificar isso antes de ficar irritado.
Outro motivo válido é que sua conexão Wi-Fi não é forte. Mesmo se você estiver tentando ouvir offline, seus dados de celular podem não estar funcionando corretamente. Isso se você estiver tentando ouvir no seu iPhone. Se o seu Apple Music continua pausando no seu Mac, pode ser que você tenha acabado de atualizar o seu sistema.
Ou talvez você tenha escolhido a opção de ouvir streaming de alta qualidade. Quaisquer que sejam as razões, não se preocupe. Existem soluções quando o seu Apple Music fica pausando no Mac e no iPhone.

Aqui estão algumas soluções fáceis para o Apple Music que fica em pausa.
Se o seu Apple Music fica pausado no Mac, fique calmo e não o leve para a máquina. Em vez disso, desautorize seu Mac. As etapas abaixo mostrarão como fazer isso.
Vá para o Dock e procure o ícone do iTunes. Clique nele para iniciá-lo. Em seguida, leve o cursor até o menu superior e clique em Conta.
Depois de clicar em Conta, um menu suspenso aparecerá. Escolha autorizações e clique nele.
Outro menu suspenso aparecerá quando você clicar em Autorizações. Selecione e clique em Desautorizar este computador. Uma janela pop-up aparecerá onde você terá que digitar seu nome de usuário e senha. Clique na guia Desautorizar.
Depois de fazer isso, uma mensagem pop-up aparecerá dizendo Este computador foi desautorizado com sucesso. Clique na guia Ok.
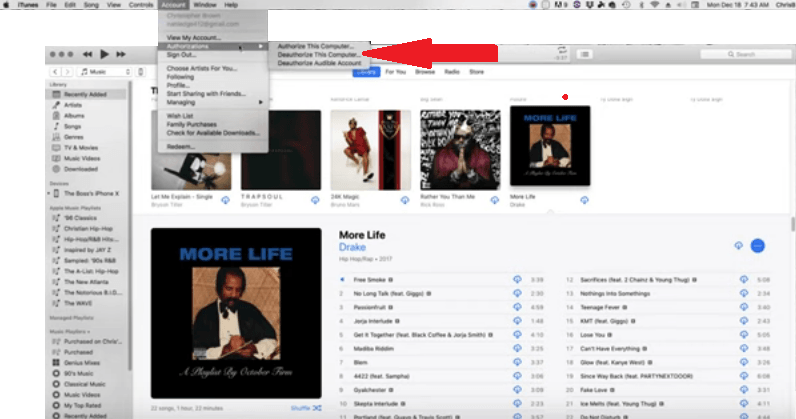
Você precisa autorizar o seu Mac neste momento. Você verá sua música desaparecer. Não entre em pânico. Volte e clique em Conta. Escolha Autorizações na lista suspensa. Desta vez, clique em Autorize este computador. Uma mensagem pop-up aparecerá informando que a autorização do computador foi bem-sucedida.
Agora, feche o iTunes e inicie-o novamente. Levará apenas um minuto para que todas as suas músicas voltem e sejam preenchidas novamente.
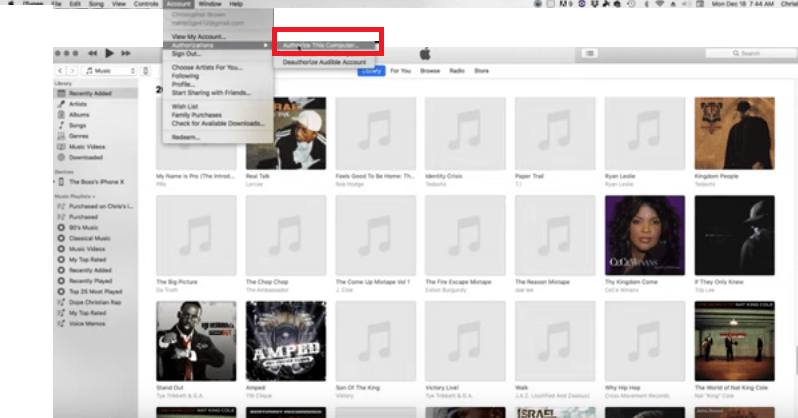
Se o seu Apple Music está constantemente em pausa no seu iPhone e iPad, experimente a boa solução à moda antiga, que é reiniciar o seu dispositivo. Você também pode desligar o Apple Music e ligá-lo novamente.
Outra solução rápida é desligar e desligar o modo Avião. Se essas soluções simples não funcionarem, verifique as várias soluções abaixo para seu iPhone e iPad.
Navegue até Configurações no seu dispositivo e clique nele. Procure Geral e toque nele. Role para baixo e toque em Redefinir. Escolher Redefinir todas as configurações. Digite a senha e toque em Redefinir todas as configurações para confirmar.
Para modelos posteriores de iPhone 8 e iPads sem um botão inicial, pressione rapidamente o botão de volume e solte-o. Aguarde até ver o logotipo da Apple pressionando e segurando o botão lateral ou liga / desliga.
Para a iPhone 7 e 7+, segure o botão de suspensão ou despertar e o botão de diminuir volume ao mesmo tempo até ver o logotipo da Apple.
Para a iPhone 6, 6+ e iPad com um botão Home, pressione e segure o botão Home e o botão sleep ou wake ao mesmo tempo até que o logotipo da Apple apareça.
Toque no ícone Configurações e clique em Música. Toque em Dados da rede celular. Desativar streaming de alta qualidade.
Toque no ícone Configurações. Em seguida, toque no seu nome. Role para baixo e procure por Sair. Você teria que inserir a senha do seu ID Apple. Depois de fazer isso, feche o aplicativo Configurações e reinicie o dispositivo. Em seguida, clique em Configurações novamente e entre no seu iPhone ou iPad. Digite seu ID Apple e senha.
Toque no ícone Configurações. Em seguida, toque em Música. Desative a Biblioteca de músicas do iCloud e feche a janela Configurações. Espere um minuto e ligue-o novamente.
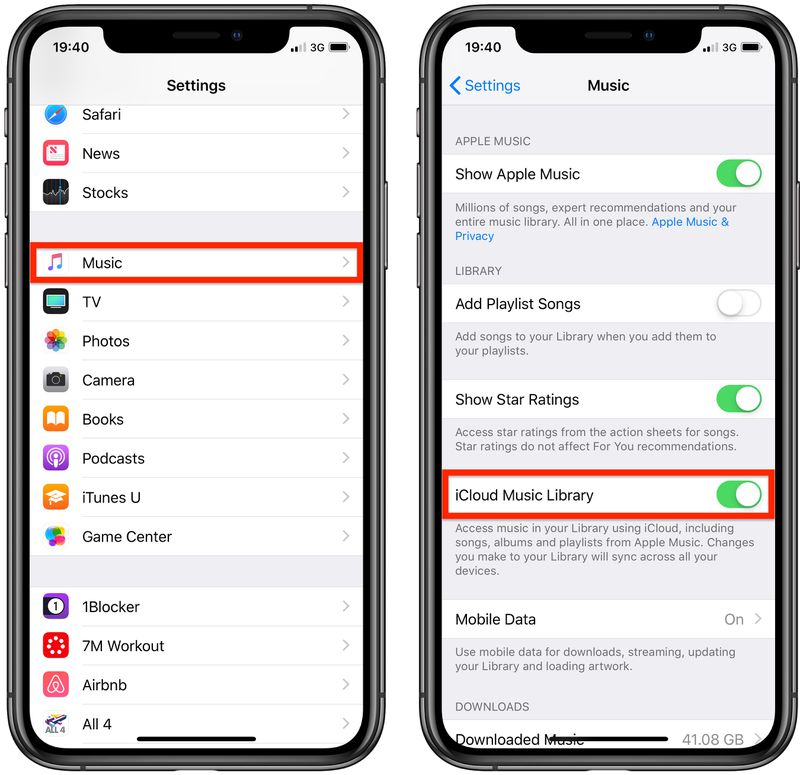
Você pode fazer isso se estiver tendo problemas com o Apple Music em seu Mac, iPhone ou iPad. As etapas abaixo mostrarão como:
Se você deseja apenas uma solução adequada, a DumpMedia Conversor de música da Apple é isso. Com este programa, você nunca terá que lidar com o seu Apple Music pausando, pulando ou mesmo travando.
A razão para isso é simples, já que esta incrível ferramenta ajuda a converter e baixar suas músicas. Você não teria que lidar com problemas de servidor ou problemas de qualidade de streaming. Com este conversor específico da Apple Music, você consegue manter a qualidade das músicas.
Na verdade, você pode até mesmo atualizar a qualidade do som no DumpMedia Apple Music Converter. Também permite que você mantenha suas músicas em todos os seus dispositivos para que você possa ouvi-las offline, sem a necessidade de dados do celular.
E o melhor de tudo, você pode usar este programa durante a avaliação gratuita de três meses. Assim você pode mantenha todas as músicas e listas de reprodução que você criou sem ter que pagar. Se quiser saber mais sobre isso, faça um teste gratuito.
Download grátis Download grátis
Por que lidar com o Apple Music pausando, pulando e travando quando você pode usar o DumpMedia Conversor de música da Apple, direita? No entanto, você terá problemas com o seu Apple Music e, ao fazê-lo, as soluções mencionadas acima podem ajudá-lo.
Você já teve problemas com o seu Apple Music? Como você conseguiu resolvê-los? Gostaríamos muito de ouvir de você.
