
Você pode querer Grave seus vídeos em um DVD sem complicações, seja para transferir para outro computador, arquivar arquivos ou reproduzir em seus reprodutores de DVD. Então você veio ao lugar certo! Como neste artigo, mostraremos como gravar DVD com VLC Reprodutor de mídia. Mas, primeiro, vamos discutir o que é o VLC Media Player e seus recursos na próxima seção.
E se você está planejando reproduzir seus DVDs em seus reprodutores de DVD, o que geralmente é o caso, você precisa se familiarizar com os formatos de DVD que seu reprodutor será capaz de reconhecer. Também discutiremos o seguinte neste artigo:
Em seguida, forneceremos um software conversor de vídeo que você pode usar para converter seus vídeos para um formato legível por seu DVD player antes de gravá-lo em um DVD que é DumpMedia Software de conversão de vídeo. Finalmente, forneceremos um guia passo a passo sobre como gravar DVD com o VLC Media Player.
Guia de conteúdo Parte 1. Coisas que você precisa saber sobre os formatos VLC e DVDParte 2. Converta seus vídeos para o formato de DVD reproduzível no reprodutor de DVD domésticoParte 3. Como gravar DVD com o VLC Media Player gratuitamenteParte 4. Resumindo
O VLC Media Player é uma estrutura de plataforma cruzada gratuita e de código aberto e reprodutor multimídia capaz de reproduzir a maioria dos arquivos multimídia, incluindo diferentes protocolos de streaming, como VCDs, CDs de áudio e DVDs. Os arquivos de mídia na extensão.VLC que acompanham os players são formatos de contêiner para vídeos salvos com códigos de vídeo incompatíveis, incluindo FLV, MP4, MOV, WMV e AVI.
VLC Media Player fornece muitos recursos e opções. A gravação de DVDs usando o VLC Media Player não pode ser considerada totalmente compatível. O que significa que o VLC é capaz de gravar arquivos de vídeo, mas os vídeos devem primeiro ser formatados adequadamente para DVD queimando. O VLC não fará esse trabalho por você. No entanto, depois de formatar corretamente seu vídeo em um arquivo de DVD, você pode facilmente gravar o DVD com o VLC.
Antes de gravar DVD com VLC, o arquivo de vídeo deve ser devidamente codificado em um formato de DVD, como MPEG-2. Este vídeo e o padrão de áudio codificado são usados na compressão de vídeos e DVDs de transmissão digital. Eles geralmente são formatados em NTSC ou PAL.
O formato PAL é o padrão usado pela maioria dos países da Europa Ocidental, Ásia, América do Sul, Austrália e alguns países da África. Por outro lado, o formato NTSC é o padrão usado no Japão, Canadá, Estados Unidos e outros países.

Os reprodutores de DVD reproduzem discos, você provavelmente sabe disso com certeza. Mas você já se perguntou o que seus jogadores podem realmente fazer? Mais especificamente, que tipos de formatos de DVD eles reproduzem? Vamos discutir o que são os vários formatos de DVD e como ter certeza de que seu player pode reproduzi-los.
A maioria dos DVS típicos são formatados em Discos MPEG-2. Os leitores de DVD em suas casas também podem reproduzir normalmente Discos de áudio PCM ou AC-3. O formato MPEG-2 também é conhecido como H.262 ou H.222. Esses são os tipos de compressão que permitem a reprodução e reprodução de áudio e vídeos muito nítidos. Como eles são comumente distribuídos no mercado, provavelmente não há lugar onde você não possa encontrar esses codecs.
Para garantir que o DVD gravado seja reproduzido, verifique novamente se o programa com o qual você está gravando o DVD tem opções de criação de DVDs que podem ser reproduzidos em dispositivos domésticos. Este processo é conhecido como criação de DVD, o que ajuda a garantir que seus DVDs serão reproduzidos corretamente.
Já ouviu falar da estrutura de diretórios? Existe um software que pode criar arquivos de objetos de vídeo que podem ser lidos por muitos leitores de DVD como:
Você pode ver isso na tela ao reproduzir um DVD (ou ouvir se é um áudio).
VCDs ou CDs de vídeo são compactados usando MPEG-1 que tem uma qualidade de vídeo inferior em comparação com MPEG-2. Alguns jogadores podem reproduzir esses vídeos e alguns podem até ler discos de dados de DVD. Se você tiver a chance de queimá-los para Formato SVCD, faça-o, pois isso resultará em imagens de qualidade superior nos seus discos.
Além dos formatos básicos de CD / VCD, você pode encontrar outros leitores de DVD que são capazes de suporta discos WMA, WMV e MOV. As especificações online da caixa ou do reprodutor devem ser capazes de dizer se o reprodutor é compatível com esses formatos.
DivX é um formato totalmente diferente que veio em duas formas diferentes. O primeiro é o antigo DivX que saiu em meados dos anos 1990 nas lojas da Circuit City como uma alternativa aos DVDs usados como aluguel. O segundo é o novo DivX que é um formato de vídeo. Esses dois não estão associados, mesmo que compartilhem um único nome. O novo formato DivX permite que seus usuários tenham vídeos de alta qualidade com tamanhos de arquivo menores que ocupam menos espaço nos discos rígidos.
Os jogadores mais novos são capazes de reconhecer formatos DivX, mas os arquivos DivX precisam ter AVI codificado neles. Esses jogadores mais novos são capazes de ler uma ampla variedade de formatos de vídeo, incluindo CDs de dados e DVDs de dados. Muitos filmes que você baixa da Internet são no formato DivX.
Se você conseguir encontrar reprodutores que reconheçam discos DivX, poderá gravar seus filmes em um disco compacto usando o computador para reproduzi-los nos centros de entretenimento de sua casa. O método de compressão faz com que os dados caibam dentro de um CD. Isso é muito mais barato em comparação com um DVD virgem.
Os DVDs mais recentes são compactados usando Padrão MPEG-4 ou H.264 ou amplamente conhecido como Blu-rays. H.264 também é o formato de vídeo que o iTunes usa para seus filmes. Você também pode encontrar vídeos de alta qualidade neste formato no YouTube.
Os vídeos Mand HD transmitidos por empresas de satélite e cabo também estão no formato MPEG-4. Os aparelhos Blu-ray podem reproduzir DVDs. No entanto, os DVD players não podem reproduzir discos Blu-ray. A compressão de vídeo Bluray pode colocar dados enormes em discos especiais com tamanhos físicos iguais aos de DVDs normais.
O formato MKV também é um formato de compactação Blu-ray, mas é o tipo normalmente encontrado em DVDs gravados em casa, em vez de em DVDs comerciais. Outro formato é o MPV, um dos formatos universais capazes de lidar com grandes quantidades de dados. É um formato de contêiner de padrão aberto gratuito, permitindo que seja altamente adaptável às suas necessidades.
Você pode ter alguns de seus DVDs gravados em casa no formato de vídeo AVI. Dependendo do reprodutor de DVD em sua casa, o DVD em AVI pode ser reconhecido ou não pelo reprodutor. A maioria dos players não conseguirá, a menos que o vídeo seja acoplado a DivX.
Alguns aparelhos de DVD domésticos também podem ler discos regraváveis, embora isso seja muito raro. Os leitores de DVD domésticos podem reconhecer Discos DVD-R ou DVD + R mais provável. E entre estes dois discos, os discos DVD + R são os que são universalmente reconhecidos pelos leitores de DVD, mesmo os mais baratos.
Leitores de DVD que são mais sofisticados podem lidar Discos de vídeo MPEG-4 e WMA junto com discos de imagem JPEG. Isso permite filmes do iTunes e Windows Media Player para reprodução em máquinas domésticas. O Nero usa muito o formato MP4 como padrão de compressão. No entanto, este não é universal em comparação com os outros.
Os discos de áudio podem ser reproduzidos pela maioria dos reprodutores de DVD, especificamente se forem CD de áudio (conhecido como CDA) ou MP3 discos.
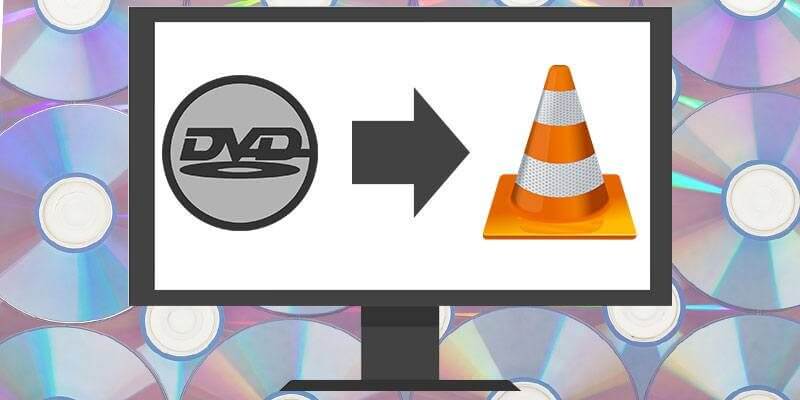
DumpMedia Conversor de vídeo é um conversor, downloader, editor e reprodutor de áudio e vídeo multifuncional poderoso e de alta velocidade. Desfrute da conveniência de uma interface amigável equipada com muitos recursos para atender a todas as suas necessidades de vídeo. TO software suporta muitos formatos, incluindo MPEG, 3GP, FLV, MKV, AVI, WMV, MOV, MP4 junto com outros formatos de vídeo regulares. Para converter seus vídeos em um formato de DVD reproduzível em seu reprodutor de DVD doméstico, baixe o software primeiro e siga as etapas abaixo.
1º Passo. Inicie o DumpMedia aplicação.
Para a Winusuários do dows :
Etapa 1a. Vá até o ícone Pesquisar (lupa) ao lado do Winícone do Windows na barra de tarefas do seu computador.
Etapa 1b. Modelo DumpMedia no campo de texto.
Etapa 1c. Clique no DumpMedia aplicação nos resultados da pesquisa.
Para usuários MacOS :
Etapa 1a. Clique no ícone Launchpad no Dock do seu computador. O ícone da barra de lançamento é um círculo cinza com um foguete cinza mais escuro no centro.
Etapa 1b. Modelo DumpMedia na barra de pesquisa na parte superior
Etapa 1c. Aperte o botão Retornar em seu teclado para iniciar o aplicativo.
2º Passo. Clique no Botão Adicionar arquivos localizado na seção superior esquerda da interface para importar seus arquivos ou você pode arrastá-los e soltá-los diretamente na interface principal.
3º Passo. Procure o Converta todas as tarefas em texto no canto superior direito da interface. Selecione o formato de saída desejado.
4º Passo. Na parte inferior da interface, clique no Botão Procurar e navegue em seu computador até a pasta de destino desejada dos arquivos convertidos.
5º Passo. Clique no Botão Converter para iniciar a conversão do seu arquivo de áudio.
6º Passo. Aguarde a conclusão da conversão.

Na próxima parte, vamos falar sobre como gravar DVD com VLC.
Passo 1. Adicione o arquivo de vídeo que deseja gravar DVD com VLC.
Etapa 1a. Inicie o VLC.
Etapa 1b. Clique no Guia de mídia no menu do VLC.
Etapa 1c. Escolha o stream das escolhas.
Etapa 1d. Na janela Open Media que aparecerá, clique na guia Arquivo.
Etapa 1e. Clique no botão Adicionar.
Etapa 1f. Procure a localização do seu arquivo de filme.
Etapa 1g. Clique duas vezes no arquivo que deseja gravar.
Etapa 2. Defina as configurações desejadas antes de gravar.
Etapa 2a. Se você tiver um arquivo de legendas que deseja adicionar ao seu vídeo, marque a caixa de seleção Usar um arquivo de legendas.
Etapa 2b. Clique no Botão Procurar abaixo da caixa de seleção e selecione seu arquivo de legendas. Sua legenda será incorporada ao filme.
Etapa 2c. Clique no Botão suspenso de fluxo no lado inferior direito da janela.
Etapa 2d. Escolha Reproduzir para testar se seu vídeo está funcionando corretamente.
Etapa 2e. Se tudo estiver bem, clique no botão suspenso Stream novamente, mas desta vez, escolha Stream em vez de Play.
Etapa 2f. Verifique novamente se a fonte na caixa de texto Fonte corresponde ao nome do arquivo do filme que você inseriu anteriormente.
Etapa 2g. Clique no botão Avançar.
Etapa 2h. Na seção Destinos na nova janela que aparecerá, marque a caixa de seleção Exibir localmente para tornar o processo de gravação mais rápido.
Etapa 2i. No menu suspenso, escolha Arquivo.
Etapa 2j. Clique no botão Adicionar.
Etapa 2k. Clique no Botão Procurar para escolher a pasta de destino.
Etapa 2l. Escolha o unidade de DVD onde você vai gravar o vídeo.
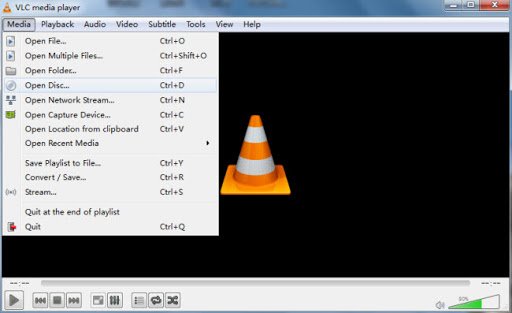
Etapa 2m. Anexe o nome do filme com o qual deseja salvá-lo.
Etapa 3. Comece o processo de gravação.
Etapa 3a. Na seção Opções diversas, marque a caixa de seleção Transmitir todos os fluxos elementares.
Etapa 3b. Verifique novamente o conteúdo da caixa de diálogo na seção Sequência de saída do fluxo gerado.
Etapa 3c. Se tudo estiver bem, clique no botão Stream. Seja paciente, pois o tempo de gravação depende do tamanho do filme e da velocidade de gravação da unidade de DVD.
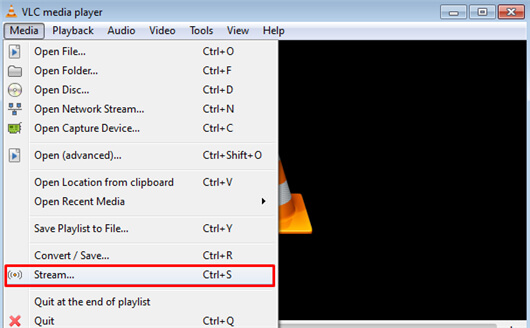
Neste artigo, discutimos o seguinte:
Esperançosamente, nós fomos capazes de lhe dar todas as informações necessárias que você precisa para uma gravação e visualização de DVD sem complicações.
