
Na verdade, existem muitas maneiras de assistir a filmes. Para os amantes de vídeo que não estão sempre em movimento e ainda querem sentir a vibração do cinema em casa, a melhor opção poderia ser a visualização offline usando seu próprio DVD player em casa!
Você já se perguntou como fazer isso? Bem, neste artigo, vamos discutir e explicar cada um dos meios que você pode usar para gravar MP4 em DVD em Winpontos 10. Essas formas são simples!
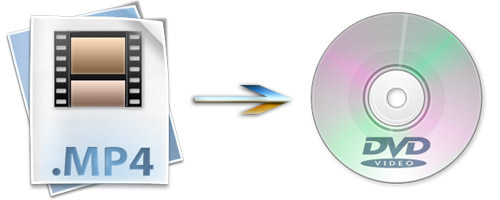
Você está animado para aprender mais? Deixe-nos aprofundar e verificar.
Guia de conteúdo Parte 1. Quatro ferramentas para gravar MP4 em DVD em Winpontos 10Parte 2. Melhor conversor para gravar MP4 em DVD em Winpontos 10 Parte 3. Em Conclusão
Uma das muitas maneiras de gravar MP4 em DVD on Windows 10 é usando este VideoSolo DVD Creator. Esta é uma ferramenta de aplicativo que é projetada e criada principalmente para executar a função de gravar vídeos em DVD. Ela suporta muitos formatos, incluindo MOV, AVI, WMV, MP4 e vários outros formatos populares. Ao executar o processo, você pode ter certeza de que o vídeo em DVD será tão bom quanto o original e que o arquivo não será corrompido. O que é mais surpreendente é que isso é puramente compatível com Mac e, claro, Wincomputador dows 10!
Estas são as etapas fáceis.
Etapa 1: Certifique-se de baixar o VideoSolo DVD Creator. Uma vez concluída a instalação, execute o programa e abra-o.
Passo 2: Depois de aberto, a primeira coisa que deve ser feita é clicar no botão “Adicionar arquivos de mídia” que pode ser facilmente visto no centro da interface. Além deste botão, você também pode marque o botão “Adicionar arquivos de mídia” no canto superior esquerdo da tela. A escolha de qualquer um dos dois resultará no mesmo resultado - a importação de vídeos MP4 do seu computador pessoal para o programa.
Etapa 3: uma vez que o vídeo foi importado, você também pode realizar a edição marcando no "Varinha mágica ”Ícone no canto superior direito da interface. É aqui que você pode executar funções como girar, cortar, aparar, ajustar, adicionar o filtro e até mesmo marcas d'água. Se preferir adicionar legendas ao vídeo, isso também seria possível!
Etapa 4: se você concluiu o procedimento acima, agora pode clicar no botão “Next ”No canto inferior direito da tela para criar o menu do seu DVD, uma vez que este aplicativo oferece vários modelos para você escolher! Outra coisa incrível é que permite adicionar música de fundo.
Etapa 5: Certifique-se de ter o disco DVD vazio inserido na unidade do seu computador pessoal. Uma vez garantido, você pode clicar no botão “Avançar”. O programa pedirá que você escolha a pasta de saída para salvar os arquivos de DVD e ISO. Depois de selecionar a pasta, você pode finalmente clique no botão “Iniciar” no canto inferior direito para começar a gravar MP4 em DVD.
Você também pode usar o Freemake Video Converter para gravar MP4 em DVD em Windows 10. Como os DVD players são bem antigos e de alguma forma fora de moda, há muitos tipos que não aceitam vídeos no formato MP4. Com a ajuda deste software, a conversão se torna muito fácil para qualquer um que precise. O que é mais fascinante é que o serviço pode ser aproveitado gratuitamente.
A seguir estão as etapas a serem realizadas.
Etapa 1: Baixe e instale o Freemake Video Converter em seu Wincomputador pessoal dows 10.
Etapa 2: inicie o programa.
Etapa 3: clique no botão "+ Video " botão. Selecione todos os arquivos MP4 que deseja copiar para o disco DVD. Você pode arrastar e soltar vídeos MP4, se preferir.
- Selecione a opção “para DVD” nas seleções que você verá na parte inferior da tela. Você também pode realizar a edição de vídeo usando esta ferramenta, incluindo a adição de legendas.
Etapa 5: Se você deseja alterar os parâmetros de gravação, pode fazê-lo livremente. Você pode verificar os itens abaixo.
Passo 6: Finalmente, você pode apertar o botão “Gravar” e começar a gravar MP4 em DVD. Apenas certifique-se de que o disco em branco esteja inserido na unidade do seu computador pessoal.

O terceiro método ou ferramenta a ser discutido é popularmente conhecido como DVD Flick (Windows). Ele pode convenientemente gravar MP4 em DVD em Windows 10. Assim como o Freemake Video Converter, o DVD Flick também oferece serviço gratuito para o usuário.
Vamos descobrir as etapas detalhadas para usar este software.
Passo 1: A primeira coisa a fazer é baixar e instalar este DVD Flick em seu computador pessoal.
Etapa 2: Inicie o programa, abra-o e certifique-se de que o disco vazio inserido na unidade do computador.
Passo 3: O próximo passo a ser feito é inserir um vídeo MP4 no software. Você pode localizar o arquivo em seu computador ou executar o processo usual de arrastar e soltar.
Passo 4: Clique no botão “Configurações do projeto ”Que está localizado na parte superior da janela do DVD Flick. Ao fazer isso, você será direcionado para a página Configurações, onde poderá executar a função de edição.
Etapa 5: agora você pode prosseguir clicando no botão “Ardente ”Que está localizado no lado esquerdo da página.
Etapa 6: uma vez feito, marque no “Gravar projeto em disco ”Para garantir que o arquivo MP4 seja gravado no disco DVD.
- Clique no botão “Aceitar” na parte inferior da interface para salvar as configurações de vídeo.
Etapa 8: finalmente, você pode clicar no botão “Crie um DVD ”Botão encontrado na parte superior da janela para solicitar que o DVD Flick comece a codificar e gravar seu arquivo MP4. Se você viu uma tela solicitando a escolha de um nome de arquivo diferente, basta clicar em Continuar.
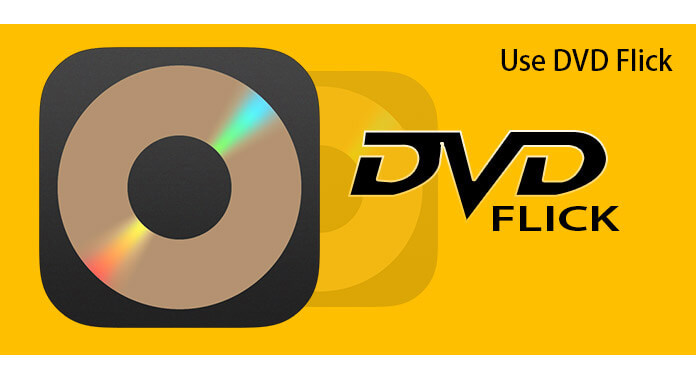
A última maneira de ser introduzido a este artigo é este Wondershare DVD Creator. É considerado uma das alternativas que são popularmente usadas para gravar MP4 em DVD em Windows 10. Isso também suporta muitos formatos, como MP4, MP3, MOV, AVI e muitos mais.
Para começar a usar isso, você deve seguir abaixo.
Etapa 1: certifique-se de que o Wondershare DVD Creator foi baixado em seu Wincomputador dows 10.
Etapa 2: Instale, execute e abra, para começar, o processo.
Etapa 3: Certifique-se de escolher o botão “Criar um novo projeto” para começar a criar um novo disco.
Etapa 4: adicione o vídeo MP4 por clicando no ícone “+” visto no meio da tela. Também é possível arrastar e soltar o arquivo.
Etapa 5: Você pode realizar a edição e personalização do vídeo, se preferir. Você só precisa marcar o “lápis-like "Botão.
Etapa 6: Ao clicar na guia do menu, você tem a opção de escolher o desenho que deseja aplicar. Mesmo as imagens e a música de fundo também podem ser editadas.
Etapa 7: você pode ver a visualização do vídeo acessando a seção “visualização "Botão.
Etapa 8: Por fim, clicando na opção “Gravar” na interface principal, você pode começar a gravar MP4 em DVD. Windows 10.
Ao declarar as maneiras que você pode usar para gravar MP4 em DVD em Windows 10, você pode querer verificar isso DumpMedia Conversor de vídeo que tem sido usado e confiado por muitos usuários hoje em dia. Você acredita que este aplicativo é muito útil se você está procurando uma ferramenta que possa usar para converter seus arquivos de vídeo ou até mesmo de áudio para os diferentes formatos desejados?
Esta ferramenta suporta vários formatos. Por exemplo, você pode converter arquivos de vídeo WebM para o formato MP4 usando esta ferramenta. Nomeie e DumpMedia Video Converter fará isso por você! Além disso, você pode reproduzir facilmente todos os vídeos e áudios e obter instantâneos instantaneamente usando sua mini caixa transparente, se necessário.
Definitivamente, recomendamos este conversor para usuários como você.
Além de sua função principal, este é um software com interface amigável e oferece etapas fáceis para realizar os processos desejados.
O download e até a instalação deste programa poderiam ser feitos em apenas alguns minutos e exigiria apenas alguns cliques. Você tem que ter seu vídeo convertido apenas seguindo alguns e simples passos.
Para prosseguir com a conversão de vídeo, você deve fazer este guia passo a passo simples.
Etapa 1: é claro, você deve garantir que este DumpMedia O Video Converter será baixado e instalado em seu Winjanelas de computadores Mac.
- Inicie o programa e clique no botão “Adicionar arquivos” para selecionar o arquivo desejado para converter. Você também pode arrastar e soltar os arquivos diretamente do local para o aplicativo.

Etapa 3: Clique no botão “Perfil” para selecionar o formato desejado.
Etapa 4: Uma vez feito isso, escolha a pasta de destino onde o arquivo de saída será salvo.
Passo 5: Clique no botão “Converter ”Para iniciar o processo de conversão.
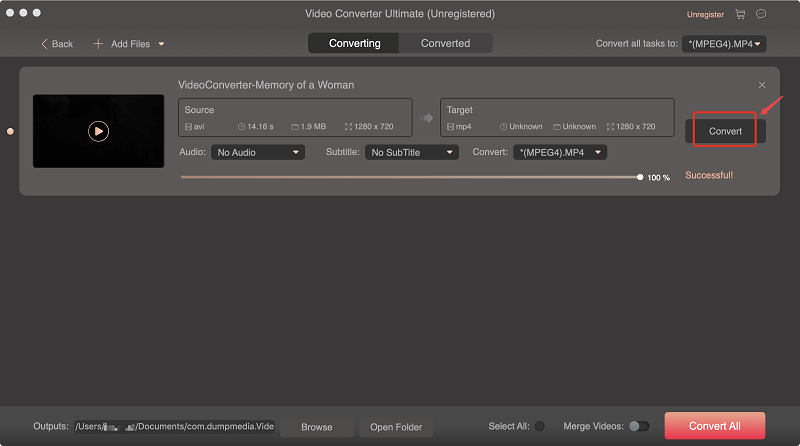
Download grátisDownload grátis
Acima estão apenas algumas das inúmeras maneiras que você pode usar para gravar MP4 em DVD em Windows 10. Qual desses você considera o melhor e mais fácil?
Você já usou algum desses?
Deixe-nos saber sua opinião, deixando sua opinião na seção de comentários!
