
O cache é pronunciado como dinheiro. No entanto, não é dinheiro. Pegue? O cache é algo que você deseja limpar do seu computador ou dispositivo, enquanto o dinheiro é algo que você deseja ter em abundância. Grande diferença.
Seu Mac ou outros dispositivos Apple coletam muito cache de aplicativos como Spotify. Embora isso seja bom para você como usuário, não é exatamente bom para o seu Mac ou dispositivo Apple. Se o cache não for apagado do seu Mac ou Apple dispositivos, vai ocupar muito espaço. É importante para remover filtragem Spotify cache no Mac e alguns outros dispositivos.
Guia de conteúdo Parte 1. Por que é importante limpar Spotify EsconderijoParte 2. Como limpar Spotify Cache no Mac e iPhoneParte 3. Bônus: acabar com Spotify EsconderijoParte 4. Conclusão
É importante limpar o cache do Mac e de outros dispositivos Apple. Você teria que fazer isso regularmente, para dizer o mínimo. um aplicativo como Spotify pode coletar muitos caches. É por isso que você tem que saber como limpar Spotify cache Mac e em outros dispositivos Apple.
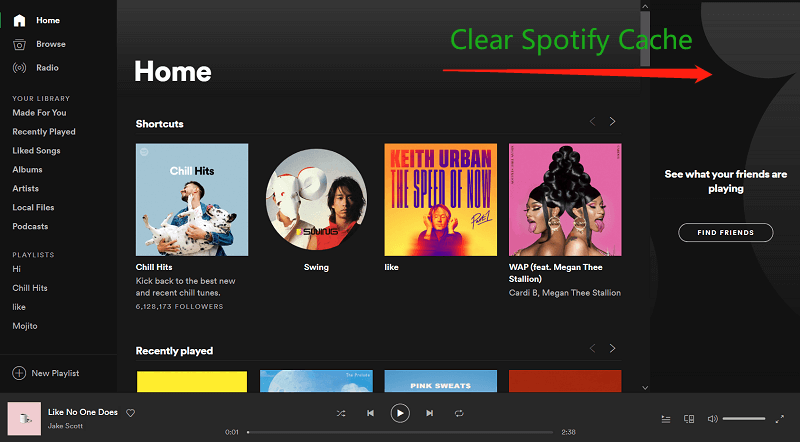
Aqui está o que acontece quando você ouve Spotify. Ele armazena em cache as músicas que você toca. Em termos leigos, ele salva as músicas que você toca para que você possa tocá-las novamente com facilidade. Você não teria que gastar tempo procurando por eles.
Embora isso pareça legal, a desvantagem é que o cache se acumula toda vez que você toca todas as músicas. Se você ouvir Spotify todos os dias, você pode imaginar quanto cache está acumulando em seu Mac ou dispositivo Apple? Desde Spotify é uma plataforma de compartilhamento, também armazena em cache as músicas que seus amigos tocam.
Aqui está a coisa. O cache ocupa muito espaço no seu Mac e no seu dispositivo Apple. Desde Spotify cache acumula quase imediatamente, você deve saber como limpar Spotify cache mac.
Se você ouvir o seu Spotify música em seu Mac e iPhone, você precisa limpar seu Spotify cache. Considerando a rapidez com que se acumula, é obrigatório fazê-lo agora. Afinal, você não quer Spotify cache para ocupar tanto espaço no seu Mac ou iPhone, não é?
As etapas abaixo mostrarão como limpar Spotify cache no Mac.
Entrar na sua Spotify conta. Clique no seu perfil e selecione Configurações na lista suspensa. Quando você chegar à página Configurações, clique em Mostrar configurações avançadas. Você verá a localização no seu Mac em Armazenamento de músicas offline.
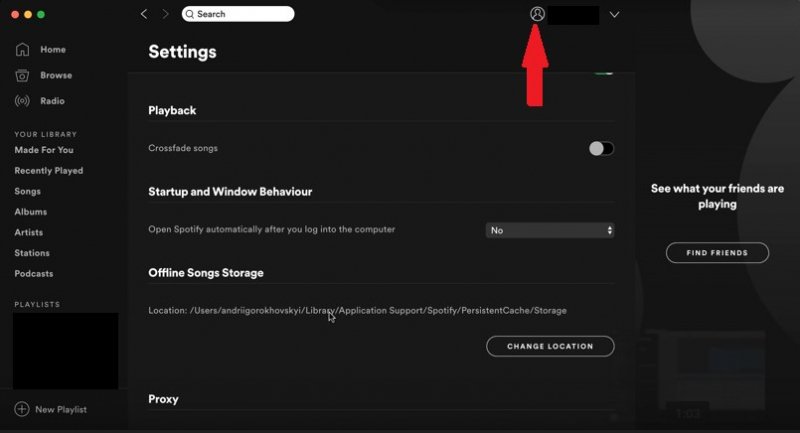
Copie o caminho do local e no seu Mac, clique em Ir no menu principal e selecione Ir para a pasta. Cole o caminho do local na janela pop-up.
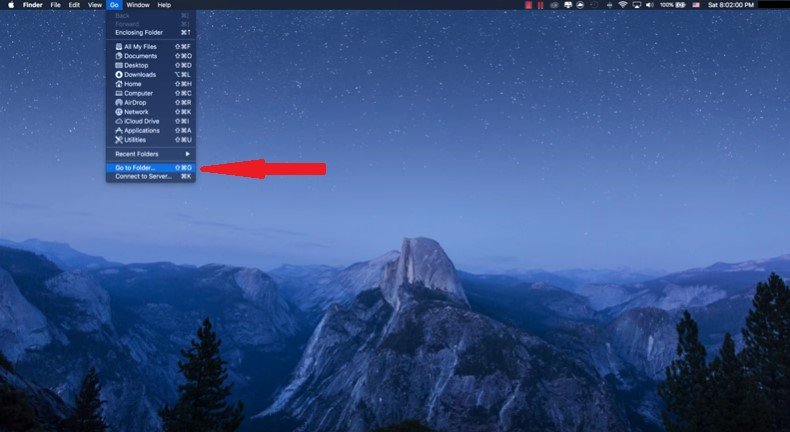
Você agora será levado para dentro da pasta Cache Persistente. Procure a pasta de armazenamento e clique nela.
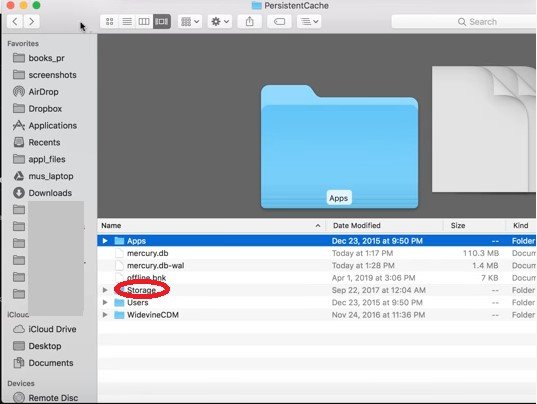
Selecione os arquivos que deseja excluir na pasta Armazenamento. se quiser, você pode selecionar todos eles e movê-los para a Lixeira. Depois de mover para a Lixeira, não se esqueça de limpá-la.
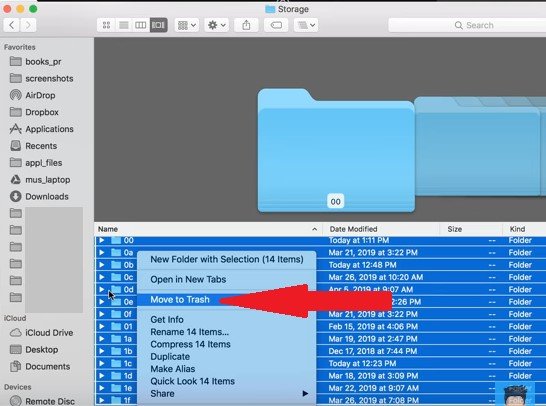
If Spotify cache pode ocupar muito espaço no seu Mac, pode fazer o mesmo no seu iPhone e em outros dispositivos Apple. Tanto quanto você precisa para limpar Spotify cache no Mac, você precisa fazer o mesmo no seu iPhone. Lembre-se de que as mesmas etapas são aplicáveis a outros dispositivos da Apple, como o iPad. As etapas estão listadas abaixo.
Procure o Spotify ícone e clique nele. Isso vai abrir o Spotify app no seu iPhone.
Procure o botão Configurações. Você verá isso na parte superior direita da tela do seu iPhone. Depois de ver, toque nele.
Assim que a página Configurações for iniciada, role para baixo e procure por Armazenamento. Clique nisso.
Você será levado para dentro da pasta Armazenamento, onde verá um botão Excluir Cache. Clique no botão Excluir Cache. Você verá uma caixa de confirmação informando que não excluirá as músicas baixadas. Você apenas estará excluindo o cache. No entanto, você teria que confirmar isso. Então, vá em frente e clique no botão Excluir na caixa de confirmação.
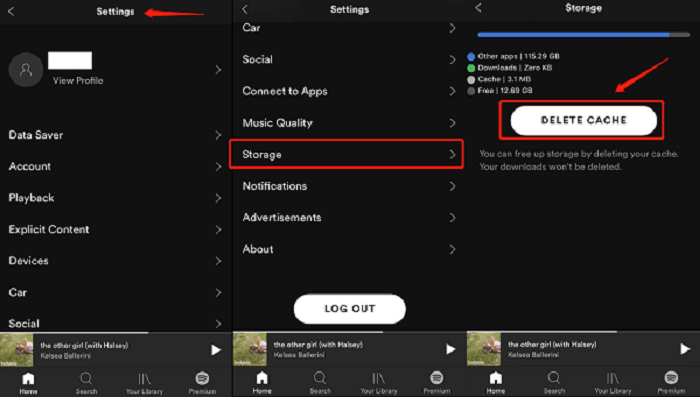
Lidando com Spotify cache pode ocupar muito do seu tempo. Como ele se acumula muito rápido, você terá que limpá-lo regularmente. Uma forma mais eficiente de lidar com Spotify cache é garantir que seu Mac e outros dispositivos Apple não o acumulem. Então, como você faz isso?
Bem, você pode baixar suas músicas favoritas de Spotify para que você não precise pagar por eles no próprio aplicativo. Quanto menos você tocar as músicas dentro do Spotify app, menos cache você terá que lidar. Então, o que você pode usar para baixar suas músicas favoritas de Spotify?

Bem, você pode usar o DumpMedia Spotify Music Converter. Não vai apenas baixar suas músicas; também vai converta as músicas para qualquer formato de arquivo que você goste. Isso não é tudo o que pode fazer, porque também remova o DRM das músicas para que você possa reproduzi-los em outros dispositivos que não sejam da Apple. Cada vez que você tocar suas músicas baixadas, não terá que lidar com Spotify cache. Você é livre para ouvir o DRM -Músicas gratuitas sempre que quiser.
Download grátis Download grátis
Agora que você sabe como limpar Spotify cache no Mac e iPhone, certifique-se de fazer isso agora. Você pode economizar muito espaço se fizer isso agora.
Você limpou o seu Spotify cache ultimamente? Compartilhe com nossos leitores como você faz isso.
