
Existem muitos motivos pelos quais você pode precisar grave sua tela do Mac. Ou você deseja:
Seja qual for o seu motivo, você pode basicamente registrar seu tela sem a necessidade de nenhum software de terceiros. Felizmente, o Mac oferece métodos simples para como gravar tela do Mac. Portanto, para iniciar nossa discussão, forneceremos maneiras de gravar a tela do Mac no macOS Mojave e nas versões anteriores do macOS. Em seguida, forneceremos quatro softwares que você pode usar não apenas para gravar a tela do seu Mac, mas também aprimorar e editar seus vídeos gravados. Por último, oferecemos nosso software conversor de vídeo mais recomendado, caso você queira converter seu vídeo gravado, que é DumpMedia Software Video Converter. Interessado? Continue lendo!
Guia de conteúdoParte 1. Gravando a tela do seu Mac no macOS MojaveParte 2. Gravando a tela do seu Mac usando QuickTimeParte 3. Software de gravação de tela para MacParte 4. Melhor conversor de vídeo para converter seus vídeos gravados
A primeira coisa que você precisa fazer é pressionar Shift + Comando + 5 no seu teclado. Este comando exibirá todos os controles que você precisará para gravar um vídeo ou capture vídeos estáticos em sua tela. Você pode usar os controles na tela que aparecerão para selecionar o que deseja fazer na tela do Mac:
Nas subseções a seguir, discutiremos como você pode fazer isso, juntamente com as etapas sobre como alterar as configurações e cortar, salvar e compartilhar seu vídeo gravado. Além disso, se você ainda não instalou o Mojave, pode usar o QuickTime Player para gravar a tela do seu Mac.
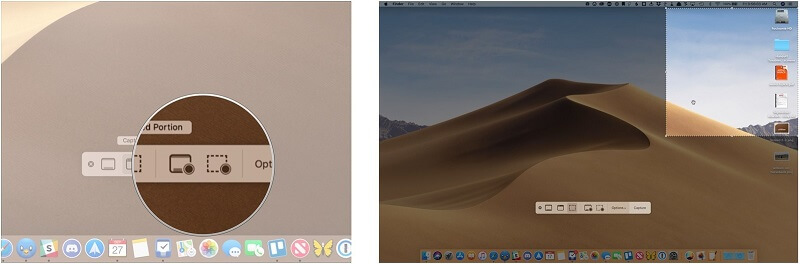
Etapa 1. Clique no ícone quadrado sólido com um ponto no canto inferior direito dos controles na tela. O ícone está à direita do ícone quadrado com um contorno pontilhado. Seu ponteiro se transformará em uma câmera.
Etapa 2. Clique em qualquer parte da tela para iniciar a gravação ou você pode clicar no Botão de gravação a partir dos controles na tela.
Etapa 1. Clique no ícone quadrado pontilhado com um ponto no canto inferior direito (à esquerda do menu suspenso Opções).
Passo 2. Arraste o canto da seleção padrão para selecionar uma área específica da tela que deseja gravar. Se você quiser mover sua seleção inteira, basta arrastá-la de dentro.
Etapa 3. Clique no botão Gravar no controles na tela para começar a gravar sua tela.
Etapa 4. Clique na rodada botão de parada preto com um quadrado branco dentro da barra de menu se quiser parar o processo de gravação ou você pode pressione Command-Control-Escape no seu teclado.

Depois de parar o processo de gravação, uma miniatura l de seu vídeo gravado aparecerá em um breve momento na parte inferior direita da tela do Mac. Execute as seguintes etapas:
Clique no botão Opções nos controles da tela se quiser alterar as seguintes configurações:
Selecione onde suas gravações de tela serão salvas automaticamente:
Selecione quando iniciar sua gravação:
Se você quiser gravar outro áudio, como sua voz, junto com a gravação de tela, selecione um microfone.
Defina se deseja que a miniatura da gravação seja exibida ou não.
Escolha se deseja definir as configurações de gravação de vídeo atuais para as últimas configurações.
Defina se deseja que um círculo preto apareça ao redor do ponteiro ao iniciar a gravação.
Se você não deseja instalar o Mojave ou não consegue executá-lo, você tem sorte de poder gravar a tela do seu Mac facilmente usando o QuickTime Player, que é uma ferramenta gratuita integrada no seu Mac. Para fazer isso, siga as etapas abaixo.
Etapa 1. Inicie o QuickTime Player.
Pressione no Botão de comando e a barra de espaço do teclado. A barra de pesquisa Spotlight aparecerá.
Etapa 2. Digite QuickTime na caixa de pesquisa.
Etapa 3. Escolha uma nova gravação de tela
Para fazer isso, clique com o botão direito no ícone do QuickTime Player localizado em seu Dock do Mac. Em seguida, selecione a opção Nova Gravação de Tela no menu que aparecerá. Uma caixa para Gravação de tela aparecerá na tela do Mac.
Etapa 4. Para mostrar outras opções, clique na seta para baixo ao lado do ícone Parar gravação na parte inferior da janela Gravação de tela. Aqui, você pode usar um microfone externo ou embutido para o áudio na seção Microfone:
Etapa 5. Caso queira usar os fones de ouvido do iPhone para gravar você mesmo enquanto fala para criar áudio de narração, basta conectar os fones de ouvido do iPhone e selecionar Microfone Externo no menu de outras opções.
Etapa 6. Você deve se lembrar que não pode gravar áudio de vídeos que estão sendo reproduzidos na tela do Mac usando o método anterior.
Etapa 7. Você também pode escolher se deseja que os cliques do mouse apareçam no processo de gravação usando a Etapa 5. Basta clicar no Mostrar cliques do mouse na opção Gravação na seção Opções. Isso está desativado por padrão.
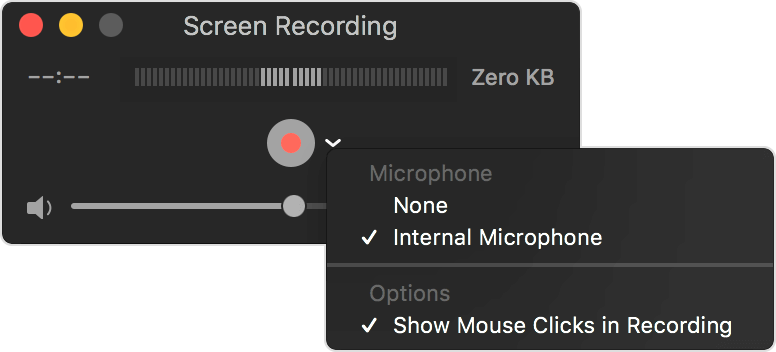
Etapa 8. Depois de definir as configurações de gravação desejadas, você pode gravar toda a tela do Mac de apenas uma parte da tela.
Para gravar uma parte específica da tela:
Etapa 8a. Se você deseja gravar apenas uma parte da tela do Mac, clique no ícone de gravação vermelho. Uma mensagem aparecerá solicitando que você arraste o mouse para começar a gravar uma parte da tela.
Etapa 8b. Arraste uma marca de seleção na parte da tela que você deseja gravar.
Etapa 8c. Depois de selecionar a área desejada, clique no ícone Gravar novamente.
Para gravar sua tela inteira:
Etapa 8a. Se você deseja gravar toda a tela do Mac, basta clicar no botão de gravação vermelho.
Etapa 8b. Clique em qualquer lugar da tela para iniciar o processo de gravação.
Etapa 9. Se você terminar de gravar, apenas clique com o botão direito no ícone do aplicativo QuickTime no Dock do Mac.
Etapa 10. Das opções que aparecerão, selecione Parar Gravação.
Etapa 11. Salve sua gravação QuickTime. Você pode usar a filmagem da tela no Final Cut Pro e iMovie e pode até mesmo compartilhá-la diretamente no YouTube.
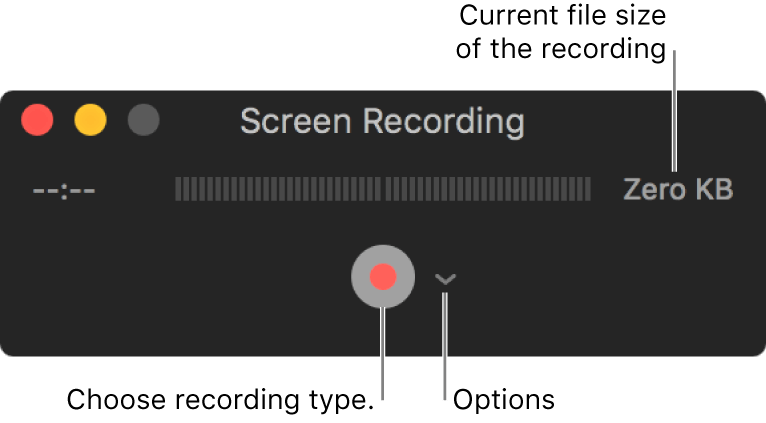
Existem muitos aplicativos que podem ajudá-lo a gravar tudo o que você faz na tela do Mac. Essas ferramentas oferecem funcionalidades e preços variados, mas você pode esperar que farão mais do que o QuickTime Player. Além disso, essas ferramentas permitem a edição de seus vídeos gravados junto com a adição de outras mídias, como som e imagens.
Camtasia é provavelmente a ferramenta de gravação de tela mais popular para ambos Winsistemas operacionais Windows e Mac. Este software permite que você grave toda a parte da sua tela ou apenas uma parte dela. Ele também pode gravar som de um microfone e áudios do sistema. Além disso, você pode editar suas gravações e adicionar imagens, transições, efeitos e títulos a elas. Há até um recurso que permite destacar o ponteiro do mouse automaticamente, o que é muito útil na criação de vídeos tutoriais. A versão 2018 do Camtasia tem uma nova funcionalidade que permite a aplicação de temas às gravações, permitindo que você as marque com a identidade da sua própria empresa.
O Screenflow tem semelhanças com o Camtasia. Assim como o Camtasia, a ferramenta permite que você grave o que está fazendo nas telas do seu iPad, iPhone e Mac. Ambos os softwares permitem aparar clipes, aplicar panorâmica e zoom em seções e editar o áudio gravado separadamente da trilha de vídeo. Depois de terminar a edição, o vídeo resultante pode ser salvo em seu Mac e você pode até mesmo compartilhá-lo em suas contas de mídia social. Algumas pessoas consideram o uso do ScreenFlow mais fácil em comparação com o Camtasia, mas nenhum desses dois é particularmente difícil depois que você realmente se familiariza com seu funcionamento.
O Capto tem mais funcionalidades básicas em comparação com o ScreenFlow e o Camtasia, mas não é necessariamente ruim se contiver todos os recursos de que você precisa. A ferramenta ainda permite que você grave a tela do seu Mac e até mesmo o vídeo que está tirando da câmera do FaceTime junto com o áudio do microfone. Além disso, você pode editar seu vídeo gravado para compartilhar mais tarde. O Capto também permite ocultar a sua área de trabalho antes que a gravação da tela comece, o que é bom para quem tem áreas de trabalho bagunçadas.
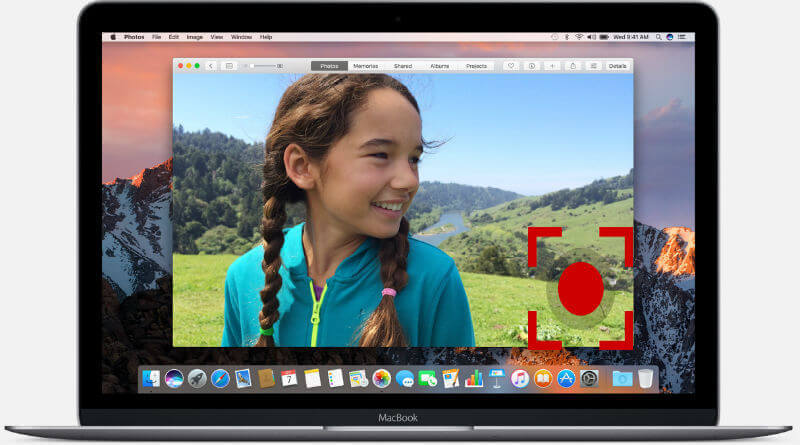
DumpMedia Conversor de vídeo é um conversor, downloader, editor e player de áudio e vídeo multifuncional poderoso e de alta velocidade para ajudá-lo a colocar seus vídeos no próximo nível. Desfrute da conveniência de uma interface amigável equipada com muitos recursos para atender a todas as suas necessidades de vídeo. O software suporta muitos formatos, incluindo MPEG, 3GP, FLV, MKV, AVI, WMV, MOV, MP4 junto com outros formatos de vídeo regulares. Para converter seus vídeos gravados em qualquer formato, baixe o software primeiro e siga as etapas abaixo.
Etapa 1. Lançar o DumpMedia aplicação.
Para a WinUsuários do Dows:
Etapa 1a. Vá até o ícone Pesquisar (lupa) ao lado do Winícone do Windows na barra de tarefas do seu computador.
Etapa 1b. Modelo DumpMedia no campo de texto.
Etapa 1c. Clique no DumpMedia aplicação nos resultados da pesquisa.
Para usuários do macOS:
Etapa 1a. Clique no ícone Launchpad no Dock do seu computador. O ícone da barra de lançamento é um círculo cinza com um foguete cinza mais escuro no centro.
Etapa 1b. Modelo DumpMedia na barra de pesquisa na parte superior
Etapa 1c. Aperte o botão Retornar em seu teclado para iniciar o aplicativo.
Passo 2. Clique no Botão Adicionar arquivos localizado na seção superior esquerda da interface para importar seus arquivos ou você pode arrastá-los e soltá-los diretamente na interface principal.
Passo 3. Procure o Converta todas as tarefas em texto no canto superior direito da interface. Selecione o formato de saída desejado.
Etapa 4. Na parte inferior da interface, clique no botão Explorar e navegue em seu computador até a pasta de destino desejada dos arquivos convertidos.
Etapa 5. Clique no Converter botão para iniciar a conversão do seu arquivo de áudio.
Etapa 6. Aguarde a conclusão da conversão.

Conclusão
Gravar a tela do seu Mac é muito fácil, desde que você conheça o software correto que deve usar. Para usuários do Mojave, basta pressionar Shift + Command + 5 no teclado para fazer isso. Para versões mais antigas do macOS, você pode usar o aplicativo QuickTime Player. Esses dois métodos permitem gravar toda a tela ou apenas parte dela e podem até fazer edições básicas de vídeo, como recorte. Você também pode compartilhar seu vídeo gravado diretamente no YouTube.
Mas se você quiser recursos mais avançados, pode usar nossas 3 ferramentas recomendadas: Camtasia, ScreenFlow e Capto. E caso você queira converter seu vídeo gravado, você pode usar DumpMedia Software de conversão de vídeo.
