
Você já teve uma reunião online e queria que toda a apresentação fosse gravada? Que tal obter sua própria cópia de um vídeo de streaming ao vivo do YouTube? Quer manter um tutorial em vídeo gravado que acabou de assistir online? Bem, neste artigo, vamos oferecer a você duas maneiras incríveis de fazer isso. Gravando sua tela de desktop ficou mais fácil. Com apenas alguns tiques e cliques, você pode obter o que deseja.
Se você estiver interessado em saber, nós o encorajamos a continuar lendo. Vamos começar a discussão com a primeira opção.
Guia de conteúdoManeiras de gravar a tela da sua área de trabalho com facilidadeDicas de bônus: convertendo seu vídeo gravado em qualquer formato que você desejarSomando tudo
Uma boa opção é a utilização de software aplicativo offline. Na verdade, existem muitas seleções totalmente disponíveis na web. Alguns são gratuitos, mas com recursos limitados e outros precisam ser adquiridos para que você possa desfrutar plenamente. Aqui estão algumas das ferramentas populares, confiáveis e confiáveis.
# 1: VideoSolo Screen Recorder
O VideoSolo Screen Recorder suporta ambos Windows e computadores Mac. Isso é, claro, capaz de gravar suas telas de desktop – tanto vídeo quanto áudio. Ao usar este aplicativo, você pode até mesmo fazer uso de seus recursos integrados, como a capacidade de adicionar efeitos durante a gravação e tirar capturas de tela e imagens para referência.
Para poder usar isso, a seguir estão as etapas que precisam ser realizadas.
Etapa 1: certifique-se de ter baixado e instalado o VideoSolo Screen Recorder em seu Windows ou computador Mac. Tenha isso iniciado e executado.
Etapa 2: Assim que chegar à interface principal, você verá quatro opções para escolher. Certifique-se de que você vai marque o botão “Gravador de Vídeo”.
Etapa 3: Uma vez feito isso, a próxima etapa seria definir a região de gravação. Um quadro capturado será facilmente visto, você pode ajuste o intervalo e redimensione a área dependendo da sua preferência. Além disso, você também pode utilizar a lista suspensa no primeiro botão, onde vários modos de região são visíveis.
Etapa 4: se você tivesse decidido gravar o áudio também, você pode simplesmente ir para o terceiro botão, onde verá um controle deslizante para as opções de ativação e desativação. Ajustar o áudio do vídeo também é possível. O último botão, “Som de microfone ”Permitirá, por outro lado, gravar sua própria voz. Você pode marque o controle deslizante e ative-o se quiser e marque-o desativado se não quiser. Observe que se você estiver usando um computador Mac, a gravação do som será feita apenas pelo microfone. Isso ocorre por alguns motivos de privacidade.
Etapa 5: vá para “Mais Configurações ”Para definir suas preferências e ajustar as configurações. Cinco seleções serão mostradas uma vez clicadas - Gravação, Mouse, Teclas de atalho, Saída, Outros. Você pode apenas marcar qualquer um desses em cada se preferir.
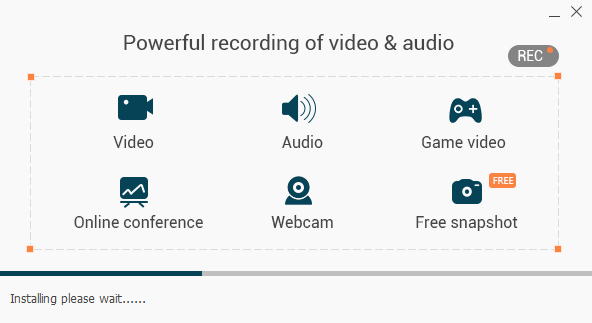
Etapa 6: uma vez que tudo foi concluído e configurado de acordo, o “REC O botão ”deve ser clicado para iniciar a gravação da área de trabalho. Conforme mencionado inicialmente, durante a gravação, o aplicativo lhe dará a chance de realizar a edição e adição de quaisquer efeitos de vídeo disponíveis que você deseja. É possível fazer capturas de tela apenas marcando o ícone da câmera na parte inferior da tela.
Etapa 7: finalmente, se terminar a gravação, você pode apenas clique no botão parar localizado no canto superior esquerdo das ferramentas. Você pode visualizar o vídeo gravado e salvá-lo quando terminar. Depois de salvar, você pode alterar o nome do arquivo ou mantê-lo, dependendo de sua escolha.
Nº 2: OBS Studio
Outra ferramenta que você pode usar é este OBS Studio. Este é também um aplicativo capaz de gravar suas telas de desktop sem marcas d'água. O que é fascinante neste software é que ele possui um recurso que suporta streaming ao vivo durante a gravação (caso você deseje usar o arquivo gravado para um tutorial ou fins educacionais). Muitos usuários o consideram um dos melhores softwares de gravação, já que você pode desfrutar totalmente de todos os recursos sem a necessidade de comprá-lo.
# 3: Snagit
Ao contrário do OBS Studio, o Snagit exige que você pague antes de usá-lo. Claro, isso é mais versátil e tem muitos recursos incríveis. Além de oferecer uma maneira de gravar a tela da sua área de trabalho, essa ferramenta também permite criar e editar seus próprios vídeos e inserir muitos gráficos, imagens e textos excelentes.

Além de recorrer a vários profissionais, gratuitos e gratuitos, para gravar os ecrãs do seu ambiente de trabalho, poderá também experimentar algumas aplicações que provavelmente já se encontram instaladas no seu computador.
Você acha isso interessante e surpreendente? Bem, devemos destacar uma dessas aplicações.
PowerPoint
Sim! O PowerPoint pode ser uma maneira de gravar sua tela sem esforço. Na mais recente atualização realizada, este aplicativo já permite que os usuários façam citados. Além disso, ele também possui funções de aprimoramento de vídeo que você também pode utilizar.
Aqui está o guia passo a passo para fazer isso.
Etapa 1: Abra seu aplicativo PowerPoint.
Etapa 2: vá para o “inserção ”Guia e certifique-se de selecionar“Gravação de tela ".
Etapa 3: você deverá escolher a área ou região específica que deseja registrar. Alternativamente, se você preferir gravar em tela inteira, apenas marque a tecla Windows, shift e tecla F simultaneamente.
Etapa 4: uma vez configurado, apenas marque o botão “Gravar” começar. Clicando no tecla, shift e R do windows simultaneamente é um atalho de teclado que você pode usar.
Etapa 5: é claro, você tem a opção de pausar e interromper a gravação. Você pode apenas clique no botão “Pausar” e a "Dê um basta ”Para encerrar a gravação.
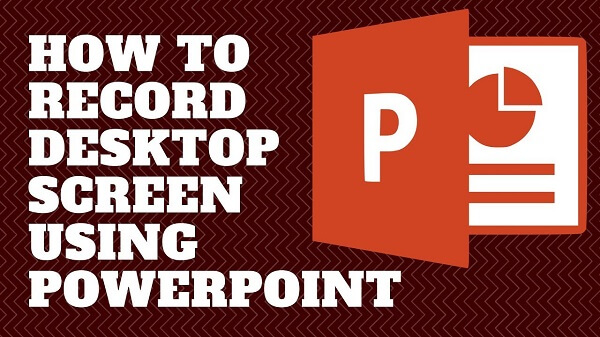
Depois disso, agora você pode salvar seu vídeo gravado!
Bem, você deve saber como gravar a tela da sua área de trabalho dessas maneiras. Você está interessado em como fazer uma tela de desktop maior? Verifique o link para saber mais sobre a situação.
Se você decidiu usar qualquer uma das opções acima e finalmente salvou seus vídeos gravados em seu computador pessoal, ainda pode haver chances de você querer alterar o formato desses arquivos. A resposta para isso seria a conversão de vídeo!
DumpMedia Conversor de vídeo é uma ferramenta que é capaz de realizar muitas funções, mais especialmente a função de conversão que você deseja.
Download grátis Download grátis
A principal característica desta ferramenta é a conversão de vídeo para os diversos formatos desejados sem perda de qualidade, mantendo inclusive o visual original. Suporta vários formatos, como o popular MP4, AVI, WMA, WAV, FLAC e muito mais! Além disso, você pode converter facilmente DVD e vídeos em GIF, vídeo ou áudio. Isso, assim como funções de edição e aprimoramento onde você pode realizar o ajuste de brilho, contraste, saturação e controle de volume. Até adicionar legendas é possível! Além de sua função principal, este é um software com interface amigável e oferece etapas fáceis para realizar os processos desejados.
O download e até a instalação deste programa poderiam ser feitos em apenas alguns minutos e exigiria apenas alguns cliques. Você tem que ter seu vídeo convertido apenas seguindo alguns e simples passos.
Para prosseguir com a conversão de vídeo, você deve fazer este guia passo a passo simples.
Etapa 1: é claro, você deve garantir que este DumpMedia O Video Converter será baixado e instalado em seu Winjanelas de computadores Mac.
Etapa 2: iniciar o programa e clique no botão “Adicionar arquivos” para selecionar o arquivo de mídia desejado a ser convertido. Você também pode arrastar e soltar os arquivos diretamente do local para a interface principal do aplicativo.
Etapa 3: Selecione o formato de saída desejado marcando o “Converter todas as tarefas para: ”. Você tem muitas opções para escolher, como MP4, MOV, WMV, AVI e muito mais.

Etapa 4: Uma vez feito isso, escolha a pasta de destino em que a saída ou o arquivo convertido seria salvo clicando no botão “Explorar "Botão.
- Clique no botão “Converter” para começar com o processo de conversão.
Depois de concluir essas etapas, você pode visualizar o vídeo e verificar o arquivo convertido tocando na opção “Abrir pasta”. Executando apenas essas cinco etapas simples, você terá seu vídeo convertido em apenas alguns minutos.
A gravação das telas da sua área de trabalho agora é mais fácil, mais eficiente e, claro, acessível. Você tem muitas opções para selecionar. As duas idéias apresentadas acima são apenas alguns dos métodos mais populares e conhecidos. No final das contas, ainda pode haver mais opções disponíveis na web.
Se você é uma pessoa que procura aplicativos de software profissionais com recursos adicionais e integrados, o Video Screen Recorder, o OBS Studio ou o Snagit podem ajudá-lo.
Se você apenas deseja ter a opção de gravação de tela e algum tipo de efeito de edição, pode apenas contar com o aplicativo PowerPoint. Usar isso diminuirá o incômodo de baixar e instalar o software.
Um conversor de vídeo incrível, DumpMedia Video Converter, também é discutido acima. Se você decidiu alterar o formato do arquivo de vídeo gravado, pode utilizar esta ferramenta!
Você tem alguma sugestão ou comentário? Deixe-nos saber, deixando sua opinião na seção abaixo.
