
Enviar arquivos de vídeo consumirá grandes quantidades de sua largura de banda, especialmente quando você envia os arquivos repetidamente pelo seu site. A solução para isso é converter seus vídeos em GIFs animados em loop para reduzir significativamente o tamanho dos arquivos. Fazer um loop de GIF requer apenas etapas simples por meio do uso de ferramentas de terceiros, seja em um Windows ou uma plataforma Mac.
Neste artigo, mostraremos guias passo a passo sobre como faça um loop de GIF online ou offline usando várias ferramentas. Em seguida, forneceremos a você nossa ferramenta mais recomendada para converter seus GIFs em loop nos formatos desejados para torná-los reproduzíveis em qualquer lugar em que você os exibirá. Mas, primeiro, vamos discutir os motivos pelos quais seus GIFs falham em loop por si mesmos na próxima seção.
Guia de conteúdoParte 1. Por que seu GIF não funciona em loop sozinhoParte 2. Faça um loop de GIF por meio das ferramentas de criação de GIFParte 3. Forma recomendada de converter seu GIF em loop para o formato desejadoParte 4. Em Conclusão
Normalmente, a maioria dos memes GIF que você encontrará serão reiniciados onde terminam. Se o seu não, a única solução é voltar para os aplicativos que você costumava crie o GIF animado. Em contraste, algumas pessoas preferem ver os GIFs parando após uma única reprodução. Ou então, eles ficam confusos ou cansados com essas imagens GIF energéticas. Portanto, algumas ferramentas ou sites para a criação de GIFs definirão um limite de reprodução única padrão para os GIFs salvos.
Mas não se preocupe. Na maioria das vezes, essas ferramentas de criação de GIFs oferecem configurações para vários loops de reprodução, mas você simplesmente não consegue encontrar onde eles estão. No entanto, essa função oculta para loop de GIF varia de acordo com sites e softwares, portanto, não há chance de apontar onde exatamente você pode encontrá-los no seu. Como alternativa, selecionamos as ferramentas de criação de GIF mais comumente usadas para mostrar melhor como você pode criar um GIF em loop a partir de seu próprio vídeo na próxima seção.

Neste método, vamos usar o Photoshop para mostrar como você pode criar um GIF em loop a partir do seu próprio vídeo, passo a passo:
Etapa 1: Adicione seu vídeo ao Photoshop.
Etapa 2: corte o vídeo para a parte em que deseja transformar em um GIF em loop.
Etapa 3: Exclua as partes extras do vídeo.
Etapa 4: Converta os quadros restantes do vídeo em um GIF em loop.
Para fazer isso, basta seguir as etapas detalhadas abaixo:
Para abrir o arquivo de vídeo que deseja converter em um GIF em loop, inicie o Photoshop primeiro. Vá para a seção do menu e clique em Arquivo. Nas opções, escolha Abrir. Procure o seu vídeo e clique duas vezes nele.
Na barra de menu do Photoshop, clique em Winbaixe e escolha Animação nas opções para abrir a paleta Animação. Deslize as alças azuis encontradas na linha do tempo do filme até que as alças estejam definido no início e no final da porção do vídeo que você deseja converter em GIF. Na paleta Animation, escolha Trim Document Duration to Work Area. Isso cortará as partes do seu vídeo que estão fora dos pontos de início e término selecionados.
De volta à paleta de animação novamente, clique no Botão Achatar quadros em camadas para separar os quadros de vídeo em quadros individuais. Clique com o botão direito na camada ativa do vídeo e clique no Excluir opção de camada no menu que aparecerá. Isso exclui os quadros extras do vídeo.
Volte para a paleta de animação novamente e escolha o Faça quadros de camadas. Vá ao menu Arquivo do Photoshop e clique nele. Selecione Salvar para a Web e dispositivos nas opções. Escolha GIF como formato de saída. Clique no Menu de opções de loop e escolha Forever para fazer o loop GIF resultante continuamente. Por fim, clique em Salvar para converter o vídeo selecionado em um GIF em loop.

Dica: Você quer fazer um GIF com som? Parece tão legal. Basta clicar no link certo e você saberá como fazer um GIF com som, você está surpreso?
Essa ferramenta só pode criar um GIF em loop a partir de arquivos de imagem JPG, PNG ou GIF. Para criar um GIF em loop contínuo usando o GIF Maker, siga as etapas abaixo.
1º Passo. Abra seu navegador e vá para o site do GIF Maker.
2º Passo. Clique no Botão de upload de imagens. Navegue pelos seus arquivos de imagem, realce-os e pressione Enter no teclado para carregá-los no site. Aguarde até que cada um dos arquivos de imagem selecionados seja carregado.
3º Passo. No painel de controle localizado no lado direito da página, você pode definir o tamanho da tela, a velocidade da animação, os tempos de repetição, o tempo de início em segundos e até mesmo adicionar um URL do YouTube Music. Para fazer o GIF resultante em loop infinito, não altere o valor padrão da opção Repetir tempos, que é 0.
4º Passo. Por fim, clique no Botão Criar animação GIF para criar um GIF em loop de seus arquivos de imagem selecionados.
Semelhante ao GIF Maker, I Love Img também pode criar um GIF em loop de imagens, mas apenas JPG. Para criar um GIF em loop contínuo usando I Love Img, siga as etapas abaixo.
Passo 1. Abra seu navegador e vá para o site I Love Img.
Etapa 2. Clique no Selecione o botão Imagens JPG e o navegador para as imagens JPG que você deseja transformar em um GIF em loop. Como alternativa, você também pode arrastar e soltar seus arquivos JPG na página da web.
Etapa 3. Organize os arquivos JPG na ordem desejada no GIF resultante, arrastando cada imagem para a posição selecionada no arranjo padrão.
Etapa 4. No painel Converter para GIF na parte direita da página da web, clique na opção GIF animado.
Etapa 5. Defina o número de segundos em que cada imagem deve aparecer em seu GIF no botão suspenso Segundos por imagem.
Passo 6. Marque a caixa de seleção Loop para fazer o loop GIF.
Etapa 7. Finalmente, clique no botão azul Converter imagem.
Ao contrário do GIF Maker e do I Love Img, o LunaPic pode aceitar um arquivo GIF de loop único que você criou anteriormente como entrada. Para criar um GIF em loop contínuo usando o LunaPic, siga as etapas abaixo.
Passo 1. Abra seu navegador e vá para o site do LunaPic.
Etapa 2. Clique no Botão Procurar para enviar seu arquivo GIF ou você pode inserir o URL do seu GIF.
Etapa 3. Clique na opção Animação no menu superior.
Passo 4. Clique em Editar animação GIF das escolhas.
Etapa 5. Selecione o número de vezes que deseja que seu GIF faça um loop no botão suspenso Loop.
Etapa 6. Clique em Aplicar.
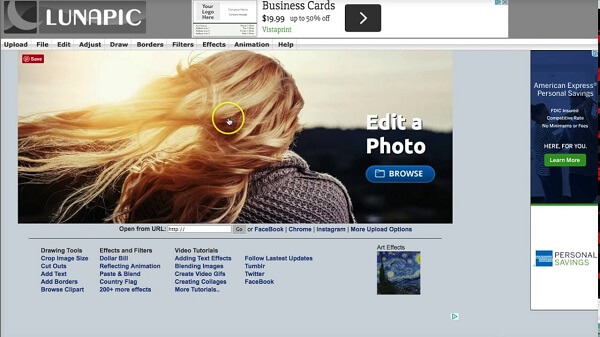
Para este método, recomendamos o uso DumpMedia Conversor de vídeo. DumpMedia é um conversor, downloader, editor e reprodutor de áudio e vídeo multifuncional poderoso e de alta velocidade. Desfrute da conveniência de uma interface amigável equipada com muitos recursos para atender a todas as suas necessidades de vídeo. O software suporta muitos formatos, incluindo MPEG, 3GP, FLV, MKV, AVI, WMV, MOV, MP4 junto com outros formatos de vídeo regulares.
Download grátis Download grátis
DumpMedia também permite que você melhore a qualidade do seu vídeo aumentando sua resolução em convertendo de SD para HD resolução e vice-versa. Para converter seu GIF em loop para o formato desejado, baixe o software primeiro e siga as etapas abaixo:
Etapa 1: inicie o DumpMedia Conversor de vídeo
Etapa 2: adicione seu arquivo GIF ao aplicativo
Etapa 3: Escolha o formato de saída desejado e a pasta de destino
Etapa 4: iniciar o processo de conversão
Depois de baixar o DumpMedia instalador, inicie o aplicativo seguindo as etapas abaixo para Winsistemas operacionais Windows e MacOS.
Para a WinUsuários do Dows:
Para usuários MacOS:
Clique na Botão Adicionar arquivos localizado na seção superior esquerda da interface para importar seus arquivos ou você pode arrastá-los e soltá-los diretamente na interface principal.

Procure o Converta todas as tarefas em texto no canto superior direito da interface. Selecione o formato de saída desejado. Na parte inferior da interface, clique no botão Navegar e navegue em seu computador até a pasta de destino desejada dos arquivos convertidos.
Clique no botão Converter para iniciar a conversão do seu arquivo GIF. Aguarde a conclusão da conversão.

Neste artigo, discutimos os motivos pelos quais o GIF criado falhou ao executar um loop sozinho. O motivo comum é que a maioria dos criadores de GIF salva seus GIFs com um único loop por padrão e as configurações para vários loops às vezes são difíceis de encontrar. Então, para ajudá-lo a criar um GIF em loop a partir de seu próprio vídeo ou imagens, oferecemos várias ferramentas que você pode usar online ou offline:
Depois disso, fornecemos a você nossa ferramenta mais recomendada, que você pode usar para converter seus GIFs em loop resultantes em outros formatos, DumpMedia Conversor de vídeo para que possam ser jogados em qualquer plataforma em que você esteja planejando colocá-los. Então é isso! Esperançosamente, este guia foi capaz de responder o que você está procurando.
