
Muitas pessoas adorariam ter reuniões pessoais e gravar conversas para determinados fins. No entanto, a maioria das pessoas tem restrições quando se trata de orçamento, distância e tempo. Assim, é impossível e até mesmo impraticável conhecer pessoalmente todas as pessoas que você precisa para entrevistar.
Para gravar uma reunião do Google Hangout é uma excelente escolha se você precisar de uma cópia eletrônica de sua entrevista com uma pessoa renomada. Ou pode ser útil se você precisar capturar reuniões com funcionários para fins comerciais.
Neste artigo, vamos dizer a você como gravar uma reunião do Google Hangout para atender às suas necessidades específicas. Vamos primeiro falar sobre permissões. E então, vamos nos aprofundar no assunto. Vamos começar.
Guia de conteúdoParte 1: Obtendo permissões para gravaçãoParte 2: Como gravar uma reunião do Google Hangout (Windows ou Mac)Parte 3: convertendo a gravação do Hangout do Google em outro formato de arquivoParte 4: Em conclusão
Antes de gravar uma reunião, você deve primeiro pedir permissão. Existem várias leis em todo o mundo com relação a conversas. Portanto, você deve estar ciente do que seu próprio governo local tem em torno desse assunto. Você pode até pedir aos seus entrevistados que coloquem suas assinaturas nos formulários de liberação, que dependem de como a filmagem será usada.
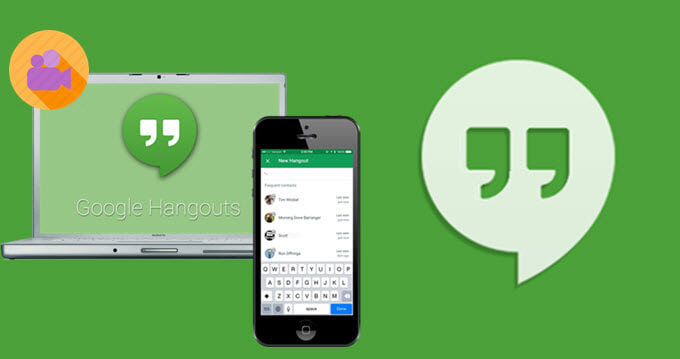
Há uma variedade de opções de software que você pode usar para gravar um Google Hangout encontro. Neste artigo, recomendamos o uso do Snagit, pois é muito fácil de usar. Você pode baixar a ferramenta em seu site oficial e você pode usar sua versão de teste gratuita por cerca de 15 dias.
Quando você deseja gravar uma reunião do Google Hangout, pode selecionar se deseja capturar o áudio, a tela ou até mesmo monitores adicionais. Depois de terminar o processo de gravação, você pode simplesmente salvar a filmagem no computador. Em seguida, você pode convertê-lo ou compartilhá-lo com qualquer pessoa que necessite dos dados que você possui. Abaixo estão as etapas sobre como gravar sua reunião no Google Hangouts.
Você deve preparar sua tela antes do processo de gravação real. Desta forma, você pode evitar a regravação e até mesmo economizar mais tempo ao editar. É por isso que antes de gravar uma reunião do Google Hangout, inicie um navegador e pressione “Gravar”, existem algumas etapas que você deve seguir.
Primeiro, você deve saber que é preciso muito poder de computação para executar os processos de gravação. Além disso, você teria que iniciar o Google Hangouts simultaneamente. Assim, para obter ótimos resultados, você deve desligar softwares ou aplicativos desnecessários em seu computador. É recomendável desligá-los completamente em vez de minimizá-los. Isso ajudará no desempenho geral do computador.
Além disso, você deve certificar-se de que cada tipo de notificação está desativado. Por exemplo, o aplicativo do Facebook ou Messenger em seu computador pode começar a enviar notificações. Ou outra pessoa pode ligar para você em outro software. Este é um grande NÃO-NÃO. Isso vai arruinar sua ligação e toda a gravação de vídeo que você está fazendo. Sua apresentação também parecerá infantil. Portanto, você deve ter certeza de que todas as notificações estão realmente desativadas.
Agora que você preparou seu computador, você deve configure sua iluminação e câmera. Nesta parte, você terá que ajustar a webcam (seja interna ou externa). Você também terá que ajustar a sala e a iluminação do vídeo.
Certifique-se de que seu quarto está bem iluminado e, claro, deve estar perfeitamente organizado de uma forma que pareça ótima. Além disso, se você não tem luz natural entrando em sua sala, você deve usar outra iluminação para iluminar seu espaço.
Certifique-se de que a luz seja colocada diretamente na frente de seu rosto. Dessa forma, você não cria sombras sobre ele. Nada extravagante é necessário aqui. Você só precisa ter certeza de que pode ser visto claramente na gravação do vídeo.
Você também deve colocar sua câmera com cuidado. Certifique-se de que você seja visto com clareza e que o fundo não distraia você, aquele que estará na gravação. Além disso, certifique-se de que tudo o que possa distrair a pessoa de focar em você seja removido do plano de fundo.
É maré alta para verificar o ruído de fundo que pode ser ouvido no ambiente de gravação. Sempre haverá ruído de fundo; no entanto, você pode querer limitá-lo ao mínimo. Normalmente, os culpados incluem vibração no escritório, sistemas HVAC, ruído da estrada e zumbido leve, entre outros.
Se você estiver dentro de um escritório e tiver que fechar a porta, certifique-se de colocar uma placa que diz que você está gravando um vídeo. Desta forma, seus colegas saberão que devem limitar seu ruído tanto quanto possível.

Configurações de áudio
Pode ser complicado gravar áudio. Isso ocorre porque você pode não ter controle total sobre como funciona. No entanto, ao gravar um Hangout do Google, você gostaria que a pessoa do outro lado da linha também tivesse um áudio excelente.
Assim, para isso, você deve recomendar à outra pessoa o uso de um microfone externo. Isso ocorre porque os microfones embutidos nos laptops têm um desempenho pior em comparação com os microfones externos. Esses microfones embutidos podem decepcioná-lo quando se trata de gravação de áudio.
Se a outra pessoa tiver sua própria webcam externa, ela pode incluir um microfone. Isso é bom o suficiente para gravar áudio de excelente som. Você pode considerar dar à outra pessoa um microfone externo conectado a um USB.
Microfones excelentes não precisam custar muito. Você pode procurar análises online sobre o microfone de melhor som com um custo razoável. Mas uma das coisas mais importantes a se considerar é garantir que o áudio realmente seja gravado. Ou você pode acabar tendo um vídeo sem som. Ao gravar uma reunião do Google Hangout no Snagit, sempre teste o microfone antes clicando no botão de gravação.
Configurações de vídeo
Semelhante aos microfones embutidos, as câmeras de laptop embutidas nele não são as melhores. Exceto para computadores Apple, que tendem a ter boas câmeras. Para contornar isso, certifique-se de dar à outra pessoa uma webcam externa. Desta forma, você pode garantir um fluxo de vídeo de qualidade superior.
O vídeo não ficará perfeito. Esta é a verdade da realidade, pois muitos fatores entrarão em jogo. Por exemplo, a capacidade do seu computador e a velocidade da conexão com a Internet afetarão a qualidade do seu vídeo. É por isso que você deve seguir as dicas que recomendamos acima para garantir uma reunião de maior qualidade.
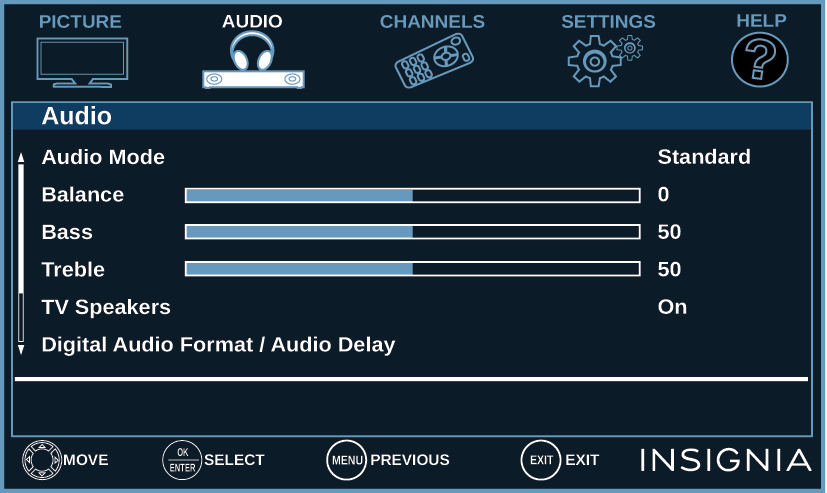
Nesta etapa, você deve pressione a guia para vídeo para personalizar as configurações. Você pode escolher capturar o cursor ou não. Você também pode optar por gravar em tela inteira ou apenas uma região. Claro, certifique-se de ativar o “Microfone de gravação”.
Pressione o botão vermelho “Gravar” ou “Capturar”. Você pode ajustar algumas configurações aqui também. Agora você pode começar a gravar sua reunião com o entrevistado. Certifique-se de que todo o processo seja executado sem problemas, tanto quanto possível.
Agora, pare a gravação quando a reunião for concluída. Você pode abra a gravação no Snagit Editor para visualizar a filmagem capturada. Você também pode fazer edições simples e rápidas se desejar. Existem muitos recursos nesta ferramenta e cabe a você aproveitá-la.
Agora, nesta etapa, você pode simplesmente salvar sua filmagem em um local de seu computador de sua preferência. Ou você pode usar o Menu de compartilhamento para compartilhar com outras pessoas que possam precisar da filmagem. Você já concluiu todas as etapas para gravar uma reunião do Google Hangout.
Você pode querer converter a filmagem adquirida depois de gravar uma reunião do Google Hangout. Para isso, você deve usar DumpMedia Conversor de vídeo. Esta é uma ótima ferramenta que pode converter de um tipo de arquivo para outro sem perder a qualidade do vídeo.

Além disso, a ferramenta pode ser usada para baixar arquivos de vários sites multimídia, como YouTube, SoundCloud, Instagram e Vimeo. É uma ótima ferramenta que foi criada para entusiastas de mídia e criadores de conteúdo.
Neste guia, explicamos como gravar um Hangout do Google por meio do Snagit. Além disso, dissemos a você como converter suas imagens gravadas de um formato para outro usando DumpMedia Conversor. E você, qual é o seu aplicativo ideal para gravar um Hangout do Google ou reunião do Skype? Adoraríamos saber em seus comentários abaixo.
