
Spotify é um serviço popular de streaming de música que oferece música, streaming de audiolivros e uma coleção de podcasts. Embora seja a plataforma de streaming de música preferida de muitos, não é imune a falhas técnicas ao usar seus recursos, como Spotify arquivos locais não sendo exibidos para cima.
Não fique chateado se você não conseguir ver os arquivos locais em Spotify. Seja você um novato ou experiente Spotify usuário, este artigo ajudará você a resolver o problema de arquivos locais que não aparecem no Spotify, tornando sua experiência musical mais rica e suave.
Guia de conteúdo Parte 1: Por que os arquivos locais não estão aparecendo em Spotify?Parte 2: 7 soluções para corrigir arquivos locais que não aparecem no SpotifyParte 3: Dica Bônus: Manter Tudo Spotify Músicas para sempreParte 4: para embrulhar tudo
Ainda assim, alguns relatos de usuários dizem que, com muita frequência, esse aspecto do software parece não funcionar. Por que Spotify arquivos locais não estão aparecendo? Para encontrar melhor a solução apropriada, cobriremos primeiro os motivos mais comuns que podem impedir você de aproveitar esse recurso ao máximo.
Seja qual for, um problema como arquivos locais não aparecendo em Spotify pode ser muito frustrante. Assim, abordaremos como consertar o problema na parte seguinte.
Não desista Spotify ainda assim, mesmo que você perceba que os arquivos locais que você carregou às vezes não são exibidos! Esta parte o guiará por maneiras rápidas e fáceis de solucionar esse problema.
Por que são Spotify arquivos locais não estão aparecendo? Às vezes, o Spotify o aplicativo pode apresentar mau comportamento devido a problemas no servidor. Quando isso acontece, certos recursos podem parar de funcionar. Além disso, você não pode carregar nenhum conteúdo em Spotify, incluindo biblioteca de música on-line e arquivos locais que você carregou.
Para verificar essa possibilidade, você pode visitar a conta @SpotifyO status no Twitter pode fornecer atualizações sobre Spotifystatus atual do 's. Você também pode verificar Spotifystatus do servidor em um site como Downdetector para ver se há uma interrupção. Se Spotify está com uma interrupção, aguarde o Spotify equipe para resolver os problemas.
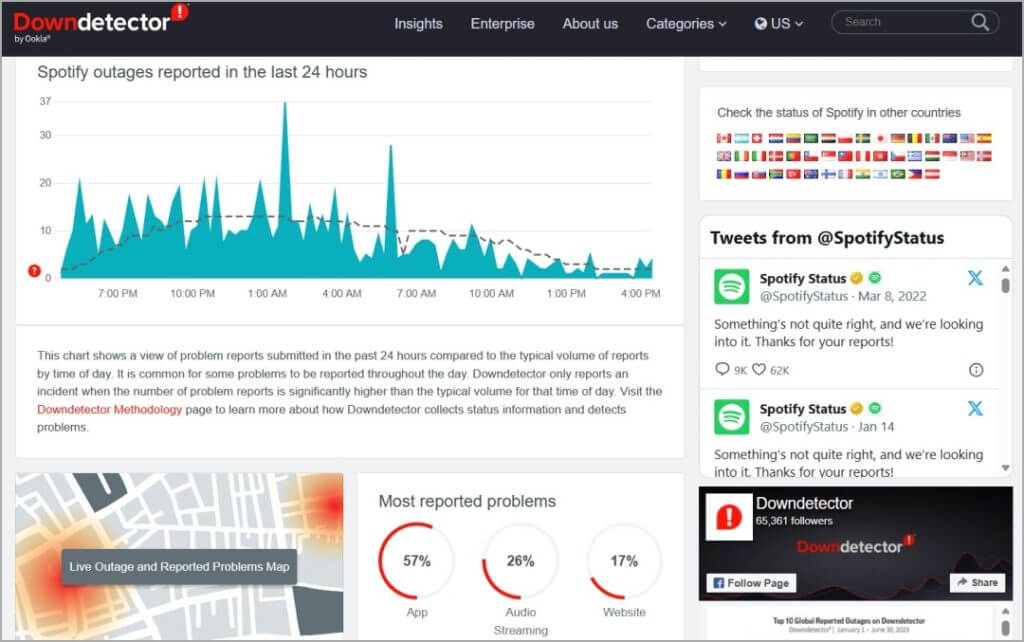
O próximo passo no processo de solução de problemas é garantir que seu dispositivo esteja conectado a uma rede estável. Isso ocorre porque o upload de arquivos locais para Spotify depende de condições de rede confiáveis. Se os arquivos locais não sincronizarem devido ao status ruim da rede, você deve alternar para um Wi-Fi mais rápido ou dados móveis para seu dispositivo. Isso pode ajudar você a corrigir com eficiência os arquivos locais que não aparecem em Spotify.
Por que são Spotify arquivos locais não estão aparecendo? Sem que você perceba, seu Spotify programa pode desabilitar a opção de mostrar os arquivos locais. Se você perceber que seus arquivos locais não estão aparecendo após importá-los para o software, é melhor verificar se você habilitou a configuração de Arquivos Locais.
As etapas a seguir mostram como ativar os Arquivos Locais para corrigir seu problema facilmente:
No aplicativo para dispositivos móveis, deslize para a esquerda ou toque na sua foto de perfil. Toque em configurações e privacidade. Role para baixo até Arquivos locais. Ative Mostrar arquivos de áudio deste dispositivo. Agora vá para Sua biblioteca. Sua música armazenada agora está em Arquivos locais.
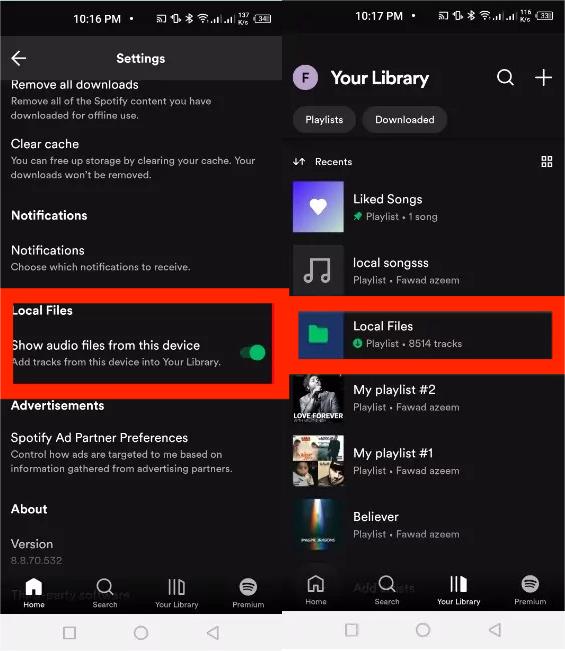
No desktop, clique na sua foto de perfil na parte superior e selecione Configurações. Role até Biblioteca e ative Mostrar arquivos locais. Vá para a página inicial e clique em Sua biblioteca no menu esquerdo. Você encontrará a pasta Arquivos locais lá.
Por que os arquivos locais não estão sendo exibidos em Spotify? Seu Windows ou Mac podem bloquear Spotify devido a firewall ou configurações de segurança. Você deve verificar seu Windows Defender, configurações do Firewall do Mac ou configurações de programas antivírus de terceiros para ver se ele está bloqueando Spotifyacesso aos seus arquivos locais. Além disso, certifique-se de que Spotify está na lista de permissões. Isso garantirá Spotify pode acessar todos os caminhos de que precisa.
Abaixo, você aprenderá como alterar as configurações do Firewall para Windows e Mac.
No Mac, abra Preferências do Sistema e navegue até Rede. Selecione Firewall > Opções. Role para baixo para encontrar Spotify na lista de aplicativos e defina-o como Permitir conexões de entrada.
On Windows, digite Firewall e proteção de rede em Winbarra de pesquisa do dows e abra o aplicativo nos resultados da pesquisa. Escolha Permitir um aplicativo pelo firewall > Alterar configurações. Habilite a caixa ao lado de todas as instâncias de Spotify. Além disso, ative as caixas de seleção Privado e Público para todos Spotify instâncias. Por fim, selecione OK na parte inferior para salvar suas configurações.
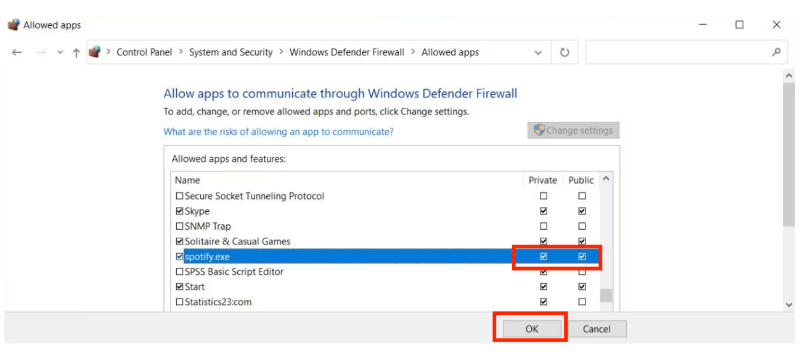
Em seguida, tente limpar Spotifycache de arquivo local do '. Spotify armazena e usa arquivos de cache para melhorar sua experiência geral com o aplicativo. Se esses arquivos forem corrompidos, isso pode causar mau funcionamento do aplicativo. Seu Spotify arquivos locais não exibidos podem ser o resultado de um arquivo corrompido Spotify cache. Veja como remover arquivos corrompidos ou desatualizados tanto no aplicativo móvel quanto no aplicativo de desktop:
No aplicativo para dispositivos móveis, toque no ícone do seu perfil no canto superior esquerdo. Vá para Configurações e privacidade. Role para baixo até a categoria Armazenamento. Aqui, toque na opção Limpar cache.
No desktop, clique no nome da sua conta no canto superior direito. Clique em Configurações no menu suspenso. Role até a seção Armazenamento. Clique em Limpar cache.

Quando foi a última vez que você atualizou o Spotify aplicativo? O mais velho Spotify o lançamento pode ter bugado na sincronização de arquivos de música locais. As atualizações do aplicativo geralmente incluem correções de bugs e melhorias de desempenho que resolvem quaisquer problemas com o aplicativo.
No iOS, pressione longamente o app Store ícone > Atualizações. Encontrar Spotify e clique em ATUALIZAR.
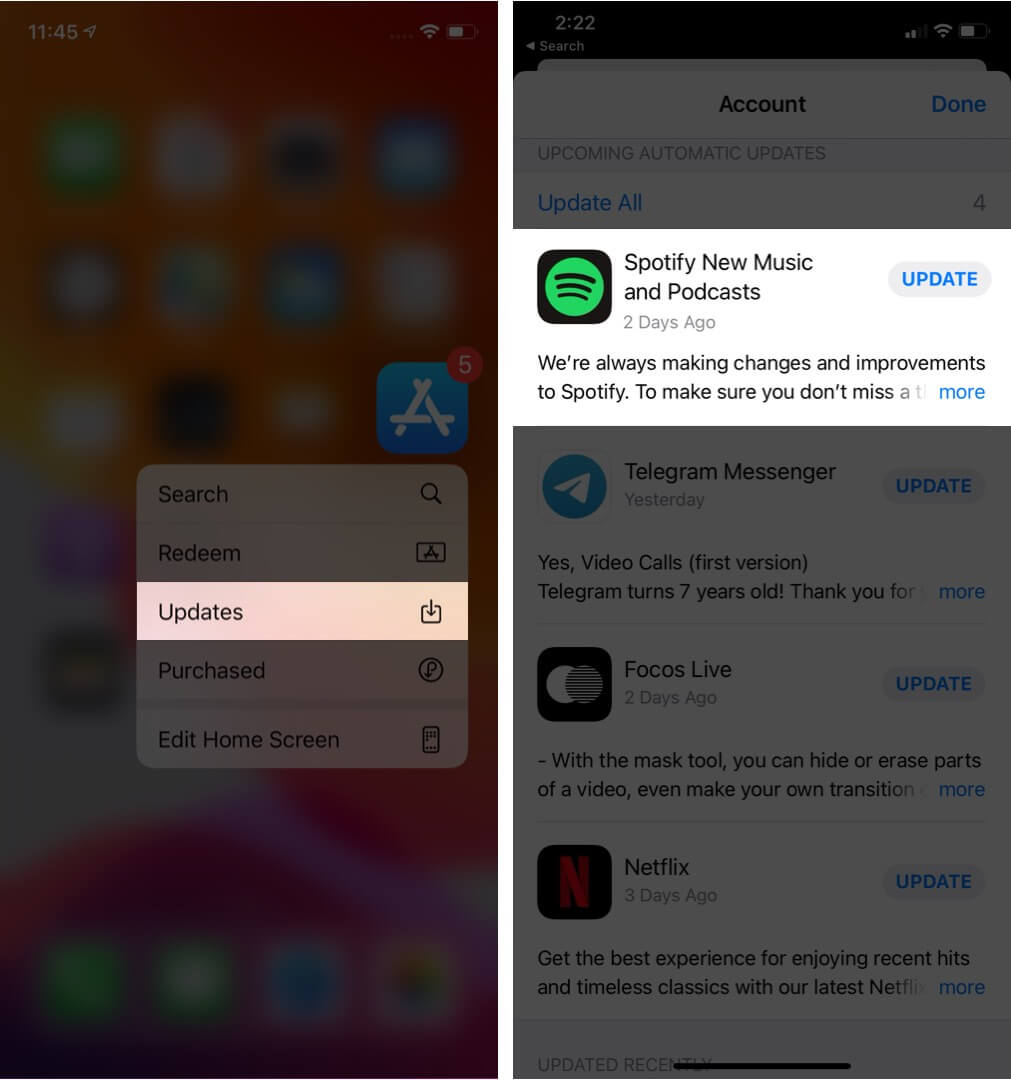
No Android, vá para a Google Play Store e vá para Meus aplicativos e jogos. Verifique se há uma atualização para o Spotify aplicativo estiver disponível, toque em Atualizar.
No desktop, clique nos três pontos localizados no canto superior esquerdo da interface do aplicativo. Em seguida, selecione Ajuda > Sobre Spotify. Você verá uma caixa de diálogo mostrando sua versão atual usando. Se o seu aplicativo precisar de atualização, um botão com um link para download aparecerá logo abaixo do número da versão do aplicativo. Clique no link para baixar a atualização.
Por que são Spotify arquivos locais não estão sendo exibidos? Se o arquivo local não puder ser exibido em Spotify depois de habilitar a configuração do arquivo local, você precisa verificar a extensão dos arquivos para ter certeza de que o formato é MP3, MP4 ou M4P como Spotify suporta apenas esses três formatos de reprodução.
Se seus arquivos não estiverem em um desses formatos, você terá que convertê-los para um formato suportado antes que eles apareçam no aplicativo. Depois de converter seus arquivos para um formato suportado, coloque esses arquivos resultantes em Spotifypasta de música local do e seus arquivos aparecerão no aplicativo.
Se todos os métodos acima não resolverem Spotify arquivos locais não estão sendo exibidos como esperado, você pode combinar exclusividades locais com o Spotify biblioteca e reproduzi-los usando outros tocadores de música. Ao baixá-los em seu computador, você poderá aproveitar sua música em qualquer dispositivo sem se preocupar com problemas de reprodução. Aqui, DumpMedia Spotify Music Converter oferece uma solução permanente para reproduzir música sem enfrentar problemas de reprodução.
Com DumpMedia Spotify Music Converter, qualquer Spotify usuário gratuito ou Premium pode remover DRM de Spotify e singles, álbuns, playlists e podcasts para MP3, M4A, WAV, AIFF e FLAC. DumpMedia também suporta o upload de arquivos de áudio locais para conversão. Antes de enviar arquivos locais para Spotify, Você pode usar DumpMedia para convertê-los em um Spotify-formato suportado.
DumpMedia Spotify Music Converter oferece a flexibilidade de desfrutar de suas músicas favoritas sem depender de uma conexão ativa com a Internet e Spotify aplicativo. Você também pode salvá-los facilmente como backups, mesmo sem renovar o Spotify Plano premium.
Download grátis Download grátis
Com inúmeras vantagens, DumpMedia Spotify Music Converter destaca-se como o melhor Spotify download para Mac e Windows para baixar música. Aqui mostraremos como operá-lo claramente passo a passo.
Passo 1. Baixe e instale DumpMedia Spotify Music Converter para o seu Mac/PC. Inicie-o e você verá a interface. Use o seu Spotify Conta Premium/Gratuita para efetuar login.
Download grátis Download grátis
Passo 2. Procure a música que deseja baixar ou até mesmo navegue até sua playlist. Após acessar aquelas que deseja baixar, arraste-as para o plugin no lado direito do conversor. Você também pode arrastar e soltar arquivos locais para o ícone "+".

Passo 3. Depois de adicionar a música, é hora de você definir as configurações de saída. É recomendável selecionar MP3 como o formato de saída, pois é bem compatível com a maioria dos dispositivos e tocadores de mídia. Você também pode escolher em qual pasta você pode visualizar suas faixas convertidas.

Passo 4. Depois, clique em Convert All e aguarde até que tudo esteja pronto. Quando as músicas selecionadas terminarem de ser convertidas, você pode ir até a tag Converted/Finished para verificá-las.

Espero que este guia tenha ajudado você a resolver o problema de Spotify arquivos locais não estão aparecendo. Se o problema persistir, você pode precisar entrar em contato Spotify suporte ou considere outras etapas de solução de problemas, como converter seus arquivos locais em um Spotify-formato suportado usando DumpMedia Spotify Music Converter. DumpMedia também ajuda você a se livrar de tudo Spotify erros permanentemente. Experimente gratuitamente e jogue Spotify música offline sem repentino Spotify problemas acontecendo a partir de hoje. Aproveite!
