
Sendo os primeiros serviços de streaming de música do mercado, Spotify ganhou popularidade entre seus usuários de seus planos gratuitos e pagos em todo o mundo. Ele permite que você transmita várias músicas do mundo todo, bem como siga podcasts. O aplicativo está disponível para iOS, Android, Windows e plataformas macOS. Além disso, você pode usar seu aplicativo web se preferir.
No entanto, os usuários estão tendo um problema sobre como Pare Spotify da abertura na inicialização. Este é um problema comum que você encontrará Spotifyaplicativo de desktop.
Após a instalação, ele configura automaticamente o aplicativo para abrir na inicialização sem perguntar ao usuário. Na verdade, isso não deveria ser permitido. Cada aplicativo só deve ser aberto na inicialização com a permissão do usuário ou se o usuário definir como.
No entanto, tanto o macOS quanto Winos aplicativos do dows iniciam automaticamente sem nem mesmo pedir permissão ao usuário. Então, hoje, vamos dar a você soluções para desabilitar o automático Spotify inicialização no Mac e Winbaixos.
Guia de conteúdo Parte 1. Desativando Spotify da inicialização em diante WindowsParte 2. Desativando Spotify da inicialização no MacParte 3. Dica bônus: a melhor maneira de curtir músicas offline sem Spotify Premium Parte 4. Resumindo
WinOs usuários do Windows podem usar 2 soluções sobre como parar Spotify da abertura na inicialização, como será mostrado nas próximas seções.
Observe que os usuários de Mac também podem usar esta solução. A chave para desativar Spotify de iniciar automaticamente está no próprio aplicativo, embora seja um pouco difícil de encontrar. Portanto, mostraremos onde ele está e como você pode desativá-lo nas etapas abaixo:
Etapa 1. Lançamento Spotify no seu computador.
Etapa 2. Assim que o aplicativo for aberto, procure por Spotifylocalizado no canto superior direito e clique nele. Selecione Configurações das opções. Outra forma de abrir Configurações é pressionando Ctrl + P no seu teclado.
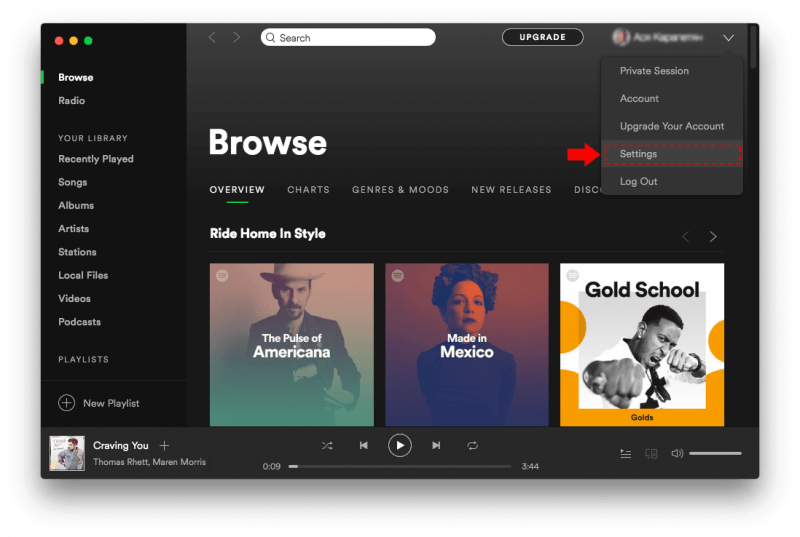
Etapa 3. Role para baixo até encontrar o MOSTRAR CONFIGURAÇÕES AVANÇADAS botão na parte inferior.
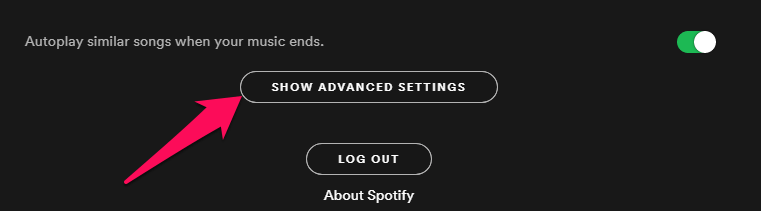
Etapa 4. Role para baixo novamente até ver Inicialização e WinComportamento dow.
Etapa 5. Clique no Abra Spotify automaticamente depois de fazer login no computador ícone suspenso e, em seguida, escolha Não.
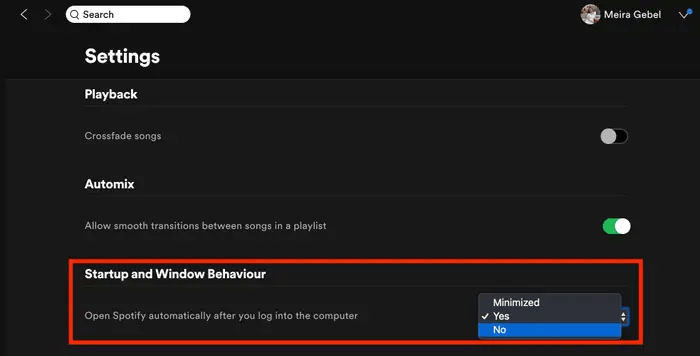
Não quero abrir o Spotify aplicativo? Você também pode usar o Gerenciador de Tarefas do seu computador. No entanto, as etapas para Windows 7 e Windows 8/10 são um pouco diferentes, então mostraremos os passos de como parar Spotify da abertura na inicialização.
Mas observe que, se for automático Spotify inicialização já foi desativada usando o primeiro método, então você não poderá usar este segundo método porque a opção não estará mais disponível.
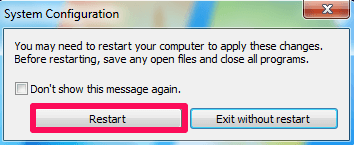
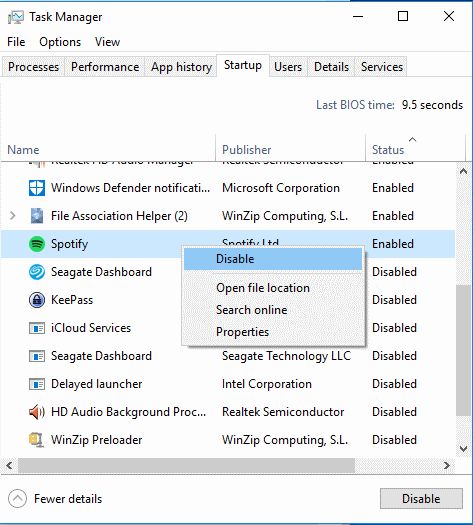
Esta solução é a mais fácil e simples para parar o automático Spotify comece. Você só precisa de alguns passos.
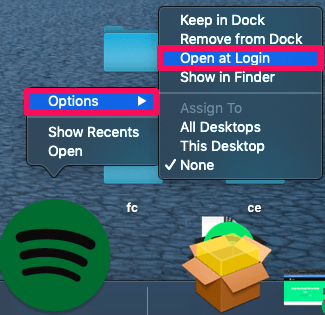
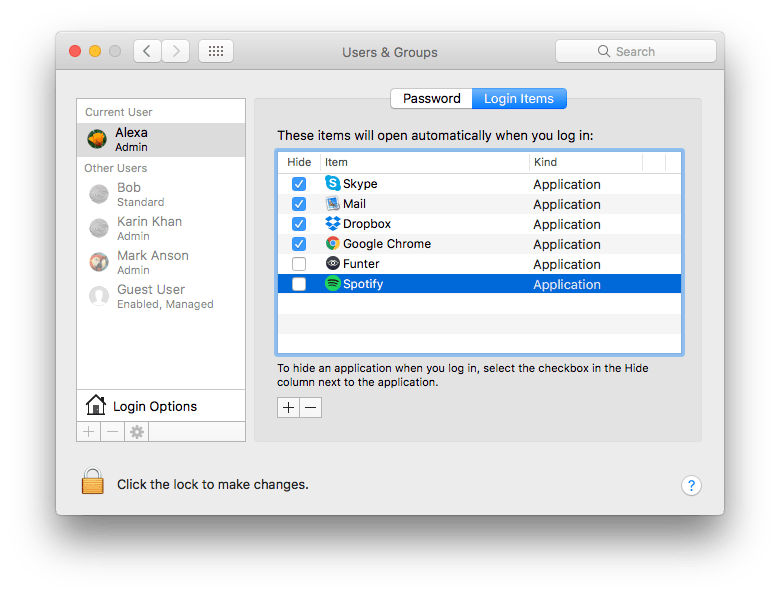
Recomendamos usar DumpMedia Spotify Music Converter para baixar e converter qualquer Spotify músicas, listas de reprodução ou álbuns para MP3, M4A, WAV e FLAC. Esta ferramenta pode manter a qualidade original do seu Spotify arquivos ajudam você a resolver como parar Spotify da abertura na inicialização. É um poderoso e de alta velocidade Spotify conversor que lhe permite desfrutar do seu Spotify música sem uma assinatura premium. Assim, dando-lhe sem Spotify para ouvir offline!
Além dos recursos mencionados acima, DumpMedia Spotify Music Converter também está disponível em três idiomas, mas estamos trabalhando para adicionar mais. Você pode até personalizar a qualidade do arquivo de áudio de saída de acordo com suas necessidades.
Passo 1. DumpMedia Spotify Music Converter suporta Windows e Mac. Escolha a versão correta e baixe-a no botão de download acima no seu computador. Após a instalação, inicie o programa e digite Spotify jogador da web.
Download grátis Download grátis
Passo 2. no embutido Spotify web player, faça login em seu Spotify conta e escolha as músicas que você precisa tocar offline. Depois disso, arraste e solte a música no botão de conversão (um ícone de mais).

Passo 3. Escolha seu formato de saída preferido.

Passo 4. Após todas as configurações serem feitas, comece a baixar as músicas selecionadas pressionando o botão Convert. Este conversor usa tecnologia avançada, você terá uma conversão rápida e suave, mas também pode depender da velocidade da sua internet. Vá para a pasta de destino para ver seus arquivos baixados.

Spotify é uma ótima plataforma de streaming de música para curtir suas músicas favoritas. No entanto, há momentos em que você encontrará problemas que podem prejudicar sua experiência auditiva. Mas tudo o que você precisa é de alguns minutos do seu tempo para encontrar a solução que procura. Felizmente, fomos capazes de ajudá-lo a resolver como parar Spotify da abertura na inicialização.
Aliás, se você quer um Spotify downloader que você pode usar para baixar Spotify músicas e salve no seu computador ou dispositivo móvel sem limites, recomendamos usar DumpMedia Spotify Music Converter. Você está livre para experimentar este software a qualquer momento.
