
O VLC não é apenas um reprodutor de vídeo que pode ser usado em seus PCs. Também é uma maneira conveniente de enviar suas músicas ou vídeos para o Chromecast. O uso de um media player VLC com Chromecast permite o compartilhamento de quase todos os tipos de arquivos de mídia para suas TVs em segundos.
Os desenvolvedores do VLC trabalharam no suporte para o Chromecast por um tempo, e esse recurso foi finalmente disponibilizado na versão 3.0 do VLC. Isso significa que agora você pode transmitir arquivos de áudio e vídeo usando o VLC por meio de seu computador na TV via Chromecast.
Neste artigo, iremos discutir como você pode transmitir arquivos de mídia do VLC usando o Chromecast e as dicas e alternativas que você pode usar caso encontre problemas e o elenco não funcione. Primeiro, vamos discutir um pouco sobre o que é o Chromecast e como ele funciona.
Guia de conteúdoParte 1: O que é o Chromecast e como ele funciona?Parte 2: dicas importantes antes de fazer streaming de arquivos do VLC para o ChromecastParte 3: streaming de vídeos do VLC Media Player para sua TVParte 4: Problemas de desempenho e conectividade do VLC para o ChromecastParte 5: Em conclusão
O Google Chromecast é um dispositivo popular hoje em dia e não precisa de introdução. Mas se você é um daqueles que ainda não sabem da existência do Chromecast, é um dispositivo simples usado para streaming de mídia que vale cerca de US $ 35 e é usado para reproduzir conteúdos de seu PC, tablet ou smartphone na tela de suas TVs .
Normalmente, o Chromecast tira proveito de uma rede Wi-Fi para exibir várias coisas na tela da sua TV. Mas o modo visitante do Chromecast autoriza outras pessoas a transmitir conteúdo diretamente para a sua TV. O Chromecast permite o streaming de conteúdo local e baseado na Internet. Quando um botão transmitir é pressionado em um aplicativo, isso transmite uma mensagem ao receptor do Chromecast sobre o conteúdo que deve ser transmitido. Em seguida, um ambiente semelhante ao Chrome é usado pelo receptor no streaming de seu conteúdo da web desejado.
Além disso, os vídeos e músicas que são transmitidos via Chromecast não são retirados de seus dispositivos, mas sim diretamente da fonte da web. É por isso que a bateria do seu dispositivo não se esgota rapidamente durante a transmissão de programas e filmes TC.

Pode ser fazer streaming de algo ao vivo via VLC e encaminhar o vídeo para a sua TV de alta definição, enviar alguns vídeos para a tela grande da sua sala ou reproduzir o iTunes na sua TV, seja qual for o motivo, o VLC faz a conexão entre o seu computador e o Chromecast mais fácil. Antes de poder transmitir vídeos do VLC para sua televisão usando o Chromecast, você deve garantir que possui o seguinte:
O dispositivo chromecast pode ser uma Android TV, como NVIDIA SHIELD, pois eles são capazes de aceitar streams que são padrões do Chromecast também. Ou uma TV usando o software Android TV, como as TVs mais recentes da Sony. O Mac ou PC que você está usando para streaming deve estar localizado na rede local onde o dispositivo Chromecast está, seja com fio ou não.
O recurso de transmissão está disponível atualmente apenas na versão 3.0 do VLC para Mac e Windows. Então você vai precisar de um Mac ou Windows PC e uma versão atualizada do VLC para continuar. Você só precisa baixar a versão do VLC correspondente à arquitetura do seu computador e então instalá-lo.
Além disso, você precisa se certificar de que seu Chromecast está ligado e conectado corretamente à sua TV. Caso você tenha algum problema, também discutimos algumas dicas sobre como você pode corrigir o problema posteriormente neste artigo.
Primeiro, você precisa baixar e instalar o aplicativo em seu computador se ainda não tiver o VLC. Para fazer isso, siga as etapas abaixo.
Etapa 1. Navegar para VLC usando seu navegador favorito.
Etapa 2. No canto superior direito da página da web, procure o botão laranja com as palavras BAIXAR VLC escrito nele. Clique no botão laranja. A página da web deve ser capaz de detectar automaticamente o software operacional do seu computador para corresponder à versão correta do software.

Etapa 3. Aguarde o download do software.
Etapa 4. Clique no instalador quando o download for concluído e os assistentes de instalação forem iniciados.
Etapa 5. Em um aviso aparecerá notificando que o editor não pôde ser verificado, apenas clique no botão Executar.
Etapa 6. Se o instalador solicitar várias permissões, clique em Sim.
Etapa 7. Selecione seu idioma de instalação preferido e clique no botão OK.
Etapa 8. O processo de instalação será iniciado. Clique no botão Next para prosseguir para as etapas seguintes.
Passo 9. Leia o contrato de licença e clique no botão Avançar.
Etapa 10. Selecione os componentes extras que deseja instalar. Clique no botão Avançar.
Passo 11. Escolha o local de instalação do VLC media player e clique no botão Instalar.
Etapa 12. Aguarde o término do processo de instalação.
Etapa 13. Uma janela de confirmação será exibida quando a instalação for concluída. Clique no botão Concluir.
Etapa 14. Se você marcou a opção Executar reprodutor de mídia VLC na etapa anterior, o reprodutor VLC será iniciado automaticamente.
Se você pretende usar o Chromecast em seu escritório ou casa, logicamente, a etapa inicial que você precisa fazer é conecte-o a uma rede WiFi local e configure-o. Você não pode configurar seu Chromecast usando um computador, então você precisa usar um iPhone, Ipad ou telefone Android. Para fazer isso, basta seguir as etapas abaixo.
Etapa 1. Conecte o dispositivo Chromecast à sua TV.
Passo 2. Conecte o cabo de alimentação USB para o Chromecast.
Etapa 3. Conecte o outro lado do cabo de alimentação USB a uma das portas USB gratuitas de sua TV ou ao adaptador de alimentação incluído com o dispositivo que você conectaria a uma tomada. Você deve usar apenas o adaptador AC fornecido.
Etapa 4. Conecte o dispositivo Chromecast a uma rede WiFi local. Certifique-se de que seu Chromecast está na mesma rede que o tablet ou dispositivo móvel que você está usando para configurar seu Chromecast.
Etapa 5. Navegue até a loja de aplicativos do seu telefone celular e baixe e instale o aplicativo Google Home.
Passo 6. Toque no ícone do aplicativo Google Home, que se parece com o contorno de uma casa, no seu dispositivo para iniciar o aplicativo.
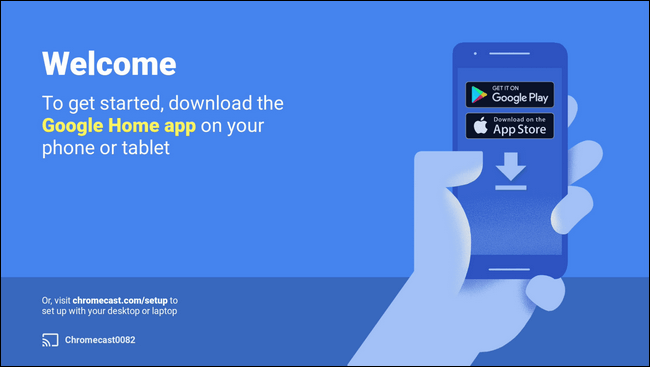
Etapa 7. Na tela inicial do aplicativo, pressione o ícone Adicionar (sinal de mais).
Etapa 8. Nas opções, toque em Configurar dispositivo.
Passo 9. Toque em Configurar novos dispositivos.
Etapa 10. Siga as etapas a seguir para configurar seu dispositivo Chromecast.
Depois de baixar e instalar a versão adequada do VLC, você está pronto para começar. Você não será capaz de encontrar o “Cast ”No VLC no início, então você precisa seguir as etapas a seguir para conectar o VLC ao seu chromecast.
Etapa 1. Certifique-se de que a televisão e o Chromecast estão ligados.
Passo 2. Clique em a guia Reprodução em VLC.
Etapa 3. Selecione Renderizado nas opções.
Passo 4. Clique em Escanear. Isso começa a procurar qualquer dispositivo Chromecast na mesma rede. Espere um pouco.
Etapa 5. Se você puder encontrar o seu chromecast já na lista, clique nela.
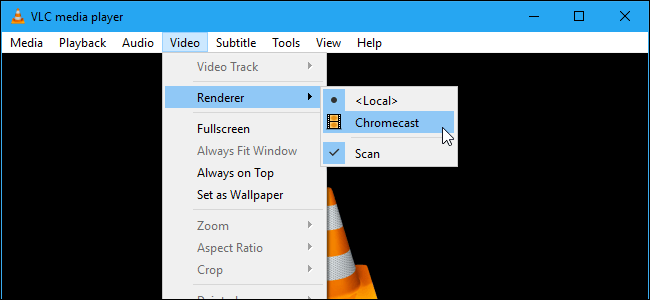
Agora, você está pronto para transmitir usando o Chromecast. Basta abrir um arquivo de mídia que deseja reproduzir no VLC. Para fazer isso, siga estas etapas:
Etapa 1. Clique no Menu de mídia no VLC.
Etapa 2. Selecione a opção Abrir Arquivo.
Etapa 3. Na janela que será aberta, selecione seu arquivo de vídeo.
Etapa 4. Caso uma notificação sobre o Aviso de desempenho seja exibida e nenhum vídeo seja reproduzido no dispositivo Chromecast, clique no botão OK para converter o vídeo selecionado para um formato de arquivo legível por VLC.
Etapa 5. Já que você está jogando por meio de um dispositivo em uma rede, um aviso no Site Inseguro aparecerá. Não entre em pânico, está tudo bem. Clique em Ver certificado.
Etapa 6. Clique em Aceitar Permanentemente e o certificado será adicionado ao seu computador.
Etapa 7. Clique no botão OK se quiser continuar com nosso vídeo ou clique em OK, não me avise novamente se você permitir que o VLC converta seu vídeo.
Observe que esse recurso não é aconselhável para uso em um laptop que está ficando sem bateria. Da mesma forma, PCs mais lentos ou mais antigos podem não ser capazes de converter arquivos de mídia com rapidez suficiente, causando atrasos durante o streaming. Portanto, é aconselhável usar um conversor de vídeo para uma conversão eficiente. Você pode usar DumpMedia Conversor de vídeo que será discutido na próxima seção.
DumpMedia Conversor de vídeo é um software de download, conversor, editor e intensificador de vídeo tudo-em-um. É uma ferramenta muito útil para os processos de download e conversão de vídeo e você pode fazer praticamente qualquer coisa com ela. Além disso, é fácil de usar e amigável.
Nesta seção, mostraremos um guia passo a passo sobre como você pode converter seu vídeo VLC para o formato desejado.
Etapa 1. Lançar o DumpMedia aplicação conforme apresentado nas etapas acima.
Passo 2. Clique no Botão Adicionar arquivos localizado na seção superior esquerda da interface.

Etapa 3. Navegue e selecione os arquivos que deseja converter.
Passo 4. Clique no "Converter todas as tarefas para" localizado no canto superior direito.
Etapa 5. Selecione o formato desejado.
Passo 6. Navegue no seu computador para a pasta de destino desejada dos arquivos convertidos.
Etapa 7. Clique no Botão Converter para iniciar a conversão do seu vídeo.

Etapa 8. Aguarde a conclusão da conversão.
Etapa 9. Clique no Botão Download para começar a baixar seu arquivo de vídeo.
Etapa 10. Navegue até o local de saída desejado quando uma nova janela aparecer.
Etapa 11. Clique no botão Salvar.
Etapa 12. Aguarde o término do download do seu vídeo.
A única coisa que resta a fazer é clicar em Play. Seu vídeo deve começar a ser transmitido na sua TV. O Chromecast pode transmitir em HD. Assim, você pode assistir seus programas de TV e filmes favoritos, vídeos de smartphones e até mesmo streams de videogames em alta definição.
Para controlar o seu vídeo, basta usar a janela do VLC do seu computador para ajustar o volume, pausar, retroceder, avançar, etc. Qualquer ação que você fizer no seu vídeo do VLC será refletida na sua televisão.
Você pode transmitir mais vídeos no futuro:
Etapa 1. Clique no Menu de reprodução em VLC.
Etapa 2. Selecione os Opção de renderizador.
Passo 3. Clique em chromecast.
Em outros casos, podem ocorrer problemas durante a configuração. Abaixo estão algumas das soluções que você pode tentar.
Solução # 1 Você usa uma VPN baseada em PC? Se o fizer, sua tentativa de verificar o Chromecast provavelmente não funcionará. Você deve desativar a VPN do seu computador antes de tentar se conectar ao Chromecast. É preferível configurar o roteador com o servidor VPN recomendado para obter os melhores resultados.
Solução nº 2: certifique-se de que o computador e o Chromecast estejam na mesma rede local.
Solução nº 3: se o seu dispositivo Chromecast não aparecer na lista de renderizadores no VLC, siga estas etapas:
Etapa 1. Clique em Ferramentas no menu VLC.
Etapa 2. Selecione Preferências nas opções.
Etapa 3. Clique no Reiniciar preferências botão.
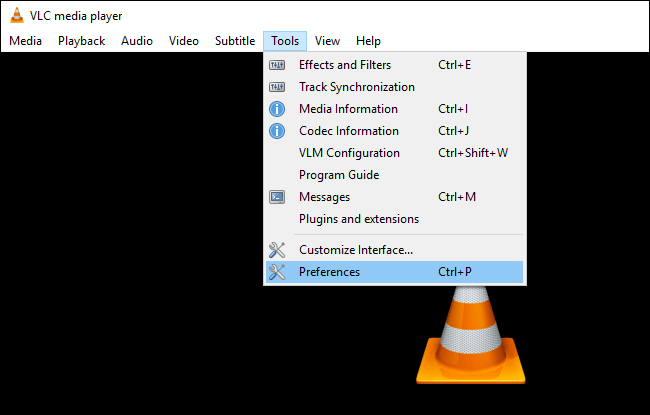
Isso pode parecer irritante quando você precisa fazer isso várias vezes. No entanto, ele funciona, mas a desvantagem é que você perderá suas preferências definidas.
Solução # 4: Mude a qualidade da conversão.
O processo de conversão pode aumentar o tempo de carregamento do vídeo na tela da TV. Para fazer isso, siga as etapas abaixo.
Etapa 1. Clique no menu Ferramentas no VLC.
Passo 2. Selecione Preferencias das escolhas.
Etapa 3. Clique em Tudo.
Etapa 4. Procure a seção Stream Output.
Etapa 5. Expanda a opção Sout stream.
Etapa 6. Selecione Chromecast.
Passo 7. Procure o menu suspenso de qualidade de conversão.
Etapa 8. Selecione a opção desejada para melhorar o streaming e a conversão. As opções são de CPU baixa (baixa qualidade, mas alta largura de banda) para alto (alta qualidade e alta largura de banda). A opção padrão é Médio.
Etapa 9. Clique no botão Salvar e verifique o fluxo. Recarregue o vídeo para que as alterações sejam aplicadas.
Para encerrar nossa discussão sobre como transmitir arquivos de mídia do VLC via Chromecast em seu computador, aqui está uma recapitulação das etapas:
Gostam de assistir!
