
VLC é uma ferramenta de reprodução de mídia muito popular usada para iniciar arquivos de áudio e vídeo. Ele tem uma variedade de recursos e muitas pessoas acham que ele tem uma plataforma muito robusta. No entanto, isso não significa que não encontraremos problemas com o software mais amado.
Um problema comum que os usuários encontram com a ferramenta é a questão de “VLC sem som. ” O vídeo pode ser reproduzido corretamente; no entanto, não se pode ouvir o som que sai dele. Existem muitas razões para este tipo de problema.
Neste artigo, vamos ajudá-lo corrigir o problema de VLC sem som. Assim, depois de ler todo o artigo, você poderá reproduzir arquivos de áudio e vídeo no VLC Media Player enquanto ouve o áudio correspondente. Vamos começar.
Guia de conteúdoParte 1: Principais soluções para corrigir VLC sem somParte 2: Para finalizar tudo
Nesta seção, forneceremos as soluções para corrigir o problema que enfrentamos atualmente. Começaremos com as soluções mais fáceis primeiro e progrediremos para soluções mais técnicas que possamos implementar para reparar o problema de “VLC Sem Som”.

Pode realmente haver um erro de configuração em VLC Media Player. Esses tipos de erros são muito simples de detectar e podem acontecer instantaneamente. Você pode apenas ter silenciado o player VLC por engano. Você deve garantir que não desligou o som no VLC, verificando a seção “Áudio-mudo. "
Você pode ter um VLC Media Player desatualizado. Você pode simplesmente corrigir isso baixando a versão mais recente do software em seu site oficial. Depois disso, basta instalar o instalador baixado em seu computador.
Pode haver uma pequena melhoria na versão mais recente que não está incluída na versão atualmente instalada no seu Mac ou Windows PC. Um software de código aberto, o VLC Media Player pode ser capaz de reparar bugs e adicionar novos codecs de áudio para que funcione corretamente. É por isso que você precisa ter certeza de que tem a versão mais recente da ferramenta.
Você já mexeu nas configurações de áudio do VLC media player? Talvez você esteja com medo de alterar as configurações novamente, pois pode piorar as coisas. No entanto, você pode redefinir as preferências de áudio para corrigir o problema de “VLC Sem Som”. Veja como fazer isso passo a passo:
Etapa 01: Inicie o VLC Media Player.
- Pressione Ferramentas-Preferências.
Etapa 03: Vá para a seção ou guia Áudio.
Etapa 04: localizado na seção inferior, pressione “Reiniciar preferências. "
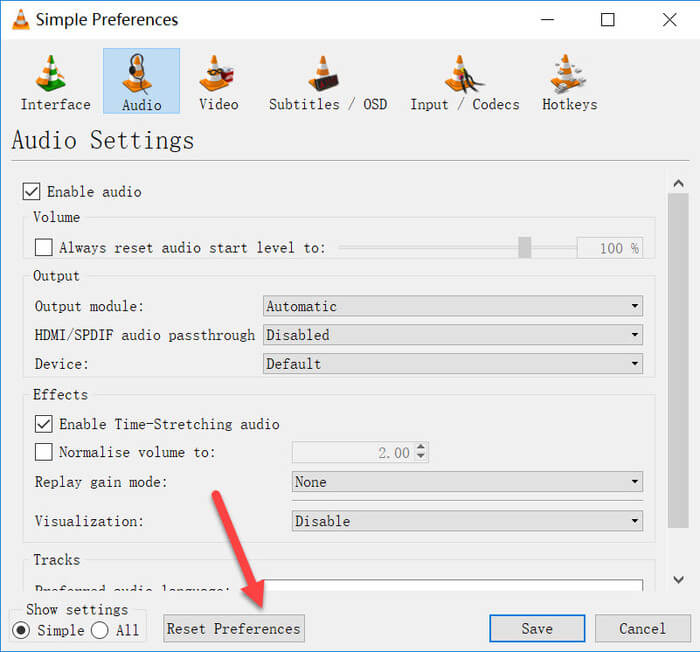
Passo 05: Em seguida, pressione Salvar.
Se as soluções acima não funcionaram, você pode tentar ajustar as configurações de áudio do VLC Media Player na janela Ferramentas-Preferências. Para fazer isso, basta seguir as etapas abaixo:
Passo 01: Inicie o VLC e pressione Ferramentas-Preferências.
Etapa 02: Na interface para “Preferências simples," Visita "Configurações de áudio. "
Etapa 03: certifique-se de que a caixa rotulada “Habilitar Áudio ”É realmente verificado. Depois disso, selecione “Saída de áudio DirectX ”Localizado na lista suspensa para“ Saída ”.
Etapa 04: Se alguma dessas configurações não funcionar, você pode selecionar cada opção nas listas suspensas para Dispositivo e Módulo de saída.
Visite seu Winjanela do Painel de Controle do computador. Pressione a opção para Som. Após isso, marque a caixa que diz “Desativar todos os aprimoramentos. ” Agora, certifique-se de que o problema “VLC No Sound” foi corrigido. Se não for, vá para a solução abaixo.
A solução final envolve a conversão do vídeo em outro formato de arquivo. Dessa forma, o problema pode ser corrigido. Para isso, você deve utilizar DumpMedia Conversor de vídeo, uma plataforma robusta que permite converter arquivos de áudio e vídeo em outro formato de arquivo. Isso pode ser feito em ambos Winsistemas operacionais Windows e Mac.
Aqui estão as etapas para usá-lo:
Passo 01: Baixe e instale DumpMedia Conversor de vídeo no seu computador Mac ou Windows PC.
Etapa 02: Inicie o aplicativo em seu computador.
Etapa 03: Na interface principal, selecione Converter Áudio e Vídeo.
- Escolha o arquivo de vídeo onde o problema de “VLC Sem Som” persiste.
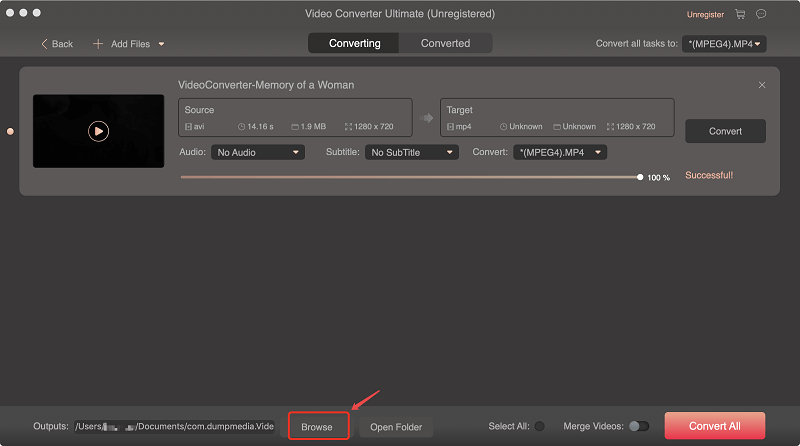
Etapa 05: Selecione as configurações desejadas. Certifique-se de convertê-lo em outro formato de arquivo diferente do seu tipo de arquivo atual.
Passo 06: Siga as instruções na tela até iniciar o processo de conversão.
Etapa 07: Aguarde até que o processo de conversão seja concluído. Depois disso, você terá o vídeo em outro formato e poderá assisti-lo enquanto ouve os sons que saem dele.
DumpMedia O Video Converter também pode ser usado para baixar arquivos de áudio e vídeo da Internet, se desejar. Por exemplo, você simplesmente copia o link de um Vídeo do YouTube e baixará os arquivos facilmente. O programa tem muitos recursos e pode ajudá-lo com muitos problemas de mídia que você encontrar. Além disso, pode ser usado para melhorar a qualidade dos vídeos que você converte, se desejar.
No geral, DumpMedia Video Converter é uma ótima ferramenta para entusiastas de mídia. Ele pode ser usado para resolver o problema de “VLC Sem Som” convertendo o vídeo de um formato para outro. Dessa forma, você simplesmente contorna o problema e encontra uma solução fácil de fazer.
VLC é uma plataforma de reprodução de mídia muito popular, usada em todo o mundo. No entanto, às vezes, os usuários encontrarão problemas técnicos com o software. Um problema que abordamos neste artigo é a questão de “VLC sem som”.
Neste artigo, analisamos seis soluções diferentes para quando você não consegue ouvir o áudio do VLC Media Player. Você pode começar pela solução mais simples (a primeira) e ir subindo. Dessa forma, você encontrará a causa raiz do problema e a corrigirá.
Você já encontrou o problema de o VLC não emitir sons antes? Como você corrigiu esse problema? Se você quiser ajudar outras pessoas, você pode compartilhar nos comentários abaixo.
