
Os arquivos Mkv são vídeos de alta qualidade compactados no formato de contêiner Matroska, que geralmente são encontrados em BluRay rip e vídeos exportados de fluxos HD. Você já tentou enviar vídeos MKV para o YouTube para compartilhar com amigos e colegas? Você recebeu uma mensagem de erro durante o upload informando que o formato do arquivo é inválido?
Você encontrou este erro porque o YouTube não tem suporte nativo para o formato MKV. Portanto, neste artigo, mostraremos como enviar um arquivo de vídeo MKV para o YouTube. Para isso, você precisaria de um software conversor de vídeo confiável, DumpMedia Video Converter, para converter seus arquivos MKV. Por exemplo, você pode converta seus arquivos MKV para PS3. Mas antes de irmos para isso, vamos primeiro discutir o que são os arquivos MKV na próxima seção para ajudá-lo a entender melhor esses formatos de vídeo.
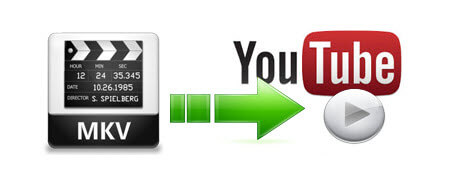
Guia de conteúdo Parte 1. O que são MKV e formatos de arquivo de vídeo do YouTube compatíveisParte 2. Como converter seus arquivos MKV para formatos compatíveis com o YouTubeParte 3. Como fazer upload de um arquivo de vídeo MKV para o YouTubeParte 4. Em Conclusão
Em primeiro lugar, queremos deixar claro que MKV não é um formato para compactar vídeos. Eles são contêineres de dados especialmente para:

Um contêiner ajuda a tornar as coisas convenientes e torna a transferência e reprodução mais simples, tendo todos os componentes de vídeo mencionados acima dentro de um arquivo. Isso significa que você não precisa lidar com esses diferentes componentes de vídeo separadamente, pois os contêineres permitem que os usuários lidem com apenas um único arquivo.
MKV, que é um termo curto para vídeo Matroska, é um contêiner padrão para vídeos para Matroska Multimedia. É popularmente usado para vídeos HD e é um formato de arquivo flexível e gratuito capaz de armazenar um número ilimitado de componentes de vídeo em um arquivo. MKV foi concebido para ser um formato universal para vídeos para armazenar conteúdo de mídia comum, como filmes de TV e programas de TV. Falando nisso, você pode estar interessado no diferenças entre arquivos MKV e arquivos MP4. Clique no link e você obterá um guia detalhado!
YouTube na verdade, aceita arquivos MKV como fontes de vídeo, mas a plataforma também possui algumas preferências, como vídeo de varredura progressiva / MPEG-4 / H.264. Além disso, devido ao grande tamanho do arquivo do MKV e, às vezes, à velocidade da sua internet, torna-se difícil para os usuários carregar um filme MKV inteiro no YouTube.
Você deve observar que arquivos de áudio como PCM, WAV e MP3 os arquivos não podem ser carregados na plataforma do YouTube. Os usuários podem usar ferramentas de edição de vídeo para converter seus arquivos de áudio em vídeos.
Se você não tiver certeza de qual formato de vídeo deve salvar seus vídeos para enviar para o YouTube e estiver recebendo um erro notificando um formato de arquivo inválido ao enviar, verifique novamente se está usando um dos formatos de vídeo abaixo:
DumpMedia Conversor de vídeo é um conversor, downloader, editor e reprodutor de áudio e vídeo multifuncional poderoso e de alta velocidade. Desfrute da conveniência de uma interface amigável equipada com muitos recursos para atender a todas as suas necessidades de vídeo. O software suporta muitos formatos, incluindo MPEG, 3GP, FLV, MKV, AVI, WMV, MOV e MP4, juntamente com outros formatos de vídeo regulares.
Então, quer o música da Apple Music or Downloads de músicas da Amazon pode ser editado neste Conversor. Para converter seus arquivos MKV para um formato compatível com o YouTube, baixe o software primeiro e siga as etapas abaixo.
Download grátis Download grátis
1º Passo. Inicie o DumpMedia Conversor de vídeo.
Para a Winusuários do dows :
Etapa 1a. Vá até o ícone Pesquisar (lupa) ao lado do Winícone do Windows na barra de tarefas do seu computador.
Etapa 1b. Modelo DumpMedia no campo de texto.
Etapa 1c. Clique no DumpMedia Video Converter nos resultados da pesquisa.
Para usuários MacOS :
Etapa 1a. Clique no Ícone do Launchpad no Dock do seu computador. O ícone da barra de lançamento é um círculo cinza com um foguete cinza mais escuro no centro.
Etapa 1b. Modelo DumpMedia na barra de pesquisa na parte superior
Etapa 1c. Clique no botão Voltar no teclado para iniciar o Video Converter.
2º Passo. Clique no botão Adicionar arquivos localizado na seção superior esquerda da interface para importar seus arquivos ou você pode arrastá-los e soltá-los diretamente na interface principal.
3º Passo. Procure o Converta todas as tarefas em texto no canto superior direito da interface. Selecione o formato de saída desejado.
4º Passo. Na parte inferior da interface, clique no botão Navegar e navegue em seu computador até a pasta de destino desejada dos arquivos convertidos.
5º Passo. Clique no botão Converter para iniciar a conversão do seu arquivo de áudio.
6º Passo. Aguarde a conclusão da conversão.

Você está planejando compartilhar seus vídeos com sua família, amigos ou outros espectadores do YouTube? Enviando um vídeo para o YouTube pode ser feito de forma fácil e rápida em seus telefones celulares ou computadores. Portanto, esta seção discute um guia passo a passo sobre como enviar um arquivo de vídeo MKV para o YouTube.
Passo 1. Faça login na sua conta do YouTube. Observe que cada conta que você tem no YouTube tem um canal ao qual está anexada. Portanto, faça login usando a conta vinculada ao canal em que deseja que seu vídeo seja carregado.
Passo 2. Clique no botão Upload localizado na parte superior da página inicial do YouTube. Você pode encontrá-lo ao lado da barra de pesquisa do YouTube. Parece um ícone de câmera de vídeo cinza com um sinal de mais branco dentro.

Etapa 3. Clique na opção Carregar Vídeo entre as opções.
Etapa 4. Selecione o arquivo de vídeo que deseja enviar por clicando em Selecionar arquivos para carregar o botão. Isso abre o navegador de arquivos.
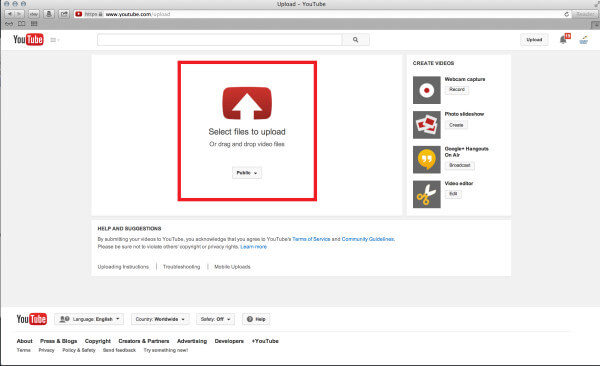
Etapa 5. Procure o (s) arquivo (s) que deseja enviar do seu computador. Outra opção é arrastar e soltar seus arquivos de vídeo no quadrado apresentado a você na janela do YouTube.
Etapa 6. Clique no botão Abrir.
Etapa 7. Depois de adicionar o arquivo, ele será carregado automaticamente e você será direcionado para uma nova página onde poderá definir as informações sobre o vídeo.
Etapa 8. Insira os detalhes do vídeo. Abaixo estão as informações necessárias sobre o vídeo:
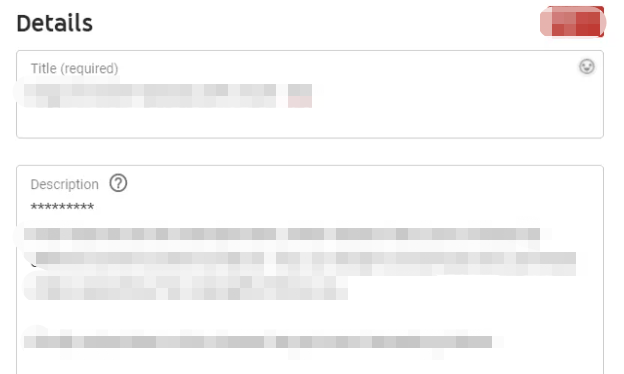
Adicionar descrições ao vídeo enviado permite que os espectadores aprendam mais sobre o seu vídeo. Isso será exibido na seção inferior do seu vídeo. Se você quiser que seu vídeo se destaque, você deve incluir uma descrição distinta. Não coloque apenas o título do seu vídeo na caixa de descrição.
As tags permitem que seus espectadores encontrem nosso vídeo se você vincular palavras comuns relacionadas ao seu vídeo. Enquanto as anotações permitem que você adicione pausas ou notas ao seu vídeo onde você pode ter perdido para colocá-las.
Passo 9. Selecione as configurações para a privacidade do seu vídeo.
Se você deseja que seu vídeo seja pesquisado e visualizado por todos, defina-o como Público. Os vídeos não listados só podem ser acessados por pessoas que tenham o link para o vídeo. Os vídeos que você define como privados não são listados, o que significa que apenas os espectadores designados podem ver seu vídeo. No entanto, eles precisam de uma conta no Google antes de acessar seu vídeo.
Etapa 10. Se desejar, você também pode compartilhar seu vídeo no Twitter, Facebook ou Google+. Você também pode enviar o link do seu vídeo para seus amigos. Marque a caixa ao lado de cada serviço no qual deseja compartilhar seu vídeo.
Etapa 11. Sinta-se à vontade para monetizar um vídeo até clicando na guia Monetização. Você pode adicionar anúncios aos seus vídeos enviados.
Etapa 12. Ajuste outras configurações avançadas para o seu vídeo por clicando em Configurações avançadas guia e verifique suas opções. Se quiser, você pode escolher fazer uma série de coisas, incluindo o seguinte:
Etapa 13. Defina uma miniatura de foto para o seu vídeo para que outros usuários do YouTube possam ter uma visão geral do que deve ser esperado em seu vídeo. A plataforma pode encontrar locais em seu vídeo onde o filme parou por alguns segundos e depois tira um instantâneo. O YouTube permite que seus usuários usem as imagens cortadas em seus vídeos. Observe que isso é obrigatório. O YouTube auxilia na seleção de clipes perto do início de seu vídeo. Se você quiser mudar a miniatura, Apenas clique em um novo clipe de imagem.
Passo 14. Clique no botão Salvar. O YouTube salvará suas configurações assim que o upload do vídeo for concluído. Quando você vir a barra completamente preenchida, significa que você carregou um arquivo de vídeo MKV no YouTube com sucesso.
Neste artigo, você aprendeu que o YouTube não aceita arquivos MKV para upload na plataforma. Fornecemos os formatos de vídeo que o YouTube suporta, juntamente com um software conversor que você pode usar para converter seus arquivos MKV para um formato compatível com o YouTube - DumpMedia Conversor de vídeo. Por último, fornecemos a você um guia passo a passo sobre como carregar um arquivo de vídeo MKV para o YouTube em seu computador. Felizmente, fomos capazes de dar o que você está procurando neste artigo.
