
Além dos formatos de vídeo mais comumente usados hoje, ainda existem formatos sendo usados especialmente para gravação digital e reprodução de vídeo HD (alta definição). Um deles é este Formato AVCHD que significa Advanced Video Coding High Definition.

O dilema comum é que esse formato AVCHD não é compatível com muitos gadgets e dispositivos como iPhone, Android, iMovie, QuickTime e muitos mais. Para resolver esse problema, a melhor maneira que devemos fazer é realizar a conversão de vídeo. É por isso que devemos discutir as maneiras de converter AVCHD para MP4 neste artigo.
Se você precisar das ferramentas, certifique-se de permanecer nesta página e continue lendo cada opção possível.
Guia de conteúdoParte 1. Quatro conversores principais para converter AVCHD em MP4Parte 2. Em Conclusão
Conforme mencionado acima, este artigo discutirá os conversores que podem ajudá-lo a converter seu arquivo AVCHD para o formato mais comumente usado - MP4. Se você é uma das muitas pessoas que estão pesquisando, você pode querer verificar isto DumpMedia Conversor de vídeo que tem sido usado e confiado por muitos usuários hoje em dia.
A principal característica desta ferramenta é a conversão de vídeo para diferentes formatos desejados sem perda de qualidade. Suporta vários formatos como MP4, AVI, FLV, AAC, AC3, WMA, WAV, FLAC e muito mais! Além disso, você pode facilmente converter DVD e vídeos em GIF / vídeo / áudio. Isso, além de funções de edição e aprimoramento, como ajuste de brilho, contraste, matiz de saturação e controle de volume que você pode usar. Até adicionar legendas é possível!
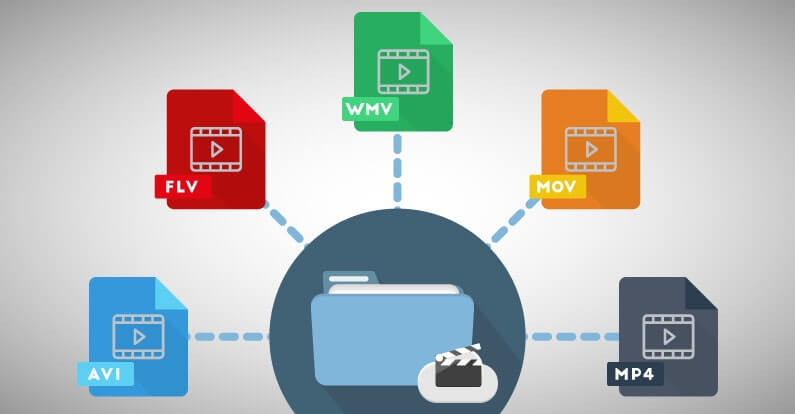
O download e até a instalação deste programa poderiam ser feitos em apenas alguns minutos e exigiria apenas alguns cliques. Você tem que ter seu vídeo convertido apenas seguindo alguns e simples passos.
Para prosseguir com a conversão de vídeo, você deve fazer este guia passo a passo simples.
Etapa 1: é claro, você deve garantir que este DumpMedia O Video Converter será baixado e instalado em seu Winjanelas de computadores Mac.
Etapa 2: Inicie o programa e clique no botão “Botão Adicionar arquivos ” para selecionar o arquivo de mídia desejado a ser convertido. Você também pode arrastar e soltar os arquivos diretamente do local para a interface principal do aplicativo.
Etapa 3: Selecione o formato de saída desejado marcando o “Converter todas as tarefas para: ”. Você tem muitas opções para escolher, como MP4, MOV, WMV, AVI e muito mais.
Etapa 4: Uma vez feito isso, escolha a pasta de destino em que a saída ou o arquivo convertido seria salvo clicando no botão “Explorar "Botão.
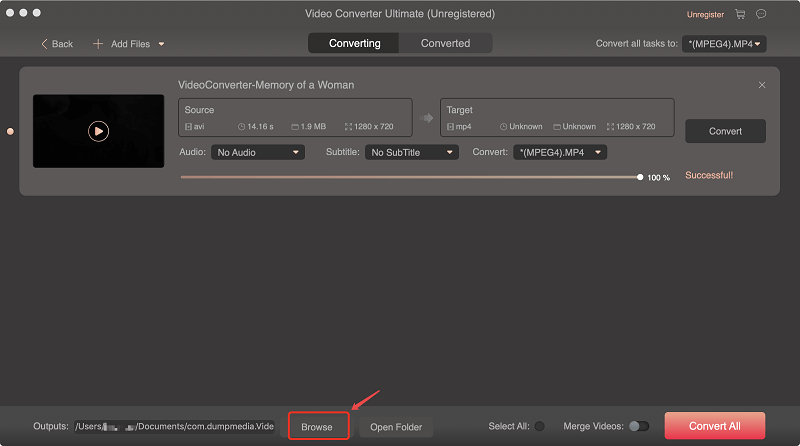
Passo 5: Clique no botão “Converter ”Para iniciar o processo de conversão.
Depois de concluir essas etapas, você pode visualizar o vídeo e verificar o arquivo convertido tocando no botão “Abrir Pasta ”. Executando apenas essas cinco etapas simples, você terá seu vídeo convertido em apenas alguns minutos.
Incluído na lista das ferramentas mais conhecidas e populares para conversão de AVCHD para MP4 está este VideoSolo Video Converter Ultimate. É uma ferramenta poderosa repleta de vários recursos, incluindo conversão de vídeo. Suporta milhares de formatos de vídeo como MKV, MOV, AVI, MP3, MP4 e muito mais. O mais fascinante é que isso é totalmente compatível com ambos Wincomputadores Windows e Mac e garante boa qualidade de vídeo após a conclusão da conversão.
Para usar esta ferramenta para conversão de formato de arquivo AVCHD para MP4, as etapas abaixo devem ser seguidas.
Etapa 1: Certifique-se de baixar e instalar este VideoSolo Video Converter Ultimate.
Etapa 2: execute e instale este programa em seu Wincomputador Windows ou Mac.
Etapa 3: depois de abrir o programa, comece importando o arquivo AVCHD por clicando no botão “Adicionar arquivo” encontrado na parte esquerda da tela. Você pode importar um arquivo ou lote, se preferir, pois este aplicativo permite o processamento em lote.
Etapa 4: Depois que os arquivos AVCHD forem importados, você deve clicar no botão "Perfil "lista suspensa na parte inferior e selecione a opção" Vídeo geral "e escolha "Vídeo MPEG-4" ou "Vídeo H.264 / MPEG-4 AVC" na lista pop-up que você verá. Além disso, você também pode clicar no botão "Configurações "para alterar alguns parâmetros básicos, como taxa de bits, taxa de quadros e mais, dependendo, é claro, de sua preferência.
Etapa 5: quando terminar de editar, agora você pode aperte o botão “Converter” que você pode localizar no canto inferior direito da tela para iniciar todo o processo de conversão. Você também pode monitorar o status do processo de conversão, pois uma janela pop-up também será exibida na tela.

Outra ferramenta que também está nas escolhas quentes é este AnyMP4 Video Converter Ultimate. Este software aplicativo permite que o usuário converta seus arquivos de vídeo AVCHD para o formato MP4 em velocidade ultrarrápida, sem perda de qualidade e com suporte a muitos outros formatos de vídeo. Você também pode executar a personalização de vídeo neste software, pois ele tem opções e efeitos de edição de vídeo. Também é possível baixar vídeos de várias plataformas, como o YouTube. Você pode até mesmo executar a extração e gravação de DVD. Depois que seu vídeo for convertido, tenha certeza de que eles serão compatíveis com smartphones ou tablets, incluindo dispositivos iOS, dispositivos Android, Windows e muitos outros dispositivos.
Abaixo estão os métodos a serem executados para iniciar o processo de conversão.
Etapa 1: Baixe e instale o AnyMP4 Video Converter Ultimate em seu computador pessoal.
Etapa 2: inicie e abra o programa em seu Windows ou computador Mac (já que este software é compatível com ambos).
Etapa 3: comece a importar seu vídeo AVCHD clicando no botão “Adicionar Arquivo ”Na parte mais à esquerda da tela.
Passo 4: Uma vez que o arquivo AVCHD foi importado, clique no botão “Perfil” e escolha o formato correto - que é MP4 para o seu dispositivo. Então você pode clique em “Navegar” e definir a pasta de saída ou local onde o vídeo copiado ou convertido será salvo temporariamente depois de concluído todo o processo.
Etapa 5: Você pode realizar a edição e personalização do vídeo por tocando no botão “Editar”. A partir desta opção, você poderá ajustar o efeito do vídeo, girar, cortar, realçar o vídeo, adicionar marcas d'água ou legendas ao seu vídeo, dependendo de sua preferência e escolha.
Passo 6: Assim que terminar os ajustes, agora você pode clicar no botão “Converter” localizado no canto inferior direito da tela para iniciar a conversão do arquivo AVCHD para MP4. Uma barra de progresso será mostrada abaixo de cada vídeo para que você possa monitorar o status do processo.
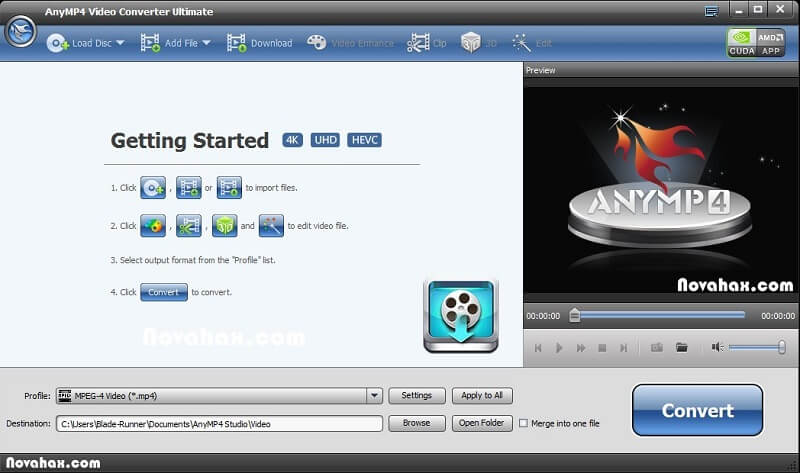
Além do software de aplicativo comumente usado para conversão de vídeo, você também pode utilizar conversores online que estão prontamente disponíveis na web. Esses conversores são gratuitos e muito fáceis de usar. Um deles é este “Conversor Online”. A única desvantagem é que você só pode anexar arquivos com tamanho máximo de 200 MB.
Para começar com a conversão de vídeo AVCHD para MP4, você deve observar estas etapas.
Etapa 1: Vá para o site do Conversor Online.
- Clique no botão “Escolher Arquivo” para enviar seu vídeo AVCHD. Isso permitirá que você escolha uma das pastas do seu computador pessoal.
Etapa 3: você também pode realizar a edição marcando o “Opções ”Ícone que permite cortar o clipe de vídeo ou o tamanho do quadro, se necessário ou se preferir.
Etapa 4: Você pode clicar no botão “Converter” para converter seu vídeo AVCHD para arquivo MP4 gratuitamente online.
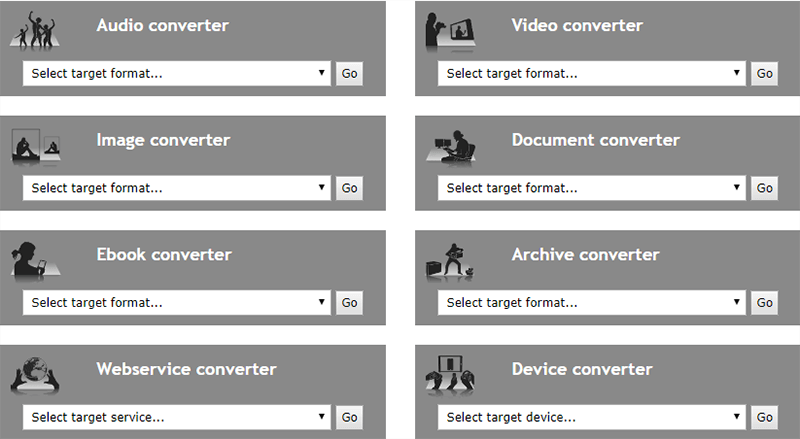
Mencionadas e discutidas acima são algumas das ferramentas incríveis e poderosas que você pode utilizar para a conversão do formato de arquivo AVCHD para MP4. Todo o software garante nenhuma perda de qualidade e resultados surpreendentes. Se preferir conversores online, também existem várias ferramentas disponíveis na web. Um foi destacado acima. Os conversores online oferecem apenas algumas desvantagens e desvantagens em comparação com o software de aplicativo pago.
Você pode ser alguém que está procurando maneiras de converter o formato de arquivo AVCHD para o formato MP4. Então, como você sabe como converter o formato de arquivo AVCHD para o formato MP4 depois de ler este artigo? Você acha que este artigo é útil para você? Deixe-nos saber seus comentários e opiniões na seção abaixo!
