
Estamos bem cientes de que existem muitos formatos de vídeo que se popularizaram e estão sendo usados por muitos usuários. Temos MP4, MOV, MPEG, MTS, AVI, WMV e muitos mais. Cada um, é claro, tem características diferentes e exclusivas. Neste artigo, a discussão seria mais sobre os formatos AVI e WMV e as maneiras que você pode usar para converta seus arquivos de vídeo AVI para o formato WMV.
Portanto, se você já teve a necessidade de converter os formatos de arquivo de vídeo mencionados, está na página certa. Continue lendo este post.
Guia de conteúdoParte 1: Qual é a diferença entre os formatos de vídeo AVI e WMV?Parte 2: Converter seus arquivos de vídeo AVI para WMV usando o conversor offlineParte 3: Converter seus arquivos de vídeo AVI para WMV usando conversores onlineParte 4: Converter seus arquivos de vídeo AVI em WMV usando o VLC Media Player
Audio Video Interleave, mais conhecido como AVI, é um contêiner de mídia que contém dados de vídeo e áudio. Isso permite a reprodução de áudio e vídeo simultaneamente. Os vídeos neste formato geralmente são de tamanho maior.
WinO Windows Media Video ou WMV, por outro lado, é um formato que contém apenas dados de vídeo e é comprovadamente compatível com todos os dispositivos que rodam sob a Winsistema operacional dows. Vídeos nesse formato são menores em tamanho. Essas podem ser as razões pelas quais as pessoas, de alguma forma, tendem a converter seus arquivos AVI para WMV.

A melhor maneira de converter seu arquivo de vídeo AVI para WMV é usando um conversor de vídeo incrível - DumpMedia Conversor de vídeo! É uma ferramenta capaz de realizar muitas funções, principalmente a função de conversão que você deseja.
A principal característica desta ferramenta é a conversão de vídeo para os diversos formatos desejados sem perda de qualidade, mantendo inclusive o visual original. Suporta vários formatos, como o popular MP4, AVI, WMA, WAV, FLAC e muito mais! Além disso, você pode converter facilmente DVD e vídeos em GIF, vídeo ou áudio. Isso, assim como funções de edição e aprimoramento onde você pode realizar o ajuste de brilho, contraste, saturação e controle de volume. Até adicionar legendas é possível! Além de sua função principal, este é um software com interface amigável e oferece etapas fáceis para realizar os processos desejados.
O download e até a instalação deste programa poderiam ser feitos em apenas alguns minutos e exigiria apenas alguns cliques. Você tem que ter seu vídeo convertido apenas seguindo alguns e simples passos.
Download grátis Download grátis
Para prosseguir com a conversão de vídeo, você deve fazer este guia passo a passo simples.
1º Passo : Claro, você deve garantir que este DumpMedia O Video Converter será baixado e instalado em seu Winjanelas de computadores Mac.
2º Passo : Inicie o programa e clique no botão “Adicionar arquivos” para selecionar o arquivo de vídeo AVI a ser convertido. Você também pode arrastar e soltar os arquivos diretamente do local para a interface principal do aplicativo.
3º Passo : Selecione o formato de saída desejado marcando o “Converter todas as tarefas para: ”. Você tem muitas opções para escolher, como MP4, MOV, WMV, AVI e muito mais. Neste caso, você pode marcar imediatamente o formato WMV.
4º Passo : Uma vez feito isso, escolha a pasta de destino onde a saída ou arquivo convertido seria salvo por clicando no botão “Navegar”.
5º Passo : Clique no "Converter ”Para iniciar o processo de conversão.

Depois de concluir essas etapas, você pode visualizar o vídeo e verificar o arquivo convertido tocando na opção “Abrir pasta”. Executando apenas essas cinco etapas simples, você terá seu vídeo convertido em apenas alguns minutos.
Dicas de bônus : Além de converter vídeo AVI para o formato WMV usando o Dumpmedia Video Converter, você pode utilizá-lo para converter AVI para MP4 livre.
Outro aplicativo de software profissional que você pode usar na conversão de arquivos neste Wondershare UniConverter (originalmente chamado de Wondershare Video Converter Ultimate). Mesmo com DumpMedia Video Converter, isso vai, é claro, deixar você converta seu arquivo de vídeo AVI para WMV. Além disso, o software também suporta outros formatos, até mais de mil! Você também tem a chance de personalizar, aprimorar e personalizar seus vídeos, pois ele tem recursos de edição. Aparar, cortar e adicionar legendas e marcas d'água são feitos de forma eficiente. Isso também permite que você grave seus DVDs, dando acesso a muitos modelos de menu disponíveis. Mais importante, isso é compatível com muitos dispositivos e gadgets, como Windows e Mac.
Sim! Devemos também discutir como utilizar conversores online.
Se você deseja evitar o incômodo de baixar e instalar aplicativos de software, esta pode ser a melhor opção para você. Além disso, se você fizesse o processo de conversão apenas uma vez (não tão regularmente), essa seria a maneira mais recomendada. Você só precisa ter uma conexão de Internet segura e estável.
Ao fazer a conversão, você só precisa seguir três passos fáceis e simples.
Etapa 1: Vá para o Conversor Online na web.
- Escolha o botão “Escolher Arquivos” para poder navegar e selecionar os arquivos AVI desejados a serem convertidos.
Etapa 3: marque o “Converter ”Na parte inferior e você está pronto para ir!
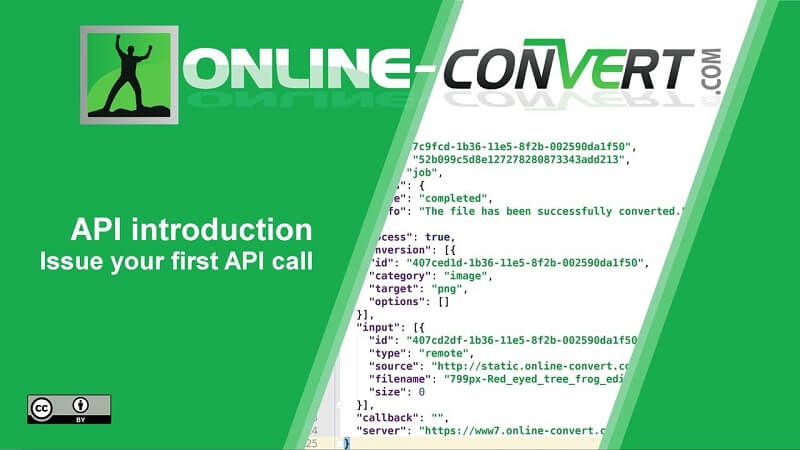
Assim que o processo de conversão for concluído, a tela irá direcioná-lo automaticamente para a página onde você pode baixar o arquivo convertido em um instante.
A maioria de nós definitivamente diria que temos o VLC Media Player instalado em nossos computadores pessoais. Você sabia que este aplicativo também é capaz de converter seus arquivos AVI para WMV?
Você só precisa seguir o guia abaixo.
Etapa 1: Abra e execute o VLC Media Player.
- Clique no botão “Arquivo”. Certifique-se de selecionar “Abrir” e procure seus arquivos de vídeo AVI.
Etapa 3: a próxima etapa seria escolhendo a opção "Preferências" na guia "Configurações". Você precisa marcar o "Opções avançadas "que você verá no canto inferior direito da tela.
Etapa 4: marque o “Fluxo de saída "E"South Stream "opções antes de selecionar" Transcodificar ". Você tem a opção de indicar a altura e largura do seu vídeo de acordo com sua preferência. Depois de concluído, marque o botão" Salvar "
Etapa 5: Clique no botão "Abrir Arquivo"em“ Arquivo ”. Clique em"Explorar"para poder abrir seu arquivo AVI. Certifique-se de que você habilitou a caixa "Stream / Salvar" antes de clicar em "Configurações."
Etapa 6: Uma vez feito isso, selecione o formato de saída (WMV) e ative o "Codec de Vídeo "E"Audio Codec ". Quando terminar, clique no botão" OK ".

Ao seguir os passos acima, basta marcar o botão "Play" na interface principal do VLC media player. Você só precisa esperar até que o processo de conversão seja concluído. O tempo que levará será baseado no tamanho do seu arquivo AVI.
Dica: Às vezes, você pode receber uma mensagem de erro dizendo que o arquivo não é compatível ao reproduzir arquivos WMV no VLC. clique neste link para corrigir esse problema.
Conclusão
Neste artigo, três opções foram discutidas. Tudo isso para que seus arquivos AVI sejam convertidos para WMV da maneira mais rápida e eficiente possível. Agora, a escolha entre as opções acima que você usará, é claro, dependerá de suas necessidades e desejos. Você achou este artigo útil? Deixe-nos saber se você ainda tem outras sugestões ou mesmo comentários, deixando suas palavras e pensamentos na seção abaixo.
