
Para converter um arquivo WAV para MP3, os usuários de Mac normalmente têm várias maneiras de fazer isso, como usar o iTunes, conversores de áudio on-line e WAV de terceiros para MP3 conversores para Mac. Mas os usuários de Mac devem esperar perda de qualidade no processo de conversão de WAV para MP3 já que WAV é basicamente sem perdas. No entanto, isso às vezes depende da ferramenta que você está usando porque algumas ferramentas podem converter áudio com perda mínima de qualidade.
Neste artigo, forneceremos alguns métodos para converter WAV para MP3 no Mac. E, primeiro, daremos a você nosso software conversor de áudio mais recomendado, DumpMedia Video Converter, na seção seguinte.
Guia de conteúdoParte 1. O melhor conversor de áudio para converter WAV para MP3 no MacParte 2. Outras quatro ferramentas para converter WAV para MP3 no MacParte 3. Em Conclusão

DumpMedia Conversor de vídeo é um conversor, downloader, editor e reprodutor de áudio e vídeo multifuncional poderoso e de alta velocidade. Desfrute da conveniência de uma interface amigável equipada com muitos recursos para atender a todas as suas necessidades de vídeo. Suporta os seguintes formatos de áudio:
AAC, AC3, AIFF, AMR, AU, FLAC, M4A, MKA, MP2, MP3, OGG, WAV, WMA
Download grátis Download grátis
O software também suporta muitos formatos de vídeo, incluindo MPEG, 3GP, FLV, MKV, AVI, WMV, MOV, MP4 junto com outros formatos de vídeo regulares. Para converter seus arquivos WAV para MP3, baixe o software primeiro e siga as etapas abaixo.
Passo 1. Lançar o DumpMedia Conversor de vídeo.
Para a WinUsuários do Dows:
Etapa 1a. Vou ao Pesquisar ícone (lupa) ao lado do Winícone do Windows na barra de tarefas do seu computador.
Etapa 1b. Formato DumpMedia no campo de texto.
Etapa 1c. Clique no DumpMedia Video Converter nos resultados da pesquisa.
Para usuários do macOS:
Etapa 1a. Clique no Launchpad ícone no seu computador Dock. O ícone da barra de lançamento é um círculo cinza com um foguete cinza mais escuro no centro.
Etapa 1b. Formato DumpMedia na Pesquisar barra na parte superior
Etapa 1c. Bata o Devolução botão no teclado para iniciar o aplicativo.
Passo 2. Clique na Adicionar arquivos localizado na seção superior esquerda da interface para importar seus arquivos WAV ou você pode arrastá-los e soltá-los diretamente na interface principal.
Passo 3. Procure o Converta todas as tarefas em texto no canto superior direito da interface. Selecione os MP3 formato.
Passo 4. Na parte inferior da interface, clique no Explorar e navegue em seu computador até a pasta de destino desejada dos arquivos convertidos.
Passo 5. Clique na Converter botão para iniciar a conversão do seu arquivo de áudio.
Passo 6. Aguarde a conclusão da conversão.
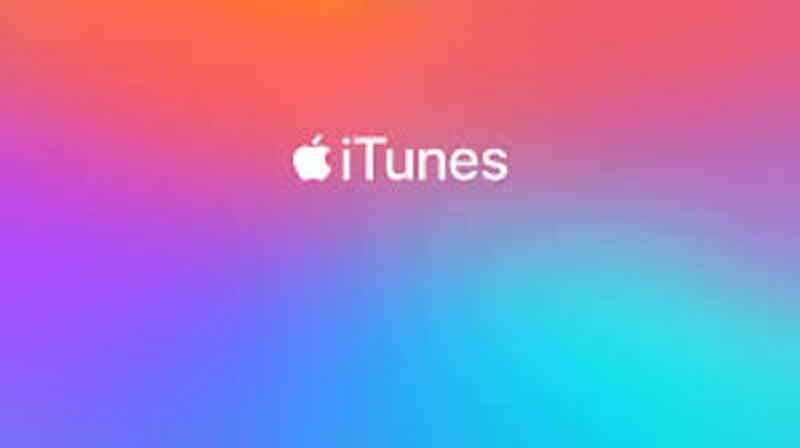
Usar o iTunes é a maneira mais simples e direta de converter um arquivo WAV para MP3. Como você já deve saber, o iTunes é um reprodutor de áudio, mas também pode ser usado como conversor de arquivos de áudio. Felizmente, a ferramenta suporta ambos MP3 e arquivos WAV. O iTunes pode ser considerado o conversor mais favorável de arquivos WAV para MP3 pois é gratuito e já vem pré-instalado no macOS. Você provavelmente pode economizar mais energia e tempo optando pelo iTunes para converter seus arquivos WAV para MP3 no Mac.
Por alguma razão, as configurações do codificador do iTunes são ocultadas pela Apple em uma camada consideravelmente profunda dentro do iTunes, tornando-as difíceis de encontrar. Mas depois de encontrá-lo, o processo de conversão de WAV para MP3 é feito facilmente. Siga o guia abaixo sobre como você pode converter arquivos WAV para MP3 no Mac usando o iTunes.
Passo 1. Abra o iTunes. Todo Mac vem pré-instalado com este programa. Mas se você o excluiu acidentalmente, a Apple permite que você baixe gratuitamente de seu site.
Passo 2. Altere as configurações de codificação do iTunes usando as seguintes etapas:
Etapa 2a. Clique em iTunes então passe o mouse sobre Preferencias na lista suspensa.
Etapa 2b. Selecione Configurações de importação.
Etapa 2c. Clique em Codificador de mp3.
Etapa 2d. Clique no OK botão.
Passo 3. Importe os arquivos / arquivos que deseja converter arrastando-os / os para a interface do iTunes.
Passo 4. Selecione o (s) arquivo (s) que deseja converter clicando neles. Você também pode pressionar e segurar o Shift botão do teclado enquanto você seleciona os arquivos.
Passo 5. Clique no Avançado opção.
Passo 6. Escolha Criar versão em MP3.
Passo 7. Aguarde até que a conversão termine.
All2Mp3 está entre os grandes utilitários de conversão por vários motivos:
Então, sem mais delongas, abaixo estão as etapas sobre como você pode converter um arquivo WAV para MP3 usando All2Mp3.
Passo 1. Baixar Todos2Mp3.
Passo 2. Lance o programa.
Passo 3. Arraste seus arquivos WAV que deseja converter para a interface do aplicativo. O software pode lidar com mais de um arquivo por vez, então você pode importar quantos arquivos desejar.
Passo 4. Defina a qualidade da saída de áudio de acordo com sua preferência usando o controle deslizante.
Passo 5. Clique no Converter botão.
Passo 6. Aguarde até que a conversão termine.
Alm2Mp3 funciona muito rápido e salvará a saída MP3 arquivo no local do seu arquivo WAV de entrada por padrão, então você deve procurar seu arquivo convertido nessa pasta, a menos que tenha especificado o caminho de saída antes da conversão. Além disso, o All2Mp3 só funciona em computadores Mac.
Este é um software livre para Windows e macOS. Ele ajuda você a converter seus arquivos de áudio gratuitamente para AIFF, OGG, FLAC, AAC, WAV, MP3, WMA e outros. MediaHuman Audio Converter possui uma interface simples e possui os seguintes recursos:
Para converter arquivos WAV para MP3, Siga os passos abaixo.
Passo 1. Adicione seus arquivos WAV ao aplicativo.
Etapa 1a. Inicie o MediaHuman Audio Converter.
Etapa 1b. Clique no Adicionar botão no canto superior esquerdo da interface.
Etapa 1c. Navegue pelos seus arquivos WAV e selecione-os.
Passo 2. Selecione os MP3 formato.
Etapa 2a. Clique no quarto botão suspenso.
Etapa 2b. Selecione MP3.
Passo 3. Escolha as configurações para sua saída MP3. A partir daqui, você pode especificar as configurações do codec, como taxa de amostragem, taxa de bits e canais. Você pode criar suas próprias configurações ou escolher entre as predefinidas. Para criar suas próprias configurações, siga as etapas abaixo.
Etapa 3a. Clique no outro botão suspenso ao lado do MP3 menu suspenso abaixo da barra do menu principal.
Etapa 3b. Clique em Personalizadas.
Etapa 3c. Especifique as configurações desejadas individualmente.
Passo 4. Inicie o processo de conversão clicando no botão mais à direita na barra de ferramentas do iTunes. A conversão usará toda a potência do seu processador que você pode limitar do aplicativo Preferencias.
Passo 5. Aguarde a conclusão da conversão.
Passo 6. Depois que toda a conversão for concluída, você pode localizar o (s) seu (s) arquivo (s) convertido (s) clicando no Localize ícone à direita do arquivo convertido na lista do iTunes. Isso abrirá o local do arquivo do seu MP3 arquivos. O Localize o ícone se parece com uma lupa.
Online-Audio-Converter.com é um conversor de áudio online que você pode usar para converter seus arquivos gratuitamente. Ele suporta todos os formatos de áudio e processa a conversão de arquivos rapidamente. Além disso, você não precisará realizar nenhum procedimento de instalação. Esta ferramenta funciona com mais de 300 formatos de arquivo de áudio e vídeo, como M4R (para toques de iPhone), MP2, AME, OGG, FLAC, MA, WAV e MP3. Para converter seus arquivos WAV para MP3 usando Online-Audio-Converter.com, siga as etapas abaixo.
Etapa 1. Navegar para Site do Online-Audio-Converter.com.
Etapa 2. Clique no Abrir arquivos botão e adicione seu (s) arquivo (s) WAV do seu computador. Você também pode importar seus arquivos do Google Drive, Dropbox ou por meio de um URL.
Etapa 3. Aguarde até que a ferramenta termine de enviar seu (s) arquivo (s).
Etapa 4. Escolha mp3.
Etapa 5. Ajuste a saída MP3a qualidade do Qualidade controle deslizante.
Etapa 6. Clique no Configurações avançadas botão para ajustar o Bitrate, Samplerate, Canaise adicionar efeitos de áudio.
Etapa 7. Clique no Editar informações da faixa botão se você deseja definir o Título, Artista, Álbum, Ano e Gênero detalhes da saída MP3 arquivo.
Etapa 8. Clique no Converter botão.
Etapa 9. Aguarde a conclusão da conversão.
Etapa 10. Após a conclusão da conversão, clique no Baixar link. Você também pode salvar a saída MP3 para o seu Google drive or Dropbox.
Etapa 11. Aguarde o término do download.
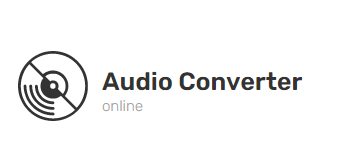
Neste artigo, demos a você o nosso mais software conversor de vídeo recomendado que você pode usar para converter WAV para MP3 - DumpMedia Conversor de vídeo. Em seguida, listamos outras quatro ferramentas sobre como você pode fazer isso, juntamente com um guia passo a passo sobre como converter WAV para MP3 usando cada ferramenta:
Escolha a ferramenta que se adapta às suas necessidades para começar a ouvir música em seus dispositivos.
